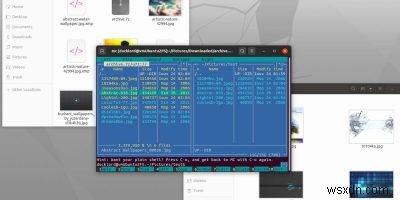
আপনি প্রায়ই সংকুচিত সংরক্ষণাগার সঙ্গে মোকাবিলা করেন? আপনার ডেস্কটপে এটি করা সহজ, কিন্তু সার্ভার পরিবেশে, সংকুচিত ফাইলগুলি পরিচালনা করা কঠিন হতে পারে। মিডনাইট কমান্ডারের সাহায্যে, আপনি দ্রুত একগুচ্ছ ফাইল এবং ফোল্ডার নির্বাচন করতে পারেন এবং সেগুলিকে একটি GZ সংরক্ষণাগারে সংকুচিত করতে পারেন। আপনি একটি BZ আর্কাইভের বিষয়বস্তুও বের করতে পারেন বা সেই আর্কাইভগুলিতে প্রবেশ করতে পারেন এবং হয় নির্দিষ্ট ফাইলগুলি যোগ করতে বা বের করতে পারেন। চলুন দেখি কিভাবে।
ইনস্টলেশন
যদিও মিডনাইট কমান্ডার (সংক্ষেপে এমসি) বেশিরভাগ লিনাক্স ডিস্ট্রিবিউশনে প্রিইন্সটল করা হয় না, আপনি এটি তাদের সংগ্রহস্থলে খুঁজে পেতে পারেন। উবুন্টু, ডেবিয়ান এবং সামঞ্জস্যপূর্ণ বিতরণে এটি ইনস্টল করতে, আপনার প্রিয় টার্মিনালটি প্রবেশ করুন এবং ব্যবহার করুন:
sudo apt install mc
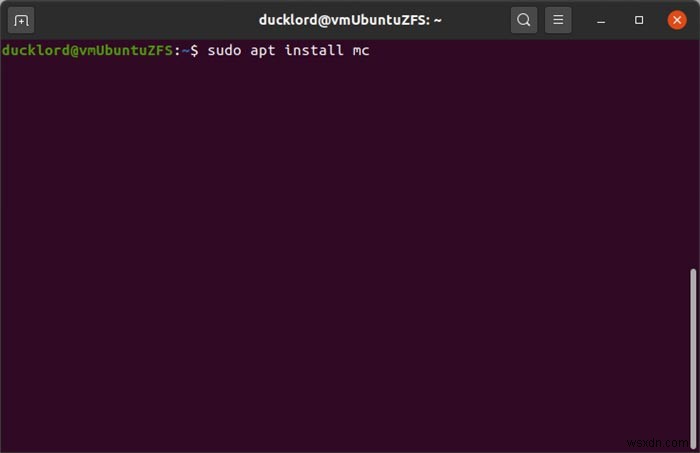
আপনি যদি Red Hat এ থাকেন, তাহলে আপনি এটি এর সাথে ইনস্টল করতে পারেন:
sudo yum install mc
খিলান ভক্তরা এটি ব্যবহার করে অনবোর্ডে আনতে পারেন:
sudo pacman -S mc
সুসের জন্য, চেষ্টা করুন:
sudo zypper install mc
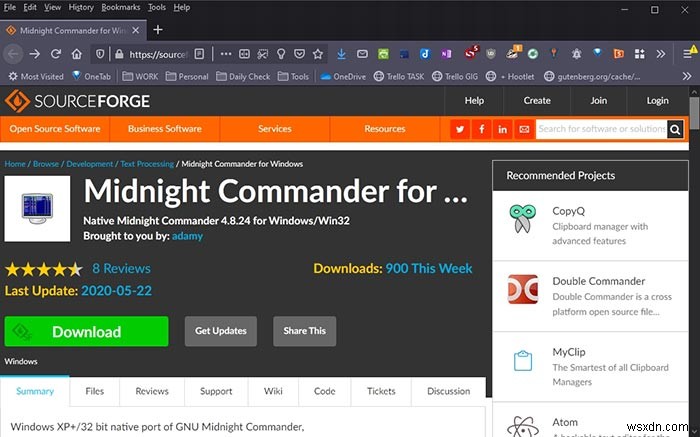
32-বিট উইন্ডোজ এক্সপি বা নতুনটির সাথে সামঞ্জস্যপূর্ণ মাইক্রোসফ্ট ওএস-এর জন্য মিডনাইট কমান্ডারের একটি নেটিভ পোর্ট থাকায় উইন্ডোজ ভক্তদের বাদ দেওয়া হয় না। আপনি এর সোর্সফোর্জ পৃষ্ঠা থেকে ইনস্টলারটি ডাউনলোড করতে পারেন এবং আপনার কম্পিউটারে অন্য যেকোনো অ্যাপ্লিকেশনের মতো এটি ইনস্টল করতে পারেন৷
প্রথম রান
মিডনাইট কমান্ডার ইনস্টল করার পরে, আপনি mc টাইপ করে আপনার টার্মিনাল থেকে এটি চালাতে পারেন .
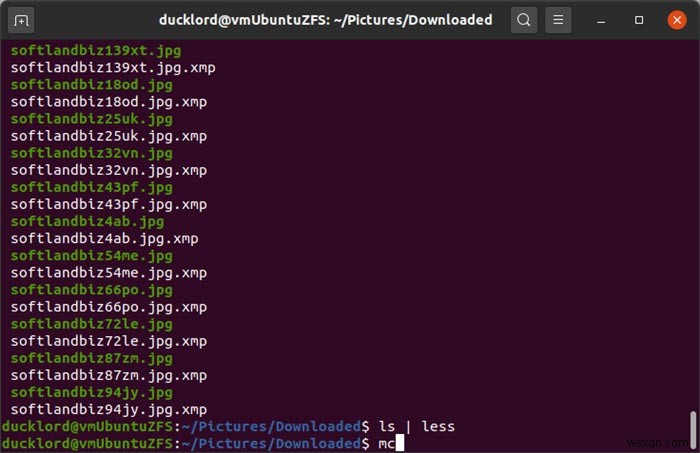
মিডনাইট কমান্ডার আপনাকে দুটি প্যানে উপস্থাপন করে। আপনি বর্তমানে যে সক্রিয়টিতে আছেন (ডিফল্টরূপে, বামটি) প্রতিটি ফাইল অ্যাকশনের উত্স হিসাবে ব্যবহৃত হয়। অন্যটি গন্তব্য হিসেবে কাজ করে। আপনি যদি বাম ফলকে একগুচ্ছ ফাইল নির্বাচন করেন এবং F5 টিপুন , কোন ম্যাপগুলিকে "কপি" করতে হবে, নির্বাচিত ফাইলগুলি ডান প্যানে উপস্থাপিত ডিরেক্টরিতে অনুলিপি করা হবে৷
আপনি Tab টিপে দুটি প্যানের মধ্যে যেতে পারেন আপনার কীবোর্ডে। মিডনাইট কমান্ডারের স্ক্রিনের নীচে উপস্থাপিত ফাংশনগুলির জন্য 10টি ফাংশন কী শর্টকাট হিসাবে কাজ করে৷
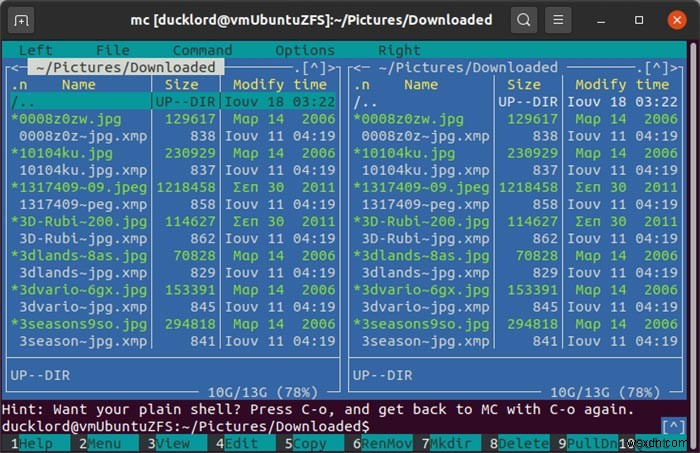
ডিফল্টরূপে, MC সাজানোর জন্য ফাইলের নাম ব্যবহার করে। যেহেতু আপনি আপনার সমস্ত ছবি ফাইল একসাথে বান্ডিল করতে চান, ফাইল এক্সটেনশনের উপর ভিত্তি করে বিষয়বস্তু সাজান।
F9 টিপুন MC এর পুলডাউন মেনু অ্যাক্সেস করতে।
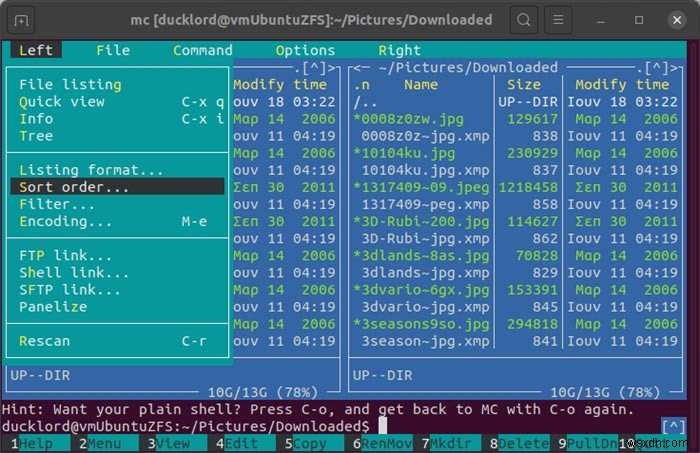
"সর্ট অর্ডার …" বেছে নিন এবং প্রদর্শিত বিকল্পগুলি থেকে এটিকে "এক্সটেনশন" এ পরিবর্তন করুন।
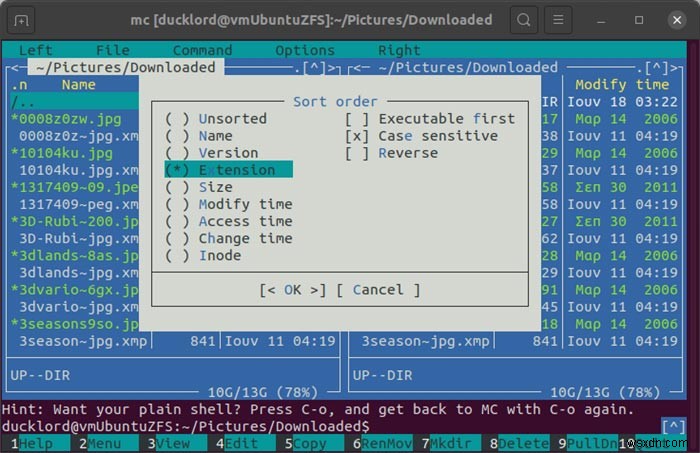
এর পরে, বাম ফলকে সমস্ত ফাইল ফাইলের নামের পরিবর্তে তাদের এক্সটেনশনের উপর ভিত্তি করে সাজানো হবে৷
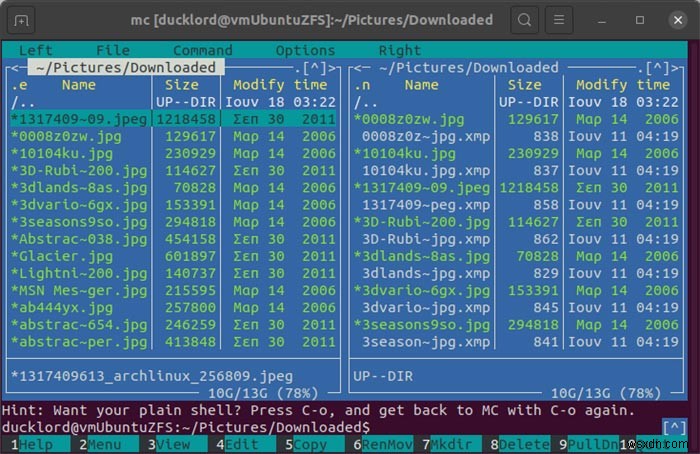
ব্যক্তিগত ফাইল এবং ফোল্ডার কম্প্রেস করুন
তালিকাটি উপরে/নীচে স্ক্রোল করুন এবং ঢোকান টিপুন এন্ট্রি নির্বাচন (বা নির্বাচন মুক্ত) করতে। MC একটি ভিন্ন রঙের সাথে নির্বাচিত এন্ট্রি প্রদর্শন করে।
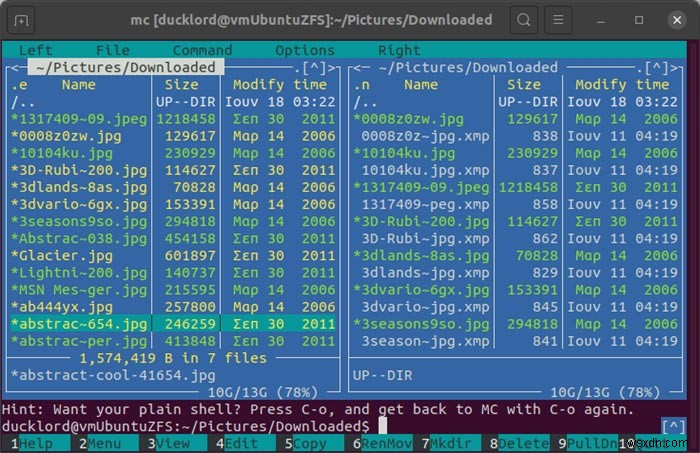
একটি সংরক্ষণাগারে সমস্ত নির্বাচিত এন্ট্রি সংকুচিত করতে, F2 টিপুন ফাইল মেনু অ্যাক্সেস করতে। কার্সার কী দিয়ে "Gzip বা gunzip ট্যাগ করা ফাইল" বা "Bzip2 বা bunzip2 ট্যাগ করা ফাইল"-এ যান এবং আপনার সংরক্ষণাগারগুলির জন্য আপনার পছন্দের বিন্যাসটি বেছে নিতে এন্টার টিপুন। আপনি শর্টকাট ব্যবহার করলে এটি আরও দ্রুত হয়:Y Gzip এবং B এর জন্য Bzip2 এর জন্য।
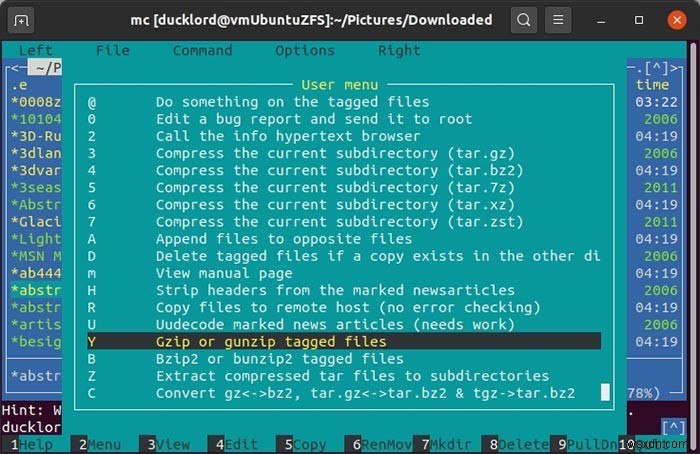
একটি টার্মিনালে একটি অস্থায়ী লাফ দেওয়ার পরে, আপনি একই ফোল্ডারে আপনার ফাইলগুলির একটি সংকুচিত সংস্করণ পাবেন৷
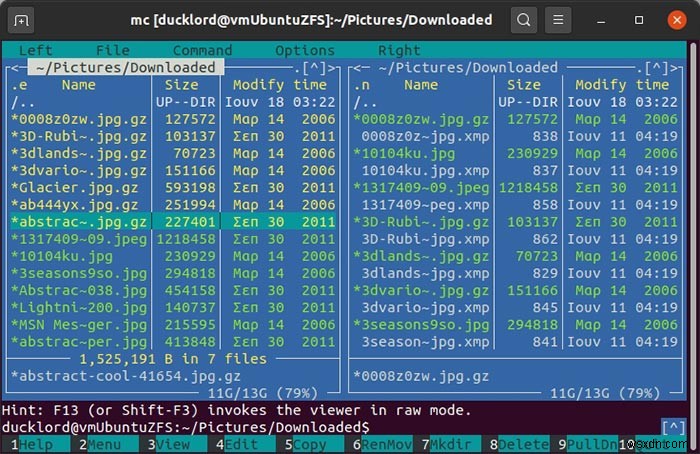
একক আর্কাইভে সমস্ত নির্বাচিত ফাইল কম্প্রেস করা
যদি আপনি একটি একক সংরক্ষণাগার মধ্যে সমস্ত নির্বাচিত ফাইল সংকুচিত করতে চান? মিডনাইট কমান্ডার ডিফল্টরূপে এই ধরনের ফাংশন অন্তর্ভুক্ত করে না, তবে আপনি এটি আধা-ম্যানুয়ালি করতে পারেন।
আগের মতই একগুচ্ছ ফাইল নির্বাচন করুন।
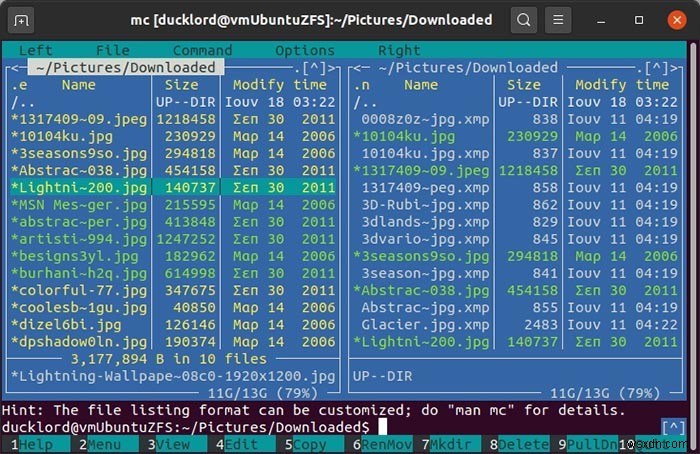
F2 টিপুন আবার ফাইল মেনু অ্যাক্সেস করতে. এইবার @ টিপুন অথবা "ট্যাগ করা ফাইলগুলিতে কিছু করুন" নির্বাচন করুন। এই বিকল্পটি আপনাকে ম্যানুয়ালি একটি কমান্ড ইনপুট করতে দেয় যা ফাইল নির্বাচনের উপর কাজ করবে।
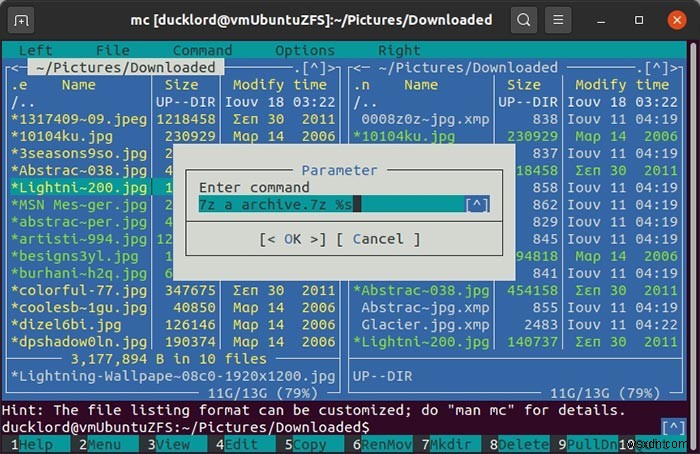
একটি একক সংরক্ষণাগারে একাধিক ফাইল যোগ করার জন্য আপনার পছন্দের আর্কাইভারের কমান্ড ব্যবহার করুন কিন্তু ফাইলগুলিকে %s দিয়ে প্রতিস্থাপন করুন . এই প্যারামিটারটি "সক্রিয় প্যানে নির্বাচিত সমস্ত কিছু" এর সাথে মিলে যায়৷
উদাহরণস্বরূপ, 7z ফরম্যাটে ফাইল কম্প্রেস করতে, আমরা ব্যবহার করেছি:
7z a ARCHIVE_NAME.7z %s
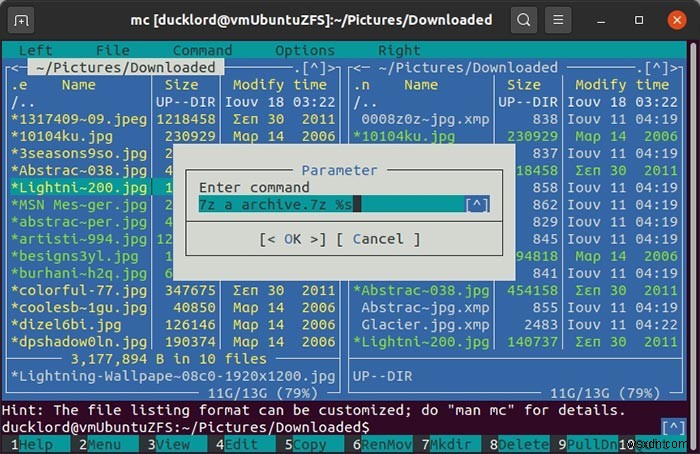
শীঘ্রই, একই ফোল্ডারে নির্বাচিত ফাইলগুলির সাথে একটি সংরক্ষণাগার উপস্থিত হয়৷
৷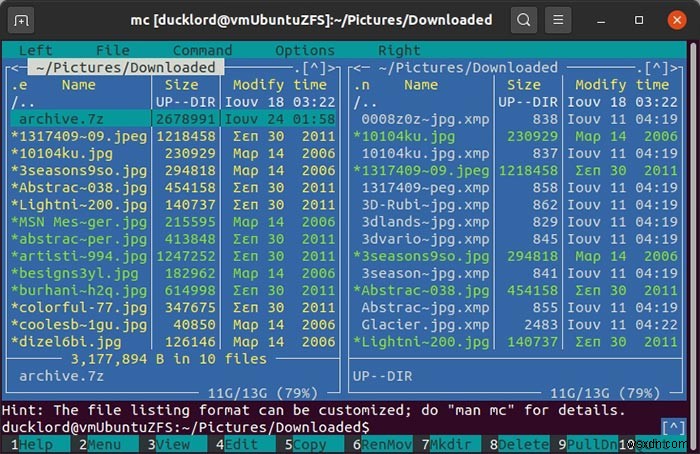
ফাইল নিষ্কাশন
MC এর সাথে সংকুচিত আর্কাইভগুলি বের করা আরও সহজ। ভলিউম হিসাবে তাদের মাউন্ট করার জন্য একটি ভার্চুয়াল ফাইল সিস্টেম ব্যবহার করার জন্য ধন্যবাদ, এটি আপনাকে বিষয়বস্তুগুলিকে নিষ্কাশন এবং পুনঃসংকোচন ছাড়াই কাজ করার অনুমতি দেয়৷
একটি সম্পূর্ণ সংরক্ষণাগার বের করতে, এটি নির্বাচন করুন এবং তারপর F2 টিপুন . Z টিপুন অথবা এটি করতে "সাবডিরেক্টরিতে কম্প্রেসড টার ফাইল এক্সট্র্যাক্ট করুন" নির্বাচন করুন। MC এর সাথে, যদিও, আপনার শুধুমাত্র নির্দিষ্ট ফাইল বা ফোল্ডারের প্রয়োজন হলে আপনাকে সবকিছু বের করতে হবে না।
আপনার সংরক্ষণাগার হাইলাইট করার সাথে, এটি প্রবেশ করতে এন্টার টিপুন। হ্যাঁ, আমরা জানি যে এটি অপ্রয়োজনীয় বলে মনে হচ্ছে, কিন্তু MC আপনাকে আপনার সংরক্ষণাগারে প্রবেশ করতে এবং বিষয়বস্তু পরিচালনা করার অনুমতি দেয় বলে ঠিক তাই ঘটে৷
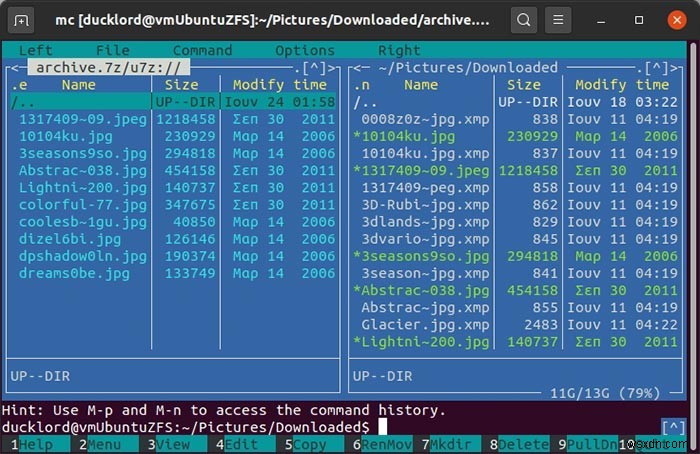
যেকোন সাধারণ ফোল্ডারের মতো, একটি আর্কাইভের ভিতরে থাকাকালীন, আপনি পৃথক ফাইল এবং ফোল্ডার নির্বাচন করতে পারেন এবং F5 টিপুন তাদের গন্তব্য ফলকে অনুলিপি (এক্সট্রাক্ট) করতে। এছাড়াও আপনি F6 চাপতে পারেন সেগুলিকে সেখানে সরানোর জন্য, যার অর্থ হল আপনার গন্তব্য ফলকে বের করার পরে, সেগুলি আপনার সংরক্ষণাগার থেকে সরানো হবে৷ এছাড়াও আপনি F8 চাপতে পারেন আপনার সংরক্ষণাগার থেকে কিছু সরাতে।
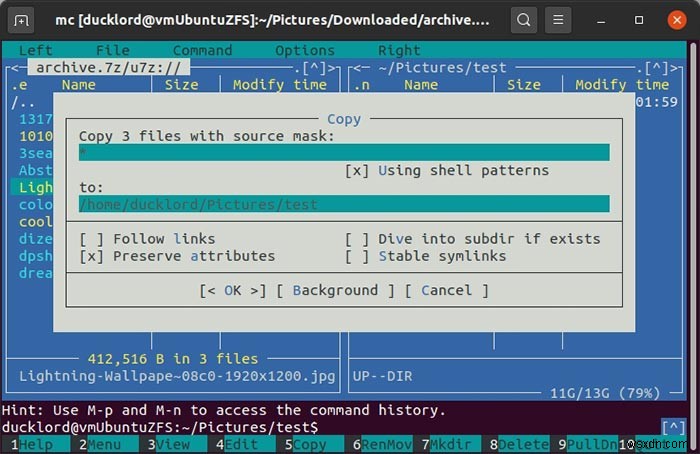
এটিও লক্ষণীয় যে আপনি যদি কিছু সময়ের জন্য একটি সাধারণ টার্মিনালে ফিরে যেতে চান তবে আপনাকে মিডনাইট কমান্ডার থেকে প্রস্থান করতে হবে না। Ctrl টিপুন + ও একই সাথে, এবং MC পটভূমিতে লুকিয়ে থাকবে, যেখানে আপনি এটি চালু করেছেন সেই টার্মিনালে আপনাকে রেখে যাবে।
আপনি একই শর্টকাট ব্যবহার করে MC-তে ফিরে যেতে পারেন। সত্যিই MC থেকে প্রস্থান করতে, F10 টিপুন আপনার কীবোর্ডে৷
৷সংকুচিত ফাইলগুলিকে আরও ভালভাবে পরিচালনা করার আরেকটি উপায় হল একটি স্ব-নির্মিত সংরক্ষণাগার তৈরি করা যাতে আপনাকে অতিরিক্ত অ্যাপ্লিকেশন ইনস্টল করার বিষয়ে চিন্তা করতে হবে না৷


