একটি সার্ভার (Windows Server 2016 চলমান) একটি সিস্টেম ড্রাইভে (C:\) মুক্ত ডিস্কের স্থান ফুরিয়ে গেছে। আমি সমস্ত সম্পদ-ব্যবহারকারী অবস্থানগুলি পরীক্ষা করে পরিষ্কার করেছি (WinSxS, TEMP ফোল্ডার, নিষ্ক্রিয় ব্যবহারকারী প্রোফাইল, পুরানো আপডেট ফাইল, ইত্যাদি), কিন্তু এটি একটি লক্ষণীয় প্রভাব দেয়নি। এখনও পর্যাপ্ত ডিস্ক স্থান ছিল না. অবশেষে, আমি দেখেছি যে একটি সিস্টেম ড্রাইভের একটি বড় অংশ সিস্টেম ভলিউম তথ্য দ্বারা দখল করা হয়েছে ফোল্ডার এই নিবন্ধে আমি আপনাকে উইন্ডোজে সিস্টেম ভলিউম তথ্য ফোল্ডারটি কীভাবে ব্যবহার করা হয়, এতে কী সংরক্ষণ করা হয় এবং কীভাবে এটি সঠিকভাবে পরিষ্কার করা যায় তা বলার চেষ্টা করব।

Windows এ সিস্টেম ভলিউম ইনফরমেশন ফোল্ডার কিভাবে অ্যাক্সেস করবেন?
সিস্টেম ভলিউম ইনফরমেশন ফোল্ডারটি প্রতিটি ড্রাইভের মূলে স্বয়ংক্রিয়ভাবে তৈরি হয় (সেটি স্থানীয় HDD, SSD, অপসারণযোগ্য USB ফ্ল্যাশ ড্রাইভ, SD কার্ড)। এটি সিস্টেম রিস্টোর, ইনডেক্সিং, ফাইল হিস্ট্রি, ইত্যাদি সম্পর্কিত সিস্টেম ডেটা সঞ্চয় করে।
ডিফল্টরূপে, সিস্টেম ভলিউম তথ্য ফোল্ডারটি লুকানো থাকে এবং শুধুমাত্র NT AUTHORITY\SYSTEM অ্যাকাউন্ট এটি অ্যাক্সেস করতে পারে৷
এই ফোল্ডারটি দেখানোর জন্য, আপনাকে “সুরক্ষিত অপারেটিং সিস্টেম ফাইল লুকান বিকল্পটি নিষ্ক্রিয় করতে হবে ” ফাইল এক্সপ্লোরারে বা একটি পাওয়ারশেল স্ক্রিপ্ট চালান:
$regkey = 'HKCU:\Software\Microsoft\Windows\CurrentVersion\Explorer\Advanced'
Set-ItemProperty $regkey Hidden 1
Set-ItemProperty $regkey HideFileExt 0
Set-ItemProperty $regkey ShowSuperHidden 1
Stop-Process -ProcessName explorer
এমনকি প্রশাসক এটি খুলতে এবং ফোল্ডারের বিষয়বস্তু দেখতে পারে না। আপনি যদি কোনো ব্যবহারকারীর অধীনে ফাইল এক্সপ্লোরারে সিস্টেম ভলিউম ইনফরমেশন ফোল্ডারটি খোলার চেষ্টা করেন (এমনকি অন্তর্নির্মিত প্রশাসক অ্যাকাউন্টের অধীনেও), আপনি একটি অ্যাক্সেস অস্বীকার ত্রুটি পাবেন:
Location is not available. C:\System Volume Information is not accessible. Access is denied.
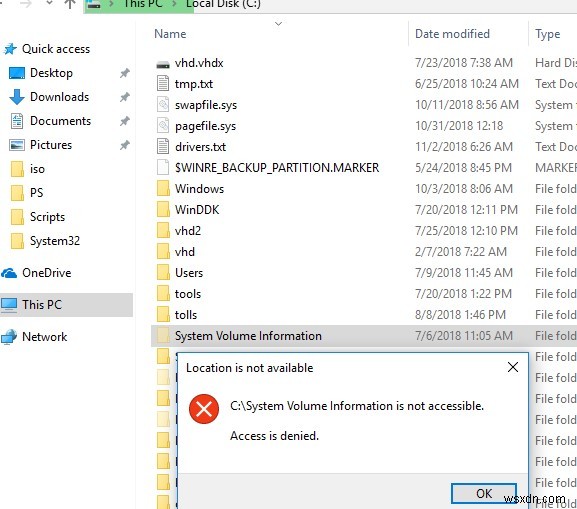
ফোল্ডারের বিষয়বস্তু দেখতে, আপনাকে ডিরেক্টরির মালিক হিসাবে নিজেকে বরাদ্দ করতে হবে এবং এটি অ্যাক্সেস করার জন্য আপনার অ্যাকাউন্টকে NTFS অনুমতি দিতে হবে (এটি নিরাপত্তা এর মাধ্যমে করা যেতে পারে ফোল্ডার বৈশিষ্ট্যে ট্যাব)। কিন্তু কমান্ড প্রম্পট থেকে নিজেকে মালিক বরাদ্দ করা এবং ডিরেক্টরিতে অ্যাক্সেস দেওয়া অনেক দ্রুত:
takeown /f "C:\System Volume information"
icacls "C:\System Volume Information" /grant woshub\jwolf:F
নিরাপত্তা ট্যাবে ফোল্ডারের বৈশিষ্ট্যগুলি দেখুন যে আপনার অ্যাকাউন্টে এখন সম্পূর্ণ নিয়ন্ত্রণের অনুমতি রয়েছে৷
৷
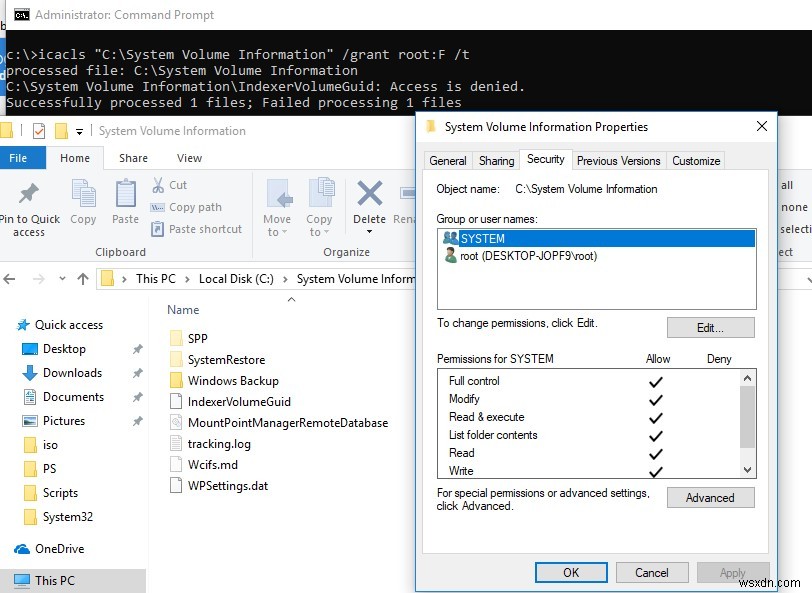
PsExec.exe -i -s powershell.exe
একটি ফোল্ডারের বিষয়বস্তু দেখতে, কমান্ডটি চালান:
Get-ChildItem 'C:\System Volume Information\'
ফোল্ডারের আকার নিম্নলিখিত PowerShell কমান্ডের সাথে পাওয়া যাবে:
(Get-ChildItem 'C:\System Volume Information\' | measure Length -s).sum / 1Gb
সিস্টেম ভলিউম ইনফরমেশন ফোল্ডারে আসল অনুমতি পুনরুদ্ধার করতে, চালান:icacls "C:\System Volume Information" /setowner "NT Authority\System" সরান
icacls "C:\System Volume Information" /remove woshub\jwolf
উইন্ডোজে সিস্টেম ভলিউম ইনফরমেশন ফোল্ডার কি?
সিস্টেম ভলিউম ইনফরমেশন ফোল্ডারে কি সংরক্ষণ করা হয়? আমি নিম্নলিখিত পরিষেবাগুলি সম্পর্কে তথ্য পেয়েছি, যা তাদের ফাইলগুলি এই ফোল্ডারে সংরক্ষণ করে (তালিকাটি সম্পূর্ণ নয়):
- WindowsImageBackup — উইন্ডোজ সার্ভার ব্যাকআপ (
wbadminব্যবহার করে তৈরি ডেস্কটপ উইন্ডোজ সংস্করণ বা সিস্টেম স্টেট ব্যাকআপে সিস্টেম পুনরুদ্ধার পয়েন্ট ) সার্ভার ওএসে; - সামগ্রীগুলি দ্রুত ফাইল অনুসন্ধানের জন্য ব্যবহৃত ইনডেক্সিং পরিষেবা ডাটাবেসের (আউটলুক অনুসন্ধান সহ);
- ডিস্ট্রিবিউটেড লিংক ট্র্যাকিং সার্ভিস ডাটাবেস;
- ভলিউম শ্যাডো কপি দ্বারা তৈরি ডিস্ক স্ন্যাপশট, যা ফাইলের পুরানো সংস্করণ পুনরুদ্ধার করতে ব্যবহার করা যেতে পারে। প্রতিটি স্ন্যাপশটের জন্য, একটি নাম হিসাবে একটি দীর্ঘ ID সহ একটি পৃথক ফাইল তৈরি করা হয়;

- NTFS ডিস্ক কোটা সেটিংস;
- ডেটা ডিডুপ্লিকেশন পরিষেবার ভিত্তি এবং অংশগুলি;
- DFS রেপ্লিকেশন ডাটাবেস (dfsr.db);
- WPSettings.dat ফাইল – স্টোরেজ সার্ভিস (StorSvc); দ্বারা তৈরি
- USB ড্রাইভগুলি একটি IndexerVolumeGuidও সঞ্চয় করবে৷ ফাইল যা উইন্ডোজ অনুসন্ধান পরিষেবা দ্বারা ব্যবহৃত অনন্য ডিস্ক লেবেল সংজ্ঞায়িত করে;
- AppxProgramDataStaging, AppxStaging – Windows UWP অ্যাপ ব্যাকআপ (এটি অপসারণের পরে পুনরুদ্ধারের জন্য ব্যবহার করা যেতে পারে)।
আপনি যদি আপনার কম্পিউটার বা সার্ভারে শ্যাডো কপি ব্যবহার করে ফাইল/সিস্টেম স্টেটের পুরানো সংস্করণে ফিরে আসতে চান, তাহলে মনে রাখবেন প্রতিটি নতুন VSS স্ন্যাপশট সিস্টেম ভলিউম ইনফরমেশন ডিরেক্টরিতে ডেটা সংরক্ষণ করে, এর আকার বৃদ্ধি করে। যত ঘন ঘন শ্যাডো কপি তৈরি হয় এবং ডিস্কের ফাইলগুলি যত বেশি পরিবর্তিত হয়, এই ডিরেক্টরির আকার তত দ্রুত বৃদ্ধি পায়।
নীচের স্ক্রিনশটে, আপনি দেখতে পাচ্ছেন যে সিস্টেম ভলিউম ইনফরমেশন ফোল্ডারে 160 গিগাবাইটের চেয়ে বড় একটি সিস্টেম ফাইল রয়েছে৷
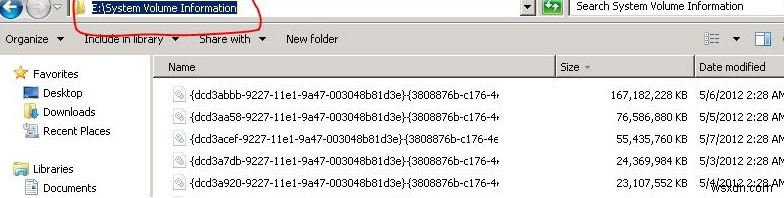
কিভাবে সিস্টেম ভলিউম তথ্য ফোল্ডার পরিষ্কার করবেন?
দ্রষ্টব্য . সিস্টেম ভলিউম ইনফরমেশন ফোল্ডারে ফাইলগুলি ম্যানুয়ালি মুছে ফেলার সুপারিশ করা হয় না, কারণ এটি সিস্টেম পুনরুদ্ধারের জন্য তথ্য এবং কিছু গুরুত্বপূর্ণ পরিষেবার জন্য ডেটা সংরক্ষণ করে।আপনি সিস্টেম পুনরুদ্ধার পয়েন্ট এবং ফাইল ইতিহাস নিষ্ক্রিয় করে সিস্টেম ভলিউম তথ্য ডিরেক্টরি আমূলভাবে পরিষ্কার করতে পারেন। কিন্তু এটা সবসময় গ্রহণযোগ্য নয়।
প্রথমত, এই ডিরেক্টরিতে কী সংরক্ষিত আছে তা দেখা যাক। ছায়া কপি ব্যবহারের পরিসংখ্যান প্রদর্শন করুন:
vssadmin list shadowstorage
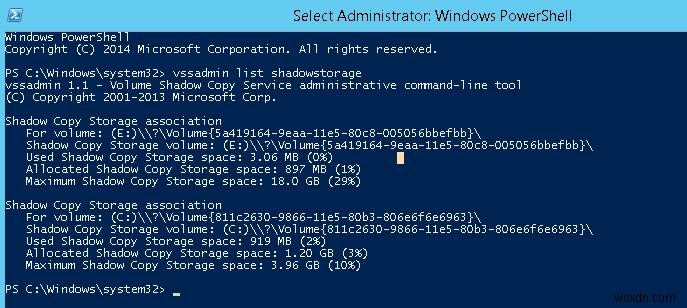
vssadmin 1.1 - Volume Shadow Copy Service administrative command-line tool
(C) Copyright 2001-2013 Microsoft Corp.
Shadow Copy Storage association
For volume: (E:)\\?\Volume{5a419164-9eba-11e5-84c5-004046bbefbb}\
Shadow Copy Storage volume: (E:)\\?\Volume{5a419164-9eba-11e5-84c5-004046bbefbb}\
Used Shadow Copy Storage space: 3.08 MB (0%)
Allocated Shadow Copy Storage space: 896 MB (1%)
Maximum Shadow Copy Storage space: 19.0 GB (29%)
Shadow Copy Storage association
For volume: (C:)\\?\Volume{843c6330-9866-11e5-80b3-806e6f6e6942}\
Shadow Copy Storage volume: (C:)\\?\Volume{843c6330-9866-11e5-80b3-806e6f6e6942}\
Used Shadow Copy Storage space: 912 MB (2%)
Allocated Shadow Copy Storage space: 1.20 GB (3%)
Maximum Shadow Copy Storage space: 3.98 GB (10%) আপনি দেখতে পাচ্ছেন, সিস্টেম ড্রাইভের 10% (C:\) স্থান শ্যাডো কপি ফাইলের জন্য বরাদ্দ করা হয়েছে এবং এর মধ্যে মাত্র 2% ব্যবহার করা হয়েছে। যদি সর্বোচ্চ ছায়া কপি সঞ্চয়স্থান এর মান স্পেস UNBOUNDED তে সেট করা হয়েছে, এর অর্থ হল ছায়া অনুলিপিগুলির সীমা সেট করা নেই এবং তারা সম্ভাব্য সমস্ত উপলব্ধ বিনামূল্যে ডিস্ক স্থান গ্রহণ করতে পারে৷ উইন্ডোজ ডিফল্টভাবে ছায়া কপি সংরক্ষণের জন্য মোট ডিস্কের আকারের 10% বরাদ্দ করে।
আপনি vssadmin কমান্ড ব্যবহার করে VSS-এর ডিস্ক ব্যবহারের সীমা 2 GB-তে কমাতে পারেন। vssadmin কমান্ডে নিম্নলিখিত সিনট্যাক্স রয়েছে:
vssadmin resize shadowstorage /on=[drive letter]: /For=[drive letter]: /MaxSize=[maximum size]
আমাদের উদাহরণে এটি দেখতে এরকম হবে:
vssadmin resize shadowstorage /on=c: /for=c: /maxsize=2GB

vssadmin 1.1 - Volume Shadow Copy Service administrative command-line tool (C) Copyright 2001-2013 Microsoft Corp. Successfully resized the shadow copy storage association
আপনি যদি WSB (উইন্ডোজ সার্ভার ব্যাকআপ) ব্যবহার করে সিস্টেম স্টেট ব্যাকআপ তৈরি করেন, তবে সমস্ত পুরানো সিস্টেম স্টেট কপিগুলি নিম্নরূপ মুছে ফেলা যেতে পারে (উইন্ডোজ সার্ভার সংস্করণগুলিতে):
wbadmin delete systemstatebackup -keepversions:0
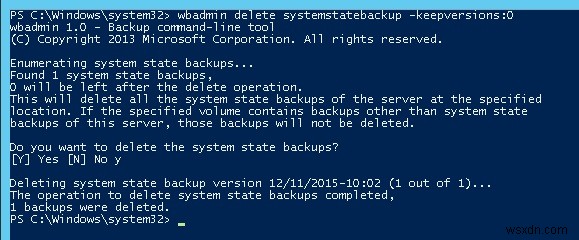
উইন্ডোজ সার্ভারে VSS স্ন্যাপশটগুলির পুরানো সংস্করণগুলি দ্রুত পরিষ্কার করতে, ডিস্কশ্যাডো ব্যবহার করুন টুল:
DiskShadow
Delete shadows OLDEST c:\
প্রতিবার কমান্ড চালানো হলে, ভলিউমের প্রাচীনতম শ্যাডো কপি (স্ন্যাপশট) মুছে ফেলা হয়।
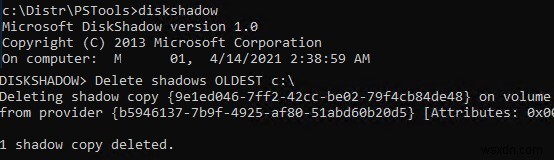
আপনি যখন wbadmin delete systemstatebackup চালান Windows 10-এ কমান্ড দিলে একটি ত্রুটি দেখা যায়:“ডিলিট ব্যাকআপ কমান্ড উইন্ডোজের এই সংস্করণে সমর্থিত নয় " আসল বিষয়টি হল যে ডেস্কটপ ওএসে (উইন্ডোজ 10/ 8.1/ 7), পুনরুদ্ধার পয়েন্ট এবং সীমাগুলি শুধুমাত্র উইন্ডোজ GUI থেকে পরিচালনা করা যেতে পারে। সিস্টেম বৈশিষ্ট্যগুলি খুলুন এবং সিস্টেম সুরক্ষা-এ ক্লিক করুন৷ ট্যাব।

সিস্টেম ড্রাইভ নির্বাচন করুন এবং কনফিগার করুন ক্লিক করুন বোতাম সিস্টেম পুনরুদ্ধার পয়েন্ট সংরক্ষণের জন্য কোটা কনফিগারেশন ডায়ালগ বক্স খুলবে। আপনি ছায়া কপি সংরক্ষণের জন্য ডিস্কের আকার কমাতে পারেন। এখানে আপনি হয় সমস্ত বিদ্যমান পুনরুদ্ধার পয়েন্ট মুছে ফেলতে পারেন (মুছুন বোতাম), অথবা সিস্টেম সুরক্ষা অক্ষম করুন নির্বাচন করে পুনরুদ্ধার পয়েন্ট তৈরি সম্পূর্ণরূপে অক্ষম করুন .

সিস্টেম ভলিউম ইনফরমেশন ডিরেক্টরির আকার কমাতে আপনি এটিও করতে পারেন:
- ভিএসএস ডেটা অন্য এনটিএফএস ড্রাইভে সরান (
vssadmin add shadowstorage /for=c: /on=d: /maxsize=30%); - Windows ফাইল ইতিহাস বৈশিষ্ট্য নিষ্ক্রিয় বা পুনরায় কনফিগার করুন;
- বিল্ট-ইন টুল cleanmgr.exe (ডিস্ক বৈশিষ্ট্য -> ডিস্ক ক্লিনআপ) ব্যবহার করে সিস্টেম ফাইলগুলি পরিষ্কার করুন।
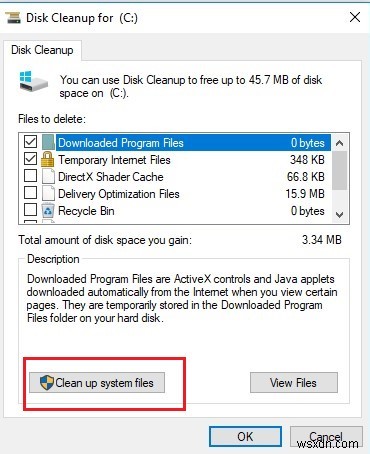
সিস্টেম ভলিউম তথ্যে ডিডআপ চাঙ্কস্টোর পরিষ্কার করুন
Windows সার্ভারে সিস্টেম ভলিউম তথ্য ফোল্ডারের বিষয়বস্তু বিশ্লেষণ করার সময়, আপনি লক্ষ্য করতে পারেন যে Dedup\ChunkStore ডিরেক্টরি অনেক স্থান গ্রাস করছে. এর মানে হল এই ভলিউমের জন্য ফাইল ডিডুপ্লিকেশন বৈশিষ্ট্য সক্রিয় করা হয়েছে৷
৷যদি উইন্ডোজ ডেটা ডিডুপ্লিকেশন পরিষেবাটি একটি ভলিউমের ফাইলগুলিতে অভিন্ন খণ্ডগুলি (খণ্ডগুলি) খুঁজে পায়, তবে এটি সেগুলিকে অনন্য অংশের একটি লিঙ্ক দিয়ে প্রতিস্থাপন করে, যা সিস্টেম ভলিউম তথ্য ডিরেক্টরিতে সংরক্ষিত হয়। আপনি যদি একটি অনুলিপি করা ভলিউম থেকে অপ্টিমাইজ করা ফাইলগুলি সরান বা মুছন তবে পুরানো অংশগুলি অবিলম্বে মুছে ফেলা হয় না। এই ব্লকগুলি একটি বিশেষ গার্বেজ কালেকশন দ্বারা মুছে ফেলা হয় কাজ যা সপ্তাহে একবার চলে। এই কারণেই একটি ডিডপ্লিকেশন-সক্ষম ভলিউমের স্থান অবিলম্বে পুনরুদ্ধার করা হয় না৷
৷
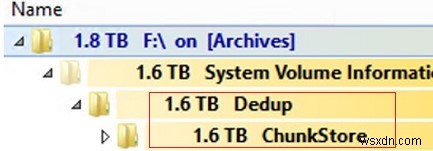
অবিলম্বে অব্যবহৃত খণ্ডগুলি সরানোর প্রক্রিয়া শুরু করতে, PowerShell কমান্ডটি চালান:
start-dedupjob -Volume C: -Type GarbageCollection
পরবর্তী ডিডআপ কাজটি অবশিষ্ট অংশগুলির অখণ্ডতা পরীক্ষা করবে:
start-dedupjob -Volume C: -Type DataScrubbing
এই কাজগুলি নিরীক্ষণ করতে, Get-DedupJob ব্যবহার করুন cmdlet।
কাজগুলি শেষ হওয়ার পরে, সিস্টেম ভলিউম ইনফরমেশন ডিরেক্টরির অব্যবহৃত অংশগুলি মুছে ফেলা হবে এবং অতিরিক্ত ডিস্কের স্থান খালি করা হবে৷
Start-DedupJob -Volume D: -Type Unoptimization সহ একটি ভলিউমের জন্য ডেটা ডিডুপ্লিকেশন নিষ্ক্রিয় করার সময় সতর্ক থাকুন আদেশ এই কমান্ডটি সিস্টেম ভলিউম ইনফরমেশন ডিরেক্টরির সমস্ত অংশ মুছে ফেলবে এবং ভলিউমের অপ্টিমাইজ করা ফাইলগুলি তাদের আসল আকারে ফিরে আসবে। অতএব, অপ্টিমাইজেশান নিষ্ক্রিয় করার আগে, নিশ্চিত করুন যে সেখানে পর্যাপ্ত ফাঁকা জায়গা আছে। 

