অবশেষে, মাইক্রোসফ্ট যোগ্য Windows 10 ডিভাইসে বিনামূল্যে আপগ্রেড হিসাবে Windows 11 রোল আউট শুরু করেছে। সর্বশেষ Windows 11 অপারেটিং সিস্টেমে নতুন বৈশিষ্ট্য এবং সাধারণ উন্নতি সহ ডিজাইনে একটি ওভারহল নিয়ে আসে। Microsoft Windows 11 ISO ইমেজগুলি ডাউনলোড করার জন্য উপলব্ধ করে এবং এটি বিভিন্ন উদ্দেশ্যে ব্যবহার করে৷
ঠিক আছে, কোম্পানিটি সমস্ত যোগ্য পিসিতে Windows 11-এর সম্পূর্ণ রোলআউটের জন্য 2022-এর মাঝামাঝি সময়রেখা সেট করেছে যাতে সবাই এখনই নতুন আপডেট দেখতে পাবে না। যাইহোক, আপনি যদি অধৈর্য হয়ে থাকেন এবং এখনই উইন্ডোজ 11 এ ঝাঁপ দিতে চান তাহলে আপনি আপনার পিসি আপগ্রেড করতে অফিসিয়াল Windows 11 ইনস্টলেশন সহকারী ব্যবহার করতে পারেন। এছাড়াও মিডিয়া তৈরির সরঞ্জাম ব্যবহার করে আপনি একটি পরিষ্কার ইনস্টলের জন্য একটি উইন্ডোজ 11 বুটেবল ইউএসবি স্টিক তৈরি করতে পারেন। এখানে এই পোস্ট গাইডে কিভাবে Windows 11 মিডিয়া তৈরি টুল ডাউনলোড করতে হয় এবং পরিষ্কার ইনস্টলেশনের জন্য একটি উইন্ডোজ 11 বুটেবল ইউএসবি তৈরি করুন।
Windows 11 মিডিয়া ক্রিয়েশন টুল কি?
অফিসিয়াল Windows 11 মিডিয়া ক্রিয়েশন টুল আপনাকে উইন্ডোজ 11 আইএসও ডাউনলোড করতে বা একটি ইনস্টলেশন মিডিয়া (বুটেবল ডিভাইস) তৈরি করতে দেয় যাতে একটি পরিষ্কার ইনস্টলেশন বা সমস্যাযুক্ত পিসি মেরামত করা যায়।
পূর্বে মিডিয়া তৈরির টুল ব্যবহার করে আপনি একটি ইন-প্লেস আপগ্রেড করতে বা একটি ইনস্টলেশন মিডিয়া তৈরি করতে এটি ব্যবহার করতে পারেন। কিন্তু Windows 11 দিয়ে শুরু করে মিডিয়া তৈরির টুলটি শুধুমাত্র একটি USB বুটেবল মিডিয়া তৈরি করা বা ISO ফাইল ডাউনলোড করার জন্য। এর মানে আপনি ইন-প্লেস আপগ্রেড করতে এটি আর ব্যবহার করতে পারবেন না৷
৷মূলত, মিডিয়া তৈরির টুলের ইন্টারফেসটি উইন্ডোজ 10-এর মতোই। কিন্তু এটি দরকারী কারণ এটি ব্যবহার করে আমরা আইএসও ডাউনলোড করতে পারি এবং এমনকি অসমর্থিত বা বেমানান ডিভাইসেও উইন্ডোজ 11 ইনস্টল করতে পারি।
কিভাবে উইন্ডোজ 11 মিডিয়া তৈরি টুল ডাউনলোড করবেন
উইন্ডোজ 11 রোলআউটের সাথে, মাইক্রোসফ্ট একটি অফিসিয়াল উইন্ডোজ 11 ডাউনলোড পৃষ্ঠাতে মিডিয়া তৈরির সরঞ্জামটিও প্রকাশ করেছে। এবং আপনি Microsoft অফিসিয়াল সাইট থেকে Windows 11 মিডিয়া তৈরি টুল ডাউনলোড করতে পারেন।
- প্রথমে, আপনার প্রিয় ওয়েব ব্রাউজার খুলুন, এবং এই লিঙ্কটি খুলুন
- এটি Microsoft-এর অফিসিয়াল Windows 11 ডাউনলোড পৃষ্ঠা খুলবে৷ ৷
- এখানে আপনি ডাউনলোড করার জন্য তিনটি বিকল্প পাবেন, Windows 11 ইনস্টলেশন সহকারী, Windows 11 ইনস্টলেশন মিডিয়া তৈরি করুন এবং Windows 11 ডিস্ক ইমেজ (ISO) ডাউনলোড করুন।
- আপনার ডিভাইসে মিডিয়া তৈরির টুল ডাউনলোড করতে উইন্ডোজ 11 ইনস্টলেশন মিডিয়া তৈরি করতে আপনাকে এখনই ডাউনলোড এ ক্লিক করতে হবে।

মিডিয়া তৈরির টুল ব্যবহার করে Windows 11 USB ফ্ল্যাশ ড্রাইভ তৈরি করুন
মিডিয়া ক্রিয়েশন টুল ব্যবহার করে উইন্ডোজ 11 ইন্সটলেশন মিডিয়া (বুটেবল ইউএসবি) কিভাবে তৈরি করা যায় তা এখানে।
- প্রথমে, মিডিয়া তৈরির টুলটি ডাউনলোড করুন এবং ডাউনলোড ফোল্ডারে এটি সনাক্ত করুন,
- মিডিয়া তৈরির টুলে ডান-ক্লিক করুন এবং প্রশাসক হিসাবে রান নির্বাচন করুন,
- অনুমতির জন্য ব্যবহারকারীর অ্যাকাউন্ট নিয়ন্ত্রণ প্রম্পট হলে হ্যাঁ ক্লিক করুন

এগিয়ে যাওয়ার আগে আপনাকে অবশ্যই Microsoft লাইসেন্সের শর্তাবলী পড়তে হবে এবং স্বীকার করতে হবে। নিচে স্ক্রোল করুন এবং Accept-এ ক্লিক করার আগে লাইসেন্সের শর্তাবলী পড়ুন।

এইবার মিডিয়া তৈরির সরঞ্জামটি সরলীকৃত করা হয়েছে এবং আপনি আপগ্রেড করার বিকল্পটি দেখতে যাচ্ছেন না বা আপনি একটি 32-বিট সংস্করণ বেছে নেওয়ার বিকল্পটি দেখতে যাচ্ছেন না কারণ
Windows 11 শুধুমাত্র 64bit এ আসে। পি>
- আপনি যদি ভাষা পরিবর্তন করতে চান তবে "এই পিসির জন্য প্রস্তাবিত বিকল্পটি ব্যবহার করুন" বিকল্পটি সাফ করুন তারপর এখানে ভাষাটি নির্বাচন করুন৷

- তারপর পরবর্তীতে ক্লিক করুন এটি USB ফ্ল্যাশ ড্রাইভ এবং ISO ফাইল দুটি বিকল্প উপস্থাপন করবে।
- কারণ আমরা বুটেবল মিডিয়া তৈরি করছি USB ফ্ল্যাশ ড্রাইভ বিকল্পটি নির্বাচন করুন
অন্তত 8GB স্পেস আছে এমন একটি USB ড্রাইভ সংযোগ করা নিশ্চিত করুন এবং পরবর্তী ক্লিক করুন৷
৷

- তারপর তালিকা থেকে সেই USB নির্বাচন করুন এবং এটি তালিকাভুক্ত না থাকলে রিফ্রেশ বিকল্পে ক্লিক করতে ভুলবেন না।
একটি নোট করুন: আপনি যে ড্রাইভটি নির্বাচন করেছেন তা মুছে ফেলা হবে তাই নিশ্চিত করুন যে আপনি সঠিকটি নির্বাচন করেছেন৷
-
 তারপর পরবর্তী ক্লিক করুন, এবং এখন উইন্ডোজ 11 ইনস্টলেশন ফাইলগুলি ডাউনলোড হতে চলেছে৷ ডাউনলোডের সময় নির্ভর করে আপনার ইন্টারনেটের গতির উপর৷
৷
তারপর পরবর্তী ক্লিক করুন, এবং এখন উইন্ডোজ 11 ইনস্টলেশন ফাইলগুলি ডাউনলোড হতে চলেছে৷ ডাউনলোডের সময় নির্ভর করে আপনার ইন্টারনেটের গতির উপর৷
৷

- এবং সেটআপটি একটি USB বুটযোগ্য তৈরি করবে যা আপনি আপনার কম্পিউটার বুট করতে এবং উইন্ডোজ 11 এর নতুন সংস্করণ ইনস্টল করতে ব্যবহার করতে পারেন

- ইউএসবি তৈরি হয়ে গেলে ফিনিশ বোতামে ক্লিক করুন।
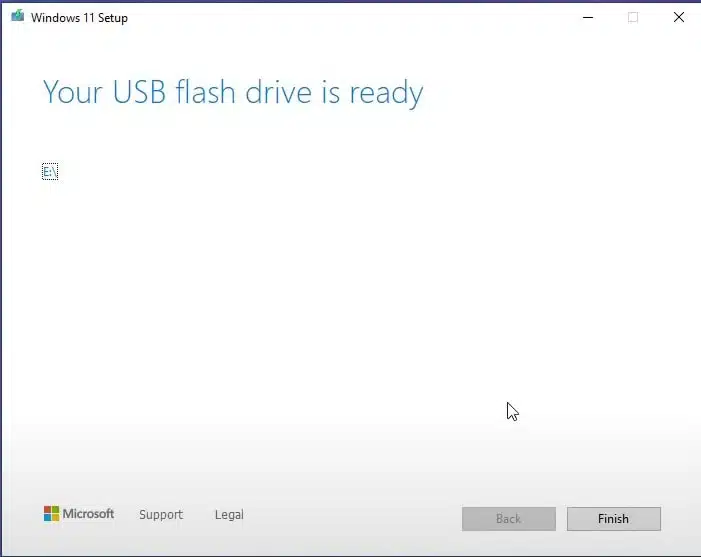
উইন্ডোজ 11 ইনস্টল করার জন্য আপনি এখন ইউএসবি ড্রাইভের সাথে UEFI ব্যবহার করে ডিভাইসটি ব্যবহার করতে পারেন।
মিডিয়া ক্রিয়েশন টুল ব্যবহার করে Windows 11 ডাউনলোড করুন
উইন্ডোজ 11 মিডিয়া তৈরি টুল ব্যবহার করার আগে আলোচনা করা হয়েছে আপনি আপনার স্থানীয় কম্পিউটারে উইন্ডোজ 11 আইএসও ইমেজ ডাউনলোড করতে পারেন। এখানে কিভাবে করতে হয়
- প্রথমে, এর অফিসিয়াল সাইট থেকে মিডিয়া তৈরির টুলটি ডাউনলোড করুন।
- ডাউনলোড ফোল্ডারে Windows 11 মিডিয়া তৈরির টুলটি সনাক্ত করুন, এটিতে ডান-ক্লিক করুন প্রশাসক হিসাবে রান নির্বাচন করুন,
- এগিয়ে যাওয়ার আগে আপনাকে অবশ্যই সফ্টওয়্যার লাইসেন্সের শর্তাদি গ্রহণ করতে হবে, শর্তাদি গ্রহণ করতে স্বীকার করতে ক্লিক করুন৷

- এরপর, আপনি এই পিসির জন্য প্রস্তাবিত বিকল্পগুলি ব্যবহার করতে পারেন বা একটি ভিন্ন ভাষা নির্বাচন করতে এই বিকল্পটি টিক চিহ্ন মুক্ত করতে পারেন৷

- পরবর্তী স্ক্রিনে, আপনাকে ISO ফাইলটি নির্বাচন করতে হবে যাতে আপনি পরবর্তীতে ক্লিক করে Windows 11 ISO ফাইল ডাউনলোড করতে সক্ষম হবেন৷

- এখন আপনাকে জিজ্ঞাসা করা হবে যে আপনি উইন্ডোজ 11 আইএসও কোথায় ডাউনলোড করতে চান, একটি অবস্থান নির্বাচন করুন তারপর সংরক্ষণে ক্লিক করুন।
-
 উইন্ডোজ 11 এর ডাউনলোড প্রক্রিয়া শুরু হবে এবং সেই আইএসও তৈরির প্রক্রিয়া শুরু হবে এবং কয়েক মিনিটের মধ্যে আপনার ইন্টারনেট সংযোগের উপর নির্ভর করে।
উইন্ডোজ 11 এর ডাউনলোড প্রক্রিয়া শুরু হবে এবং সেই আইএসও তৈরির প্রক্রিয়া শুরু হবে এবং কয়েক মিনিটের মধ্যে আপনার ইন্টারনেট সংযোগের উপর নির্ভর করে।

- একবার হয়ে গেলে আপনার আগে বেছে নেওয়া লোকেশনে আইএসও থাকবে।
এখন আপনি একটি বুটেবল ইউএসবি তৈরি করতে এবং উইন্ডোজ 11 পরিষ্কার ইনস্টলেশন করতে সেই ISO ইমেজটি ব্যবহার করতে পারেন।
এছাড়াও পড়ুন:
- উইন্ডোজ 11 স্ন্যাপ লেআউট কাজ করছে না? এটি ঠিক করার জন্য 3টি কার্যকরী সমাধান
- নেটওয়ার্ক নিরাপত্তা এবং ইন্টারনেট নিরাপত্তার মধ্যে সংজ্ঞায়িত সম্পর্ক
- কিভাবে আইএসও ইমেজ থেকে উইন্ডোজ 10 বুটেবল ইউএসবি তৈরি করবেন (দুটি অফিসিয়াল উপায়)
- এই পিসিটি উইন্ডোজ 11 চালাতে পারে না ঠিক করার জন্য 2টি কাজের পদ্ধতি
- সমাধান:Windows 10 ওয়েবক্যাম প্রতি কয়েক মিনিটে জমাট বাঁধে


