উইন্ডোজ টাস্কবার হল আপনার উইন্ডোজ ডেস্কটপে সব ধরনের অ্যাপ এবং ফাইলের কেন্দ্রীয় হাব। এটি ডিফল্টরূপে সেখানে সেট আপ অ্যাপের একটি গুচ্ছ সঙ্গে আসে. যাইহোক, আপনাকে প্রিসেট অ্যাপ বা আইকনগুলির সাথে লেগে থাকতে হবে না। অনেকগুলি জিনিসের মধ্যে যা উইন্ডোজ আপনাকে এটি সম্পর্কে টুইট করতে দেয়—তা আপনার টাস্কবারকে লুকিয়ে রাখুক বা এমনকি Windows 10-এ এটিকে কেন্দ্রে রাখুক—আপনি এটির মধ্যে নতুন টাস্কবার শর্টকাটগুলিও পিন করতে পারেন৷
পরবর্তীতে, আমরা উইন্ডোজ পিসিতে আপনার টাস্কবারে নতুন অ্যাপ শর্টকাট পিন করার বিভিন্ন উপায় দেখব। চল শুরু করি.
কিভাবে আপনার উইন্ডোজ টাস্কবারে শর্টকাট পিন করবেন
সুতরাং, এটি সম্পর্কে যাওয়ার কোন উপায় নেই। তবে আতঙ্কিত হবেন না, কারণ আমরা একে একে সমস্ত পদ্ধতি কভার করব। তাই প্রথমে ডেস্কটপ শর্টকাট দিয়ে শুরু করা যাক।
1. ডেস্কটপ থেকে টেনে এনে শর্টকাট পিন করুন
আপনি যখন আপনার পিসির ডেস্কটপে থাকবেন, আপনি টাস্কবারে যোগ করতে চান এমন অ্যাপ আইকনটি টেনে আনতে পারেন এবং তারপরে সেখানে ফেলে দিতে পারেন। এটাই. এটি করুন, এবং আপনার টাস্কবারে একটি নতুন শর্টকাট থাকবে।
2. স্টার্ট মেনু
এর মাধ্যমেবিকল্পভাবে, আপনি যে অ্যাপটি টাস্কবারে যোগ করতে চান তা যদি ডেস্কটপে না থাকে, তাহলে স্টার্ট মেনু ব্যবহার করা আপনার সেরা বাজি। এখানে আপনি কিভাবে শুরু করতে পারেন:
Windows কী টিপুন এবং সমস্ত অ্যাপস-এ ক্লিক করুন আপনার উইন্ডোজের সমস্ত অ্যাপের একটি সম্পূর্ণ তালিকা দেখতে। তারপরে আপনি যে অ্যাপটি যোগ করতে চান তাতে ডান-ক্লিক করুন, আরো নির্বাচন করুন , এবং টাস্কবারে পিন করুন এ ক্লিক করুন .
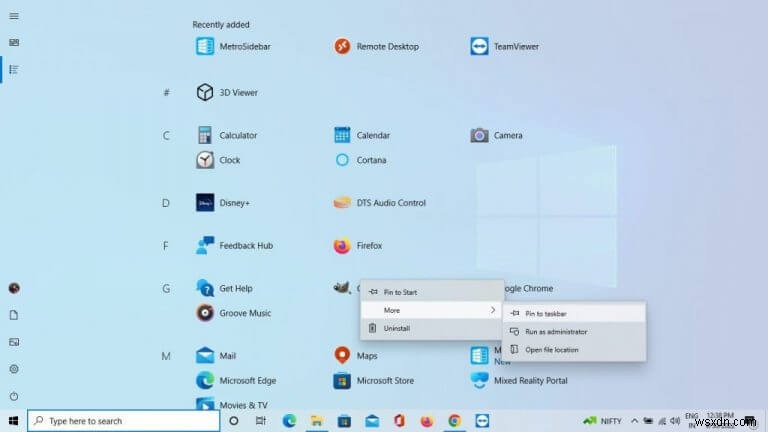
আপনি এটি করার সাথে সাথে আপনার টাস্কবার একটি নতুন শর্টকাট পাবেন৷
3. ফাইল এক্সপ্লোরারের মাধ্যমে
ফাইল এক্সপ্লোরার হল ডিফল্ট GUI অ্যাপ্লিকেশন যা উইন্ডোজে ফাইলগুলি অ্যাক্সেস এবং পরিচালনা করার জন্য ব্যবহৃত হয়। আপনাকে যা করতে হবে তা হল ফাইল এক্সপ্লোরার খুলুন, আপনি যে ফাইলটি টাস্কবারে পিন করতে চান সেটি সনাক্ত করুন, এটিতে ডান-ক্লিক করুন এবং টাস্কবারে পিন করুন নির্বাচন করুন। .
এটাই — আপনার অ্যাপ টাস্কবারে পিন করা হবে।
4. চলমান প্রোগ্রামগুলি কীভাবে পিন করবেন
কিছু ক্ষেত্রে, আপনি হয়ত ইতিমধ্যেই সেই প্রক্রিয়াগুলি চালাচ্ছেন যা আপনি পটভূমিতে পিন করতে চান। এই ধরনের ক্ষেত্রে, টাস্কবার থেকে অ্যাপ আইকনে ডান-ক্লিক করা এবং টাস্কবাতে পিন করুন নির্বাচন করা ভাল হবে উপলব্ধ বিকল্পের তালিকা থেকে r. নতুন শর্টকাট টাস্কবারে পিন করা হবে।
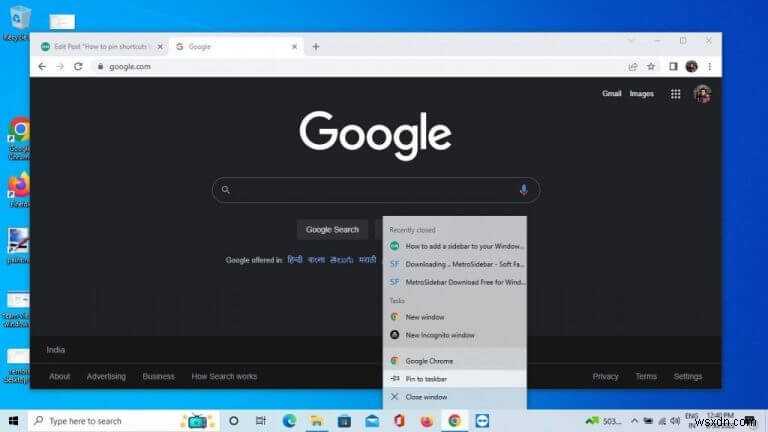
5. ওয়েবসাইটগুলিকে আপনার টাস্কবারে পিন করুন
উপরে আলোচিত পদ্ধতিগুলি ছাড়াও, উইন্ডোজ আপনাকে আপনার টাস্কবার সেটিংসে একটি শর্টকাট হিসাবে সম্পূর্ণ ওয়েবসাইটগুলি যুক্ত করতে দেয়। যদিও বিভিন্ন ব্রাউজারগুলির জন্য নির্দিষ্টকরণগুলি ভিন্ন হতে পারে, সাধারণ কাঠামো এবং কাজগুলি সম্পাদন করার প্রক্রিয়াটি বেশ একই রকম। এখানে মাইক্রোসফ্ট এজ ব্যবহারের একটি উদাহরণ রয়েছে:
Microsoft Edge
আপনি Microsoft Edge এ থাকলে, নিচের ধাপগুলি অনুসরণ করুন:
- উপরের-ডান কোণ থেকে সেটিংস মেনুতে (তিনটি বিন্দু) ক্লিক করুন এবং অ্যাপস> এই সাইটটিকে একটি অ্যাপ হিসেবে ইনস্টল করুন নির্বাচন করুন .
- ইনস্টল এ ক্লিক করুন ইনস্টলেশন নিশ্চিত করতে।
- তারপর টাস্কবারে পিন করুন এর জন্য রেডিও বক্সটি চেক করুন৷ , এবং অনুমতি দিন-এ ক্লিক করুন .
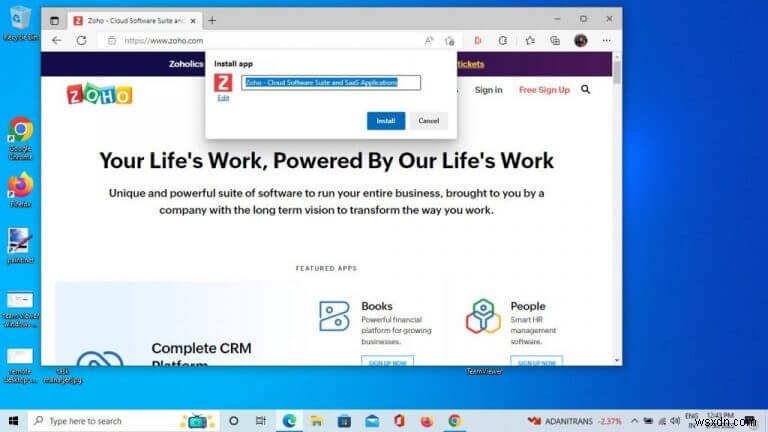
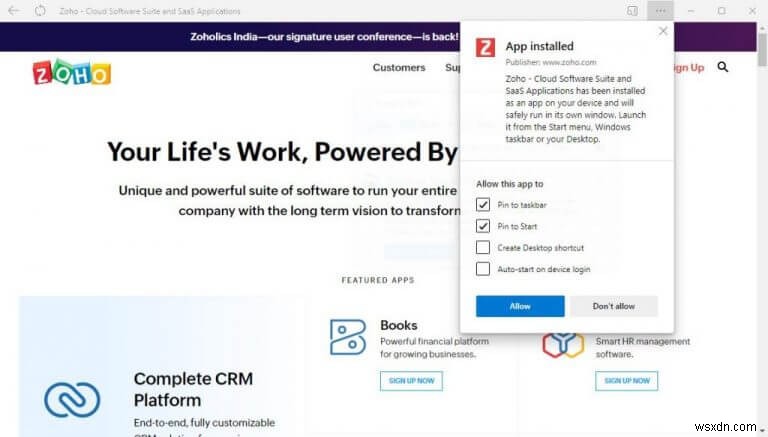
এটাই; আপনার নতুন প্রগ্রেসিভ ওয়েব অ্যাপ (PWA) এর এখন টাস্কবারে একটি আইকন থাকবে। আপনি অন্যান্য ব্রাউজারগুলির জন্য অনুরূপ পদ্ধতি অনুসরণ করতে পারেন।
Windows এ টাস্কবারে শর্টকাট পিন করা
উইন্ডোজে আপনার টাস্কবারে নতুন শর্টকাট যোগ করার জন্য এগুলি বিভিন্ন উপায়। মাইক্রোসফ্ট বছরের পর বছর ধরে টাস্কবারে প্রচুর উন্নতি করেছে, তাই আপনি আশা করতে পারেন যে তারা একটি অনুরূপ প্রবণতা অনুসরণ করবে এবং টাস্কবার সেটিংসের উন্নতি চালিয়ে যাবে। ইতিমধ্যে, আপনি নিশ্চিত করতে পারেন যে আপনি একজন পেশাদারের মতো আপনার টাস্কবার সেটিংস পরিচালনা করছেন৷


