Microsoft Teams Chat ব্যক্তিগত Microsoft অ্যাকাউন্ট ব্যবহারকারীদের বন্ধু, পরিবার এবং এমনকি সহকর্মীদের সাথে সংযোগ করার জন্য দ্রুত এবং নিরাপদ অ্যাক্সেস দেয়। আপনি টিম চ্যাটকে বেগুনি "চ্যাট" আইকন হিসেবে চিনতে পারেন যা আপনার Windows 11 টাস্কবারে দেখা যায়।
আপনার পিসিতে মাইক্রোসফ্ট টিম চ্যাটের সাথে কীভাবে শুরু করবেন তা এখানে।
Microsoft টিম চ্যাট সেটআপ
টিম চ্যাট ব্যবহার শুরু করার জন্য, আপনার টাস্কবারে বেগুনি চ্যাট আইকনে ক্লিক করুন৷
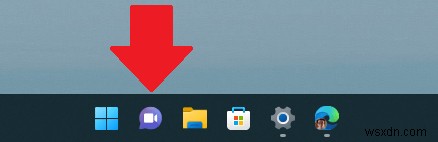
আপনি যদি চ্যাট আইকনটি দেখতে না পান, তাহলে আপনাকে Windows সেটিংসে এটি চালু করতে হবে। আপনাকে যা করতে হবে তা এখানে।
1. সেটিংস> ব্যক্তিগতকরণ> টাস্কবার> টাস্কবার আইটেম-এ যান
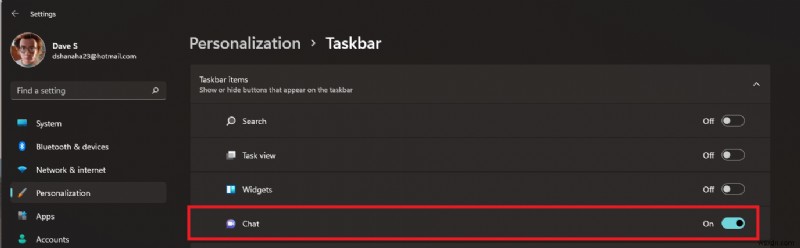
2. চ্যাট আইটেমটিকে "চালু"-এ টগল করুন৷ অবস্থান
এখন আপনার টাস্কবারে চ্যাট সক্রিয় করা হয়েছে, এটিতে ক্লিক করুন এবং একটি উইন্ডো পপ আপ হবে। শুরু করুন ক্লিক করুন৷ .
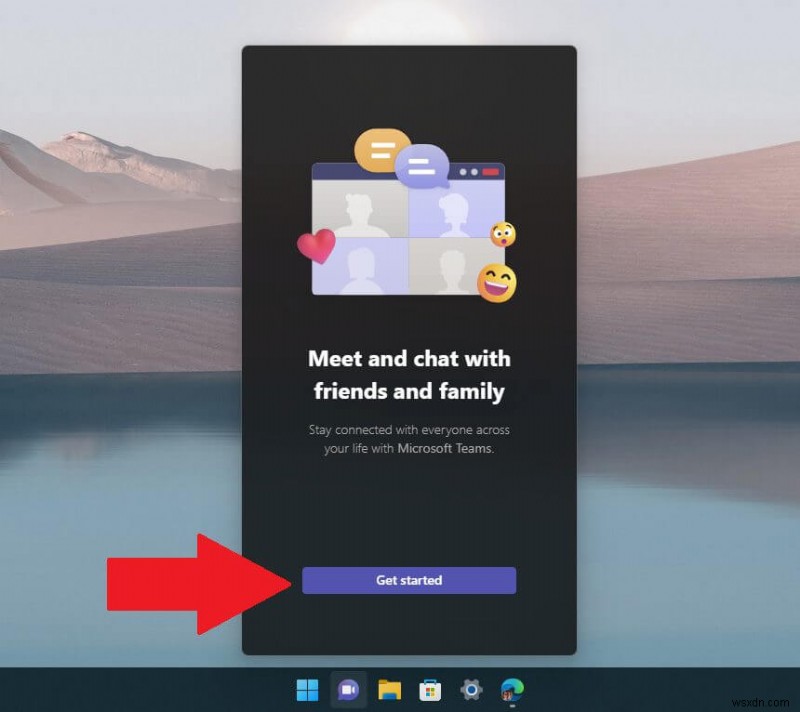
শুরু করুন ক্লিক করার পর , Microsoft Teams Chat অ্যাপটি খুলবে এবং আপনার ব্যক্তিগত Microsoft অ্যাকাউন্ট লিঙ্ক করার প্রক্রিয়ার মাধ্যমে বা আপনার যদি আগে থেকে না থাকে তাহলে একটি Microsoft অ্যাকাউন্ট তৈরি করার জন্য আপনাকে গাইড করবে।
মাইক্রোসফ্ট টিম চ্যাট ব্যবহার করার আগে বিবেচনা করার জন্য কয়েকটি সতর্কতা রয়েছে:
1. টিম চ্যাটে আপনার বন্ধুদের এবং পরিবারের সাথে চ্যাট করার জন্য, প্রত্যেকের একটি ব্যক্তিগত Microsoft অ্যাকাউন্ট থাকতে হবে, কোন ব্যতিক্রম নেই .
২. চ্যাট কার্যকারিতা ব্যবহার করার জন্য আপনাকে আপনার টিম অ্যাকাউন্টের সাথে একটি ব্যক্তিগত মোবাইল ফোন নম্বর লিঙ্ক করতে হবে।
আশা করি, Microsoft ভবিষ্যতে আপনার বন্ধুদের এবং পরিবারের সাথে চ্যাট করাকে আরও সহজ করতে এই প্রয়োজনীয়তাগুলি পরিবর্তন করবে৷
আপনি শুরু করুন ক্লিক করার পর , সেটআপের শেষ অংশ হল আপনার Microsoft অ্যাকাউন্ট বাছাই করা৷
৷
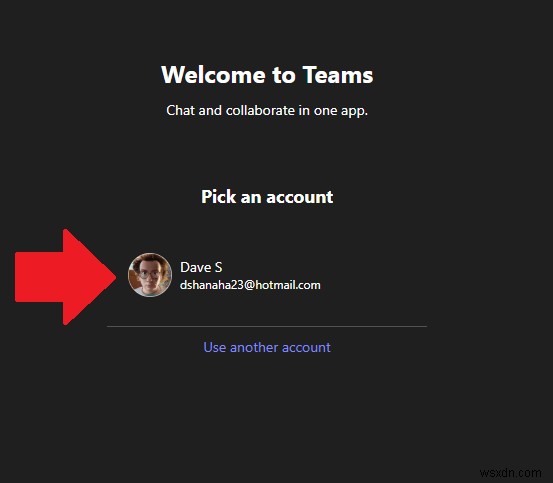
আপনার যদি একটি নতুন মাইক্রোসফ্ট অ্যাকাউন্ট তৈরি করতে হয়, আপনি টিম চ্যাটে যে নামটি দেখতে চান সেটিও বেছে নিতে পারেন। আপনি যদি আপনার ব্যক্তিগত Microsoft অ্যাকাউন্টে ক্লিক করেন, তাহলে আপনি আপনার Microsoft অ্যাকাউন্টের ইমেল ঠিকানা এবং ফোন নম্বর প্রদর্শন করে একটি অনুরূপ স্বাগত স্ক্রীন দেখতে পাবেন৷
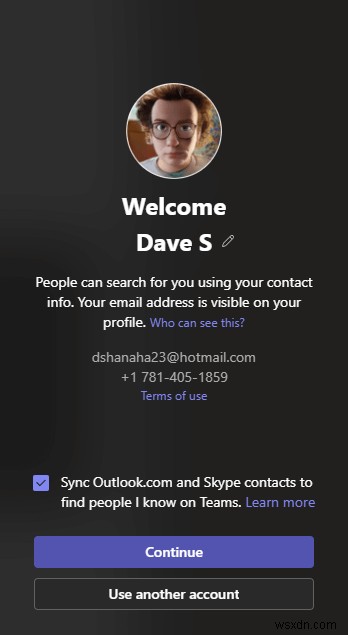
চালিয়ে যান ক্লিক করুন৷ অথবা অন্য অ্যাকাউন্ট ব্যবহার করুন অ্যাপ ব্যবহার শুরু করতে। আপনি স্বয়ংক্রিয়ভাবে টিমগুলিতে আপনার পরিচিত লোকেদের খুঁজে পেতে আপনার Outlook এবং Skype পরিচিতিগুলিকে সিঙ্ক করতে ক্লিক করতে পারেন৷
আপনি যখন টিম চ্যাট অ্যাপটি বন্ধ করবেন, এটি স্বয়ংক্রিয়ভাবে আপনার পিসিতে ব্যাকগ্রাউন্ডে চলবে। আপনি যদি অ্যাপটি আবার খুলতে চান, তাহলে সহজে অ্যাক্সেসের জন্য আপনি সবসময় আপনার টাস্কবারের চ্যাট আইকনে ক্লিক করতে পারেন।
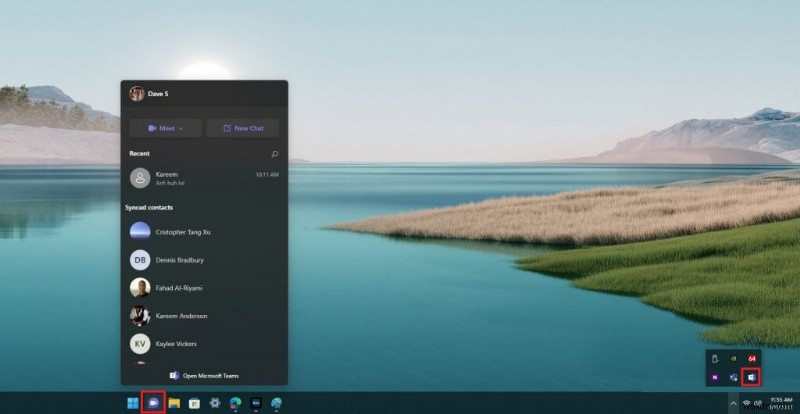
একটি ব্যক্তিগত টিম চ্যাট শুরু করুন
টিম চ্যাট খুলুন
কারো সাথে চ্যাট শুরু করতে, আপনার টাস্কবারের আইকনে ক্লিক করে টিম চ্যাট খুলুন এবং চ্যাট এ ক্লিক করুন .
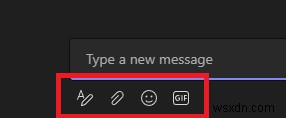
একটি নাম লিখুন, ইত্যাদি।
নতুন চ্যাট উইন্ডোতে, আপনি প্রতি: ক্লিক করতে পারেন আপনি যে ব্যক্তির সাথে একটি নতুন চ্যাট শুরু করতে চান তার নাম, ইমেল বা ফোন নম্বর লিখতে উইন্ডোর শীর্ষে ক্ষেত্র৷
টিমগুলি সেই ব্যক্তির সন্ধান করবে, কিন্তু টিমের পরিচিতি অনুসন্ধানে তাদের নাম উপস্থিত হওয়ার জন্য তাদের অবশ্যই একটি Microsoft অ্যাকাউন্ট টিমের সাথে লিঙ্কযুক্ত থাকতে হবে৷
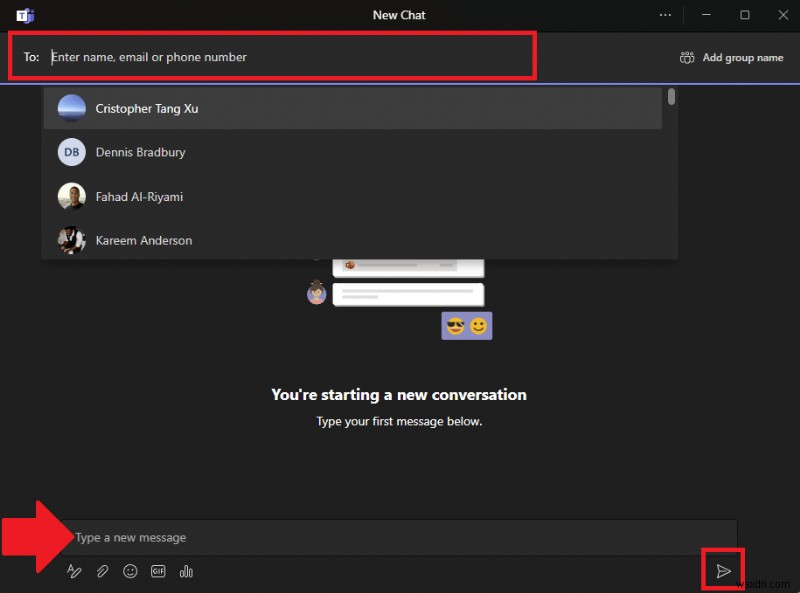
প্রয়োজনে চ্যাটে আরও লোক যোগ করতে আপনি অতিরিক্ত নাম, ইমেল ঠিকানা বা ফোন নম্বর যোগ করতে পারেন।
চ্যাটিং শুরু করুন
চ্যাটিং শুরু করতে, একটি নতুন বার্তা টাইপ করুন ক্লিক করুন৷ টেক্সট এন্ট্রি বক্স এবং আপনার চ্যাট বার্তা টাইপ করুন. আপনার বার্তাটি শেষ হলে, পাঠান ক্লিক করুন৷ আপনার বার্তা পাঠাতে নীচের ডানদিকে (কাগজের বিমান) আইকন।
আপনি যেখানে আপনার বার্তা টাইপ করেন তার নীচে অবস্থিত ছোট টুলবারটিতে চ্যাটে ব্যবহার করার জন্য কিছু অতিরিক্ত সরঞ্জাম রয়েছে। এখানে প্রতিটি টুল কি করে।
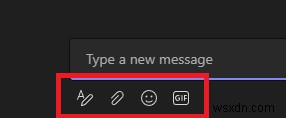
1. ফর্ম্যাট :এটিতে ক্লিক করলে আপনি আপনার চ্যাট বার্তাগুলিতে যে পাঠ্য পাঠান তার রঙ, আকার বা শৈলী পরিবর্তন করতে পারবেন।
2. ফাইল সংযুক্ত করুন৷ :এখানে আপনি ফাইল সংযুক্ত করতে পারেন যা চ্যাটে থাকা প্রত্যেকের কাছে পাঠানো হবে।
3. ইমোজি৷ :এটিতে ক্লিক করলে চ্যাটে ইমোজিগুলি অনুসন্ধান এবং পাঠানোর জন্য একটি ইমোজি নির্বাচনের স্ক্রীন আসে৷
4. GIF৷ :সমস্ত Microsoft টিম GIFs GIPHY দ্বারা চালিত৷ এটিতে ক্লিক করলে একটি অ্যানিমেটেড GIF নির্বাচন খোলে। এটি জিআইএফ বা মেম প্রতিক্রিয়া পাঠানোর জন্য দরকারী৷
৷যখন আপনি চ্যাটিং শেষ করেন, তখন চ্যাট উইন্ডোটি বন্ধ করুন, এবং চ্যাটটি সংরক্ষণ করা হবে যাতে আপনি পরে যেখানে ছেড়েছিলেন সেখানে চালিয়ে যেতে পারেন।
অতিরিক্তভাবে, আপনি একসাথে একাধিক চ্যাট করতে পারেন এবং আপনি যতবার আপনার Windows টাস্কবারে চ্যাট আইকনে ক্লিক করবেন ততবার প্রতিটি তালিকাভুক্ত হবে৷
ভিডিও চ্যাটের জন্য Meet ব্যবহার করুন
আপনি যদি কোনও বন্ধু বা পরিবারের সদস্যের সাথে মুখোমুখি চ্যাট করতে পছন্দ করেন, আপনি সরাসরি একটি ভিডিও চ্যাট শুরু করতে পারেন বা চ্যাট আইকন থেকেও পরবর্তী সময়ের জন্য এটি নির্ধারণ করতে পারেন৷ আপনাকে যা করতে হবে তা এখানে।
1. আপনার Windows 11 টাস্কবারে চ্যাট আইকনে ক্লিক করুন
2। সাক্ষাত করুন ক্লিক করুন৷
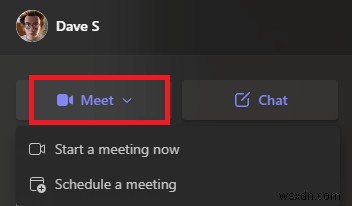 3. এরপরে, দুটি বিকল্প সহ একটি ড্রপ-ডাউন মেনু প্রদর্শিত হবে:এখন একটি মিটিং শুরু করুন৷ এবং একটি মিটিং শিডিউল করুন . আপনার ভিডিও চ্যাটের জন্য আপনি কোন বিকল্পগুলি ব্যবহার করতে চান তা চয়ন করুন৷
3. এরপরে, দুটি বিকল্প সহ একটি ড্রপ-ডাউন মেনু প্রদর্শিত হবে:এখন একটি মিটিং শুরু করুন৷ এবং একটি মিটিং শিডিউল করুন . আপনার ভিডিও চ্যাটের জন্য আপনি কোন বিকল্পগুলি ব্যবহার করতে চান তা চয়ন করুন৷
আপনার ডেস্কটপ থেকে এটি অবশ্যই একটি সহজ বিকল্প!
ব্যক্তিগত ব্যবহারের অ্যাপের জন্য মাইক্রোসফ্ট টিম
Windows 11 টাস্কবারে চ্যাট বোতামটি ব্যবহার করার বিষয়ে একটি দুর্দান্ত জিনিস হল যে আপনি আরও শক্তিশালী অ্যাপ অভিজ্ঞতার জন্য মাইক্রোসফ্ট টিমস অ্যাপ খোলা থেকে মাত্র কয়েক ক্লিক দূরে।
আপনি যদি চ্যাট অ্যাপ থেকে সরাসরি ব্যক্তিগত ব্যবহারের জন্য Microsoft টিম খুলতে চান, তাহলে আপনাকে যা করতে হবে তা এখানে।
1. আপনার Windows 11 টাস্কবারে চ্যাট আইকনে ক্লিক করুন৷
৷ 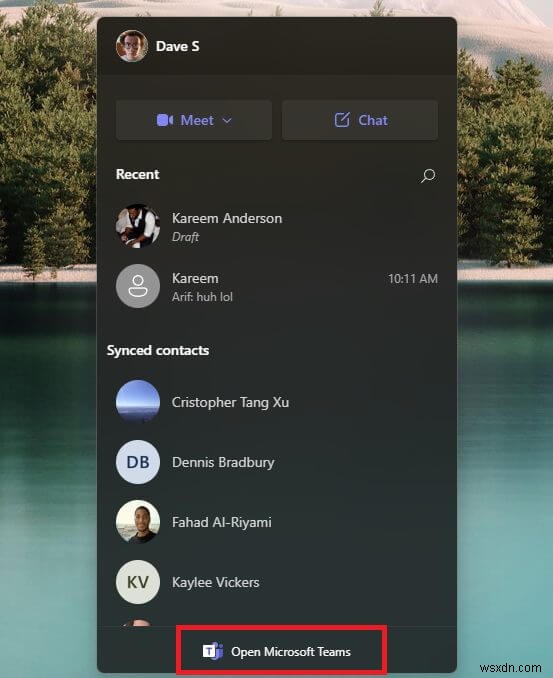
2. Open Microsoft Teams-এ ক্লিক করুন নীচে।
ব্যক্তিগত ব্যবহারের জন্য মাইক্রোসফ্ট টিম খুলে গেলে, আপনি ব্যক্তিগত এবং কাজের সময়সূচী চেক করার জন্য ক্যালেন্ডারের মতো বর্ধিত বৈশিষ্ট্যগুলি অ্যাক্সেস করতে এবং আপনার চ্যাট গোষ্ঠীর সাথে কাস্টম পোল তৈরি এবং ভাগ করার মতো অতিরিক্ত বৈশিষ্ট্য সহ ট্যাব যুক্ত করতে সক্ষম হবেন।
আপনি কি Windows 11 এ Microsoft টিম চ্যাট ব্যবহার করেন? আমাদের বলুন কেন বা কেন নয় মন্তব্যে৷
৷

