Windows 10 এবং Windows 11-এ আপনার হার্ড ড্রাইভ, USB ডিভাইস, বাহ্যিক হার্ড ড্রাইভ এবং SD কার্ডগুলি তৈরি, অনুলিপি এবং সুরক্ষিতভাবে মুছতে সাহায্য করার জন্য অন্তর্নির্মিত সরঞ্জাম রয়েছে৷ ঐতিহ্যগতভাবে, আপনি যদি কখনও দ্রুত একটি USB ফ্ল্যাশ ড্রাইভ মুছে ফেলতে চান, তাহলে একটি হার্ড ড্রাইভকে দ্রুত ফর্ম্যাট করার জন্য বিশ্বস্ত, অন্তর্নির্মিত উইন্ডোজ টুল রয়েছে৷ আপনি যখন কোথাও সামগ্রী মুছে ফেলেন, আপনি নিশ্চিত করতে চান যে কেউ এটি পুনরুদ্ধার করতে পারবে না৷
৷আপনার যদি সলিড-স্টেট ড্রাইভ (SSD) থাকে, তাহলে এনক্রিপশন দিয়ে শুরু করা ভালো। এসএসডিগুলি প্রথাগত যান্ত্রিক হার্ড ড্রাইভের চেয়ে দ্রুত এবং ডেটা সঞ্চয় করতে চৌম্বকীয় প্ল্যাটারের পরিবর্তে ফ্ল্যাশ মেমরি ব্যবহার করে। আপনি যদি গত কয়েক বছরে একটি নতুন উইন্ডোজ পিসি কিনে থাকেন, তাহলে সম্ভবত আপনার কাছে একটি সলিড-স্টেট হার্ড ড্রাইভ আছে।
আপনি যখন আপনার হার্ড ড্রাইভ এনক্রিপ্ট করেন, তখন শুধুমাত্র আপনার কাছে থাকা একটি পাসকি ব্যবহার করে ডেটা গোলমাল করতে একটি গাণিতিক প্রক্রিয়া ব্যবহার করা হয়। কী ছাড়া, ড্রাইভের ফাইলগুলি সম্পূর্ণ ননসেন্সের মতো দেখাবে। আপনি যদি আপনার হার্ড ড্রাইভ সম্পূর্ণরূপে মুছে ফেলতে চান, তা একটি অভ্যন্তরীণ, বাহ্যিক বা USB ফ্ল্যাশ ড্রাইভ হোক না কেন, আপনার হার্ড ড্রাইভ মুছতে বিভিন্ন পদ্ধতিতে এই নির্দেশিকা অনুসরণ করুন৷
পদ্ধতি 1:ফাইল এক্সপ্লোরার ব্যবহার করে আপনার হার্ড ড্রাইভ মুছুন
অবশ্যই, আপনার অভ্যন্তরীণ, বাহ্যিক এবং USB হার্ড ড্রাইভ থেকে আপনার ডেটা নিরাপদে মুছে ফেলার জন্য অন্যান্য উপলব্ধ পদ্ধতি রয়েছে৷ এই পদ্ধতিটি অভ্যন্তরীণ ড্রাইভগুলির জন্য আদর্শ যেখানে আপনার অপারেটিং সিস্টেম ইনস্টল করা নেই, USB ফ্ল্যাশ ড্রাইভ এবং অন্যান্য বাহ্যিক স্টোরেজ ডিভাইস। এখানে কি করতে হবে।
1. ফাইল এক্সপ্লোরার খুলুন
2. আপনি যে ড্রাইভটি মুছতে চান সেটিতে ডান ক্লিক করুন
3. ফর্ম্যাট... ক্লিক করুন

4. দ্রুত বিন্যাস আনচেক করতে ভুলবেন না বিন্যাস বিকল্পের অধীনে, যাতে Windows 10 এবং Windows 11 একটি সম্পূর্ণ বিন্যাস সম্পাদন করে এবং স্টার্ট-এ ক্লিক করুন .

5. ঠিক আছে ক্লিক করুন নিশ্চিত করতে যে আপনি জানেন যে আপনি ড্রাইভের সমস্ত কিছু সম্পূর্ণরূপে মুছে ফেলবেন৷

মাইক্রোসফ্টের ডকুমেন্টেশন অনুসারে, যেহেতু উইন্ডোজ ভিস্তা, একটি সম্পূর্ণ বিন্যাস সম্পাদন করার সময় উইন্ডোজ সর্বদা পুরো ডিস্কে শূন্য লেখে। Windows XP এবং পূর্বে, ফরম্যাট কমান্ড সম্পূর্ণ ফরম্যাট সম্পাদন করার সময় পুরো ডিস্কে শূন্য লিখত না।
পদ্ধতি 2:কমান্ড প্রম্পট বা পাওয়ারশেল ব্যবহার করে আপনার ড্রাইভ মুছুন
আরেকটি পদ্ধতি যা সবার কাছে পরিচিত নাও হতে পারে তা হল আপনি কমান্ড প্রম্পট বা পাওয়ারশেল ব্যবহার করতে পারেন। আপনি আপনার Windows 10 এবং Windows 11 PC এর সাথে সংযুক্ত যেকোনো ড্রাইভের একটি পূর্ণ বিন্যাস সম্পাদন করতে যেকোনো একটি প্রোগ্রাম ব্যবহার করতে পারেন। এখানে কি করতে হবে।
1. কমান্ড প্রম্পট খুলুন অথবা পাওয়ারশেল প্রশাসকের বিশেষাধিকার সহ।
2ক. কমান্ড প্রম্পটের জন্য , কপি এবং নিম্নলিখিত পেস্ট করুন:
format VOLUME: /v:FLASHDRIVE-LABEL /fs:FILE-SYSTEMকমান্ড প্রম্পট কমান্ডে, আপনার হার্ড ড্রাইভের অক্ষর দিয়ে ভলিউম প্রতিস্থাপন করুন এবং ফ্ল্যাশড্রাইভ-লেবেলটি ফাইল এক্সপ্লোরার, ফাইল-সিস্টেমে উপলব্ধ ফাইল সিস্টেম, FAT32, exFAT, বা NTFS-এ যে কোনো একটির সাথে ড্রাইভটি প্রদর্শিত হওয়ার জন্য আপনি চান সেই নাম দিয়ে প্রতিস্থাপন করুন। আপনি কি ধরনের ব্যবহার করতে চান তার উপর নির্ভর করে।
রেফারেন্সের জন্য এখানে একটি কমান্ড প্রম্পট উদাহরণ:
format E: /v:WorkUSBDrive /fs:exFAT2 খ. PowerShell এর জন্য , কপি এবং নিম্নলিখিত পেস্ট করুন:
Format-Volume -DriveLetter DRIVELETTER -FileSystem FILESYSTEM -NewFileSystemLabel NewFileSystemName -Full -ForcePowerShell কমান্ডে, আপনি কোন ফাইল সিস্টেম ব্যবহার করতে চান তার উপর নির্ভর করে, আপনার হার্ড ড্রাইভের ড্রাইভ লেটার এবং FAT-32, exFAT বা NTFS-এর জন্য FILE-SYSTEM-এর সাথে ড্রাইভ-লেটার প্রতিস্থাপন করুন। আপনি যদি না জানেন এবং Windows 10 ব্যবহার করছেন, NTFS একটি বিকল্প হতে পারে। "-ফুল" বিকল্পটি উইন্ডোজকে একটি পূর্ণ বিন্যাস সম্পাদন করতে বলে এবং "-ফোর্স" নির্দেশ করে যে আপনি বর্তমানে যে ডিফল্ট উইন্ডোজ সেটিংসটি আছে সেটিকে ওভাররাইড করতে চান৷
রেফারেন্সের জন্য এখানে একটি PowerShell উদাহরণ:
Format-Volume -DriveLetter E: -FileSystem exFAT -Full -Force
3. এন্টার টিপুন৷ কমান্ড চালানোর জন্য। আপনাকে Enter টিপতে হতে পারে দ্বিতীয়বার পরে "ড্রাইভের জন্য নতুন ডিস্ক সন্নিবেশ করান {DriveLetter৷ " প্রক্রিয়াটি সম্পূর্ণ করতে বার্তা৷
৷অন্য একটি উপায় হল প্রশাসনিক সুবিধা সহ কমান্ড প্রম্পট বা পাওয়ারশেল খুলুন এবং নীচের ছবিতে দেখানো হিসাবে নিম্নলিখিত কমান্ডগুলি টাইপ করুন৷
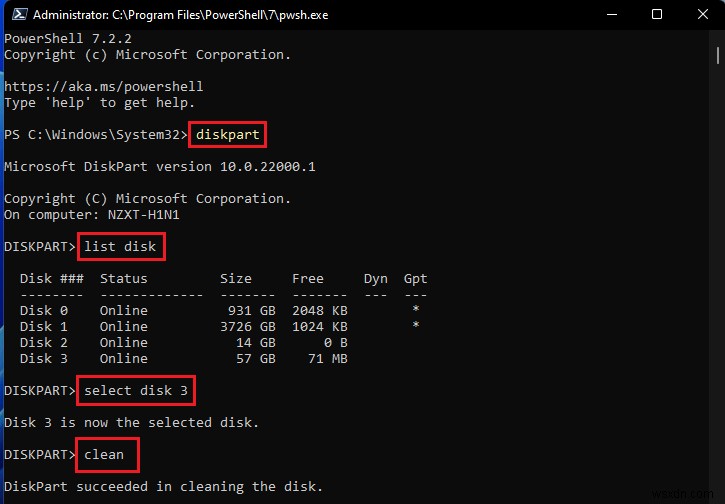
পদ্ধতি 3:মুছে ফেলা ডেটা ওভাররাইট করুন
যান্ত্রিক হার্ড ড্রাইভ বা একটি বাহ্যিক স্টোরেজ ডিভাইসে, আপনি সাইফার ব্যবহার করে আপনার খালি স্থানকে আরও সুরক্ষিত করতে ওভাররাইট করতে পারেন৷
সাইফার
কমান্ড প্রম্পট বা পাওয়ারশেল ব্যবহার করে, নিম্নলিখিত কমান্ডটি অনুলিপি করুন এবং আটকান:
cipher /w:{DRIVE}C:/ ড্রাইভ পরিষ্কার করার সাইফার সহ আপনার রেফারেন্সের জন্য এখানে একটি কোড উদাহরণ।
cipher /w:C:/সাইফার ব্যবহার করার ক্ষেত্রে একটি সমস্যা হল যে সাইফার দ্বারা সম্ভাব্য সর্বাধিক পরিমাণ খালি স্থান ওভাররাইট করার জন্য আপনাকে ব্যাকগ্রাউন্ডে চলমান অনেকগুলি অ্যাপ্লিকেশন বন্ধ করতে হবে৷
এসডিলিট
SDelete (Secure Delete) হল আরেকটি কমান্ড লাইন ইউটিলিটি যা আপনার হার্ড ড্রাইভ নিরাপদে পরিষ্কার করতে ডাউনলোড করা যেতে পারে। আপনি SDelete ব্যবহার করে বিদ্যমান ফাইলগুলিকে নিরাপদে মুছে ফেলতে পারেন এবং একটি ডিস্কের অনির্বাচিত অংশগুলিতে বিদ্যমান যেকোন ফাইল ডেটা নিরাপদে মুছে ফেলতে পারেন (যে ফাইলগুলি আপনি ইতিমধ্যে মুছে ফেলেছেন বা এনক্রিপ্ট করেছেন)।
পদ্ধতি 4:আপনার পিসি রিসেট করুন
আপনার যদি এমন একটি ল্যাপটপ বা পিসি থাকে যার শুধুমাত্র একটি হার্ড ড্রাইভ থাকে, তাহলে আপনার সেরা বাজি হল Windows 10 ফ্যাক্টরি রিসেট করার জন্য রিসেট পিসি ব্যবহার করা। Windows 11 ব্যবহারকারীরা তাদের যে কোনো সমস্যা সমাধান করতে এবং একটি নতুন উইন্ডোজ ডেস্কটপ চালু করতে রিসেট পিসি ব্যবহার করতে পারেন। অভিজ্ঞতা।
আরও মাইক্রোসফ্ট সামগ্রী খুঁজছেন? ইউক্রেনে রাশিয়ার আগ্রাসনের বিষয়ে Microsoft তার প্রতিক্রিয়ার আপডেট প্রদান করে বা Xbox স্প্রিং সংগ্রহকে হাইলাইট করে এমন নতুন Xbox কন্ট্রোলারগুলি দেখুন।
OnPodcast চেক করতে ভুলবেন না:OnMSFT.com পডকাস্ট, যেখানে অবদানকারী লেখক আরিফ বাচ্চাস এবং করিম অ্যান্ডারসন সপ্তাহের বড় খবরে সাপ্তাহিক রাউন্ডআপ এবং আগামী সপ্তাহের দিকে নজর দেওয়ার জন্য অন্তর্দৃষ্টিপূর্ণ বিশ্লেষণ সহ।
আরিফ এবং করিমের জন্য আপনার প্রশ্নগুলি admin@wsxdn.com-এ পাঠান এবং অনুষ্ঠানগুলি উপভোগ করুন!
উইন্ডোজ 10 এবং উইন্ডোজ 11 এ ড্রাইভগুলি মুছতে এবং পরিষ্কার করতে আপনি কোন পদ্ধতি ব্যবহার করেন? কমেন্টে আমাদের জানান!


