মাইক্রোসফ্ট উইন্ডোজ 11-এ অসংখ্য UI পরিবর্তন করেছে। একটি জিনিস অনেক ব্যবহারকারী লক্ষ্য করেছেন যে পুরানো উইন্ডোজ ভলিউম মিক্সার, এর উল্লম্ব সাউন্ড কন্ট্রোল বার সহ, সিস্টেম ট্রেতে আর উপলব্ধ নেই। বড় M ভলিউম মিক্স বিকল্পগুলিকে সেটিংসে নিয়ে গেছে, যেখানে সেগুলি কম অ্যাক্সেসযোগ্য৷
৷আপনি কি সেই ব্যবহারকারীদের মধ্যে আছেন যারা উইন্ডোজ 11-এ পুরানো ভলিউম মিক্সার ফিরে পেতে চান? যদি তাই হয়, সুসংবাদটি হল যে আপনি এটি একটি নয়, তিনটি বিকল্প পদ্ধতির মাধ্যমে পুনরুদ্ধার করতে পারেন! এইভাবে আপনি Windows 11-এর মধ্যে ক্লাসিক ভলিউম মিক্সার নিয়ন্ত্রণগুলি পুনরুদ্ধার করতে পারেন৷
৷কিভাবে সিস্টেম ট্রেতে একটি ক্লাসিক ভলিউম কন্ট্রোল আইকন যোগ করবেন
আপনি যদি সিস্টেম ট্রেতে ভলিউম মিক্সার পুনরুদ্ধার করতে চান তবে ক্লাসিক ভলিউম কন্ট্রোল অ্যাপটি দেখুন। সেই অ্যাপটি, যেমন আপনি অনুমান করতে পারেন, উইন্ডোজ 11 এর সিস্টেম ট্রেতে পুরানো ভলিউম মিক্সার আইকনটি পুনরুদ্ধার করে। এই পদ্ধতির জন্য আপনাকে যা করতে হবে তা হল নিম্নরূপ ক্লাসিক ভলিউম কন্ট্রোল ডাউনলোড, এক্সট্র্যাক্ট এবং চালানো।
- ক্লাসিক ভলিউম কন্ট্রোল ডাউনলোড পৃষ্ঠা খুলুন।
- ক্লিক করুন Windows 11 এর জন্য ক্লাসিক ভলিউম কন্ট্রোল ডাউনলোড করুন সেই পৃষ্ঠায়
- ZIP সংরক্ষণাগার ডাউনলোড করার পরে, Win + E দিয়ে ফাইল এক্সপ্লোরার খুলুন মূল.
- এরপর, ক্লাসিক ভলিউম কন্ট্রোল জিপ সংরক্ষণাগারটি ডাউনলোড করা ফোল্ডারটি খুলুন।
- ক্লাসিক ভলিউম কন্ট্রোলের জিপ ফাইলে ডাবল-ক্লিক করুন এবং সব এক্সট্রাক্ট করুন ক্লিক করুন বোতাম

- ব্রাউজ করুন নির্বাচন করুন আপনার নিষ্কাশিত সংরক্ষণাগারের জন্য একটি পথ বেছে নেওয়ার বিকল্প।
- ক্লিক করুন সম্পূর্ণ হলে এক্সট্র্যাক্ট করা ফাইলগুলি দেখান৷ সেই চেকবক্স নির্বাচন করতে।
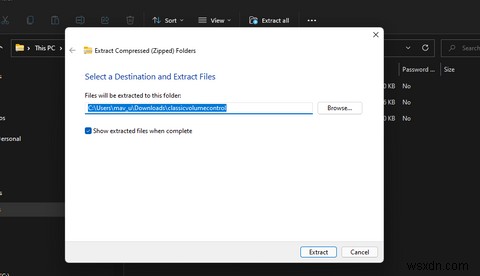
- এক্সট্রাক্ট টিপুন শেষ করতে বোতাম।
- এটি চালানোর জন্য ClassicVolumeControl-এ ডাবল-ক্লিক করুন।
আপনার এখন একটি নতুন শব্দ লক্ষ্য করা উচিত৷ আপনার সিস্টেম ট্রে এলাকায় আইকন। সেই আইকনে ক্লিক করলে সরাসরি নীচে দেখানো পুরানো উল্লম্ব শব্দ নিয়ন্ত্রণ খুলবে। এটি আপনার স্পিকারের জন্য ভলিউম বার।

ভলিউম মিক্সার উইন্ডো আনতে,মিক্সার ক্লিক করুন যে শব্দ নিয়ন্ত্রণ নীচে. তারপর আপনি আপনার স্পিকারের জন্য অডিও লেভেল কনফিগার করতে পারেন এবং ভলিউম মিক্সার উইন্ডোর মধ্যে অ্যাপ খুলতে পারেন। এখন আবার পুরনো দিনের মতো!

ক্লাসিক ভলিউম কন্ট্রোলের সিস্টেম ট্রে আইকনে একটি সহজ প্রসঙ্গ মেনু রয়েছে। প্রসঙ্গ মেনু বিকল্পগুলি দেখতে সেই সিস্টেম ট্রে আইকনে ডান-ক্লিক করুন। সেখানে আপনি সাউন্ড অ্যাপলেট নির্বাচন করতে পারেন সরাসরি নীচে দেখানো উইন্ডোটি আনতে। স্বয়ংক্রিয়ভাবে শুরু করুন ক্লিক করুন৷ উইন্ডোজ 11 স্টার্টআপে অ্যাপটি যোগ করার জন্য প্রসঙ্গ মেনু বিকল্প।
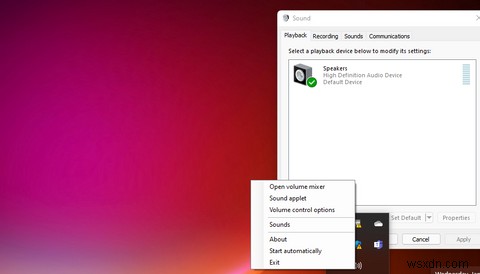
আরও পড়ুন:Windows 11
-এ কীভাবে শব্দ পরিবর্তন করবেনকিভাবে ডেস্কটপে একটি ক্লাসিক ভলিউম কন্ট্রোল শর্টকাট যোগ করবেন
বিকল্পভাবে, আপনি কোনো তৃতীয় পক্ষের অ্যাপ ছাড়াই Windows 11-এর ডেস্কটপে একটি ভলিউম মিক্সার শর্টকাট যোগ করতে পারেন। তারপরে আপনি সিস্টেম ট্রের পরিবর্তে ডেস্কটপ থেকে ভলিউম মিক্সার খুলতে পারেন। এই ধরনের একটি শর্টকাট সেট আপ করতে, এই দ্রুত পদক্ষেপগুলি অনুসরণ করুন৷
৷- আপনার ডেস্কটপের একটি এলাকায় ডান-ক্লিক করুন এবং নতুন নির্বাচন করুন .
- শর্টকাট ক্লিক করুন একটি শর্টকাট উইন্ডো তৈরি করার বিকল্প।

- লিখুন windir%\System32\SndVol.exe -f 49825268 অবস্থানের পাঠ্য বাক্সের মধ্যে।
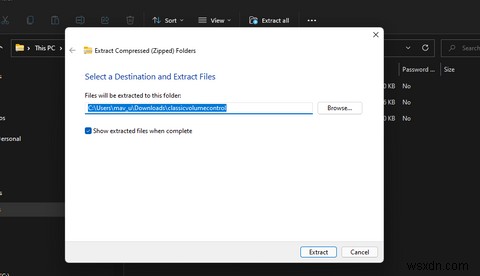
- পরবর্তী নির্বাচন করুন শেষ ধাপে এগিয়ে যেতে।
- শর্টকাটটিতে একটি ডিফল্ট SndVol নাম থাকবে। আপনি এটিকে এভাবে ছেড়ে দিতে পারেন বা পাঠ্য বাক্সে একটি ভিন্ন শিরোনাম লিখতে পারেন।
- সমাপ্তি টিপুন SndVol ডেস্কটপ শর্টকাট যোগ করতে বোতাম।
এখন এগিয়ে যান এবং নতুন SndVol ডেস্কটপ শর্টকাটে ক্লিক করুন। এটিতে ক্লিক করলে সিস্টেম ট্রে এলাকার ঠিক উপরে পুরানো উল্লম্ব ভলিউম কন্ট্রোল বার খুলবে। সেখান থেকে, মিক্সার এ ক্লিক করুন ভলিউম মিক্সার দেখতে।

আপনি এর আইকন পরিবর্তন করে এবং এটিতে একটি হটকি যোগ করে শর্টকাটটিকে আরও কাস্টমাইজ করতে পারেন। এটিতে একটি হটকি যোগ করে, আপনি একটি কীবোর্ড শর্টকাট টিপে ক্লাসিক ভলিউম নিয়ন্ত্রণ আনতে সক্ষম হবেন, যা আরও বেশি সুবিধাজনক। এইভাবে SndVol শর্টকাটে একটি কী সমন্বয় প্রয়োগ করতে হয়।
- বৈশিষ্ট্য নির্বাচন করতে SndVol শর্টকাটে ডান-ক্লিক করুন .
- এরপর, শর্টকাট কী ক্লিক করুন বাক্স
- S টিপুন একটি Ctrl + Alt + S স্থাপন করার জন্য কী হটকি

- প্রয়োগ করুন নির্বাচন করুন বিকল্প
- ঠিক আছে ক্লিক করুন জানালা থেকে প্রস্থান করতে।
- Ctrl + Alt + S টিপুন পুরানো ভলিউম নিয়ন্ত্রণ খুলতে hotkey.
কিভাবে রান দিয়ে ভলিউম মিক্সার খুলবেন
আপনি কোনো শর্টকাট সেট আপ না করে রান দিয়ে ভলিউম মিক্সারও খুলতে পারেন। এটি করতে:
- Win + R টিপুন রান খুলতে।
- তারপর sndvol.exe ইনপুট করুন রানে
- ঠিক আছে ক্লিক করুন ভলিউম মিক্সার উইন্ডো খুলতে বোতাম।
ভলিউম মিক্সার খোলার পরে, আপনি এটি টাস্কবারে পিন করতে পারেন। ভলিউম মিক্সার উইন্ডো আইকনে ডান-ক্লিক করুন এবং টাস্কবারে পিন করুন নির্বাচন করুন . তারপর আপনি সর্বদা মিক্সার উইন্ডোটি খুলতে পারেন এর পিন করা টাস্কবার আইকনে ক্লিক করে।
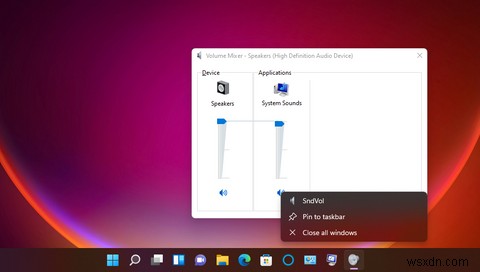
আরও পড়ুন:কিভাবে উইন্ডোজ রান কমান্ড ডায়ালগ বক্স খুলবেন
আরও অ্যাক্সেসযোগ্য শব্দ নিয়ন্ত্রণের জন্য ক্লাসিক ভলিউম মিক্সার পুনরুদ্ধার করুন
Windows 11-এ অনুপস্থিত ক্লাসিক ভলিউম মিক্সার এবং সাউন্ড কন্ট্রোলগুলি পুনরুদ্ধার করার জন্য এগুলি তিনটি দ্রুত এবং সহজ উপায়। আপনি সেই পদ্ধতিগুলির সাথে ক্লাসিক ভলিউম মিক্সারের জন্য সিস্টেম ট্রে, ডেস্কটপ এবং টাস্কবার শর্টকাট সেট আপ করতে পারেন। এই সমস্ত পদ্ধতি Windows 11-এ আরও অ্যাক্সেসযোগ্য অ্যাপ সাউন্ড কন্ট্রোল যোগ করবে।


