একটি ক্যাশে হল অস্থায়ী ফাইলগুলির একটি গ্রুপ যা প্রোগ্রাম এবং ওয়েবসাইটগুলি পরবর্তী ব্যবহারে দ্রুত কর্মক্ষমতা রেন্ডার করার জন্য তৈরি করে। ক্যাশেকে একটি মেমরি রিজার্ভের মতো কিছু মনে করুন যা আপনার প্রয়োজনীয় তথ্য দ্রুত টেনে আনার জন্য আপনার কম্পিউটার বা অ্যাপগুলি খনন করতে পারে৷
প্রথমে, ক্যাশে করা ফাইলগুলি একটি ভাল ধারণার মতো শোনায়, তবে এটির অত্যধিক অংশ আপনার সঞ্চয়স্থানের একটি ভাল অংশ নিয়ে যেতে পারে এবং ক্যাশে থাকা দূষিত ফাইলগুলি একটি অ্যাপকে সমস্যায় ফেলতে পারে৷
এখানে সুসংবাদ:আপনি এক মিনিটেরও কম সময়ে ক্যাশে সাফ করতে পারেন। আসলে, এটি সুপারিশ করা হয় যে আপনি প্রতিবার একবারে ক্যাশে সাফ করুন৷ আপনি যদি Windows 11-এ থাকেন, তাহলে আপনি সাফ করতে চাইতে পারেন এমন বিভিন্ন ধরনের ক্যাশে আছে। এই নির্দেশিকায়, আমরা কিভাবে আপনি Windows 11-এ ক্যাশে দ্রুত মুছে ফেলতে পারেন সে সম্পর্কে আপনাকে আলোচনা করি।
ডিস্ক ক্লিনআপের মাধ্যমে উইন্ডোজ 11 ক্যাশে কীভাবে সাফ করবেন
উইন্ডোজে ডিস্ক ক্লিনআপ নামে একটি অন্তর্নির্মিত টুল রয়েছে যা আপনাকে বিভিন্ন ধরনের ক্যাশে ফাইল পরিষ্কার করতে সাহায্য করতে পারে। ডিস্ক ক্লিনআপ চালু করতে, ডিস্ক ক্লিনআপ খুঁজুন স্টার্ট মেনুতে এবং সেরা ম্যাচ নির্বাচন করুন। আপনি যে ডিস্ক ড্রাইভ থেকে ক্যাশে সাফ করতে চান সেটি নির্বাচন করুন এবং ঠিক আছে ক্লিক করুন .
সম্পর্কিত :একটি ডিস্ক ক্লিনআপ প্রয়োজন? আপনার উইন্ডোজ পিসিতে কী স্থান নেয় তা কল্পনা করুন
বিকল্পভাবে, আপনি কম্পিউটার থেকে একটি ডিস্ক ড্রাইভে ডান-ক্লিক করতে পারেন এবং বৈশিষ্ট্য নির্বাচন করুন . ডিস্ক ক্লিনআপ -এ ক্লিক করুন সাধারণ থেকে বোতাম বৈশিষ্ট্য উইন্ডোতে ট্যাব, এবং এটি ডিস্ক ক্লিনআপও চালু করা উচিত।
আপনি একটি উইন্ডো পপ আপ দেখতে পাবেন. সিস্টেম ফাইলগুলি পরিষ্কার করুন নির্বাচন করুন৷ নিচ থেকে।
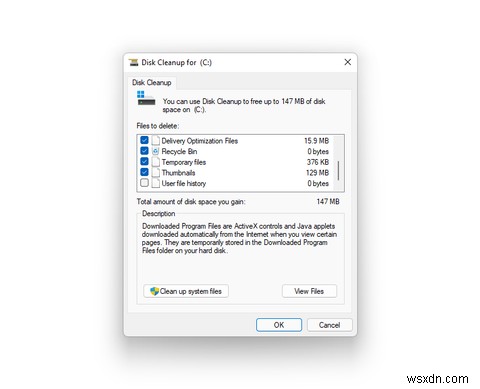
উইন্ডোটি অদৃশ্য হয়ে যাবে এবং তারপরে মুছে ফেলার জন্য ফাইলগুলি-এ আরও আইটেম সহ পুনরায় উপস্থিত হবে৷ অধ্যায়. সমস্ত বাক্স নির্বাচন করুন এবং ঠিক আছে ক্লিক করুন৷ , এবং তারপর ফাইল মুছুন ক্যাশে ফাইল সাফ করা শুরু করতে। আপনি যদি সম্প্রতি Windows 11 ইনস্টল করেন তবে আপনি এই বিভাগে Windows 10 ফাইলগুলিও দেখতে পাবেন। আপনি যদি সেগুলিও মুছতে চান তাহলে Windows 10 ফাইলগুলি নির্বাচন করুন৷
৷কিভাবে DNS ফ্লাশ করবেন
আপনার অপারেটিং সিস্টেম আপনার কম্পিউটারের ক্যোয়ারী ইতিহাস সঞ্চয় করে, আপনার অ্যাক্সেস করা ওয়েবসাইটগুলি সহ। ক্যাশে আপনার কম্পিউটারের জন্য ওয়েবসাইটগুলি দ্রুত লোড করা সহজ করে তোলে, কিন্তু সময়ের সাথে সাথে এটি জমা হতে পারে। খারাপ ক্ষেত্রে, আপনি DNS ক্যাশে বিষক্রিয়ার শিকার হতে পারেন। সৌভাগ্যবশত, আপনি একটি সাধারণ কমান্ড দিয়ে আপনার পিসিতে ডিএনসি ক্যাশে সাফ করতে পারেন এবং এই সমস্যাগুলি সমাধান করতে পারেন৷
উইন্ডোজ টার্মিনাল অনুসন্ধান করে উইন্ডোজ টার্মিনাল চালু করুন স্টার্ট মেনুতে এবং সেরা ম্যাচ নির্বাচন করুন। টার্মিনালে নিম্নলিখিত কমান্ডটি টাইপ করুন এবং এন্টার টিপুন:
ipconfig /flushdns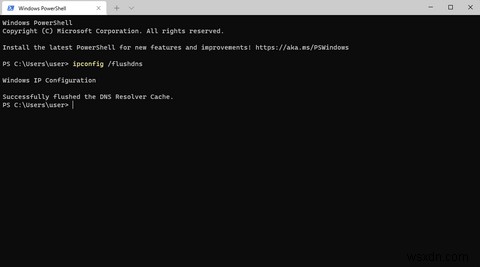
মনে রাখবেন আপনি PowerShell বা কমান্ড প্রম্পট ব্যবহার করেও কমান্ড চালাতে পারেন।
একবার ক্যাশে সাফ হয়ে গেলে, আপনি একটি বার্তা দেখতে পাবেন যাতে লেখা আছে DNS রিজলভার ক্যাশে সফলভাবে ফ্লাশ করা হয়েছে .
কিভাবে মাইক্রোসফট স্টোরের ক্যাশে সাফ করবেন
মাইক্রোসফ্ট স্টোর অন্যান্য অ্যাপের মতো আপনার পিসিতেও ক্যাশে ফাইল সঞ্চয় করে। যাইহোক, আপনি যদি "Windows Store ক্যাশে ক্ষতিগ্রস্ত হতে পারে" ত্রুটি পেয়ে থাকেন বা শুধুমাত্র কিছু স্টোরেজ খালি করতে চান তবে আপনি Microsoft Store ক্যাশে সাফ করতে পারেন৷
Win + R টিপুন, wsreset.exe টাইপ করুন , এবং Enter টিপুন . আপনি একটি ফাঁকা উইন্ডো পপ আপ এবং স্বয়ংক্রিয়ভাবে বন্ধ দেখতে পাবেন। এই মুহুর্তে, আপনার Microsoft স্টোর ক্যাশে সাফ হয়ে যাবে।
কিভাবে আপনার ব্রাউজারের ক্যাশে সাফ করবেন
আপনি আপনার দিনের ব্রাউজিং ওয়েবসাইটগুলি সম্পর্কে যাওয়ার সাথে সাথে আপনার ব্রাউজার ক্যাশে ডেটা সঞ্চয় করে। ব্রাউজার ক্যাশে সাফ করা বেশ সহজ, তবে এটি সমস্ত ব্রাউজারে কিছুটা আলাদাভাবে কাজ করে৷
Google Chrome বা Edge এ, আপনি Ctrl + Shift + Delete টিপতে পারেন , ক্যাশ করা ছবি এবং ফাইল নির্বাচন করুন . এবং ডেটা সাফ করুন ক্লিক করুন .
আপনি প্রতিবার ব্রাউজার বন্ধ করার সময় স্বয়ংক্রিয়ভাবে ক্যাশে সাফ করার জন্য আপনার এজ সেট করতে পারেন। Ctrl + Shift + Delete চাপার পর , শুধু বাতিল টিপুন , প্রতিবার ব্রাউজার বন্ধ করার সময় কী পরিষ্কার করতে হবে তা চয়ন করুন-এ যান৷ ব্রাউজিং ডেটা সাফ করুন এর অধীনে বিকল্প , এবং ক্যাশ করা ছবি এবং ফাইলের পাশের বোতামটি চালু করুন .
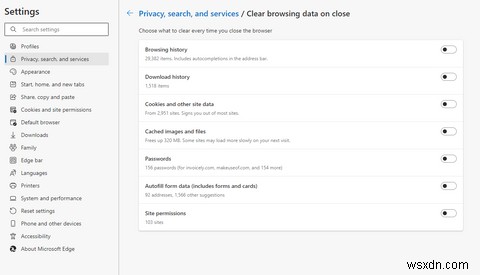
ফায়ারফক্সে, আপনাকে উপরের-ডানদিকে হ্যামবার্গার মেনু আইকনে ক্লিক করতে হবে, সেটিংস নির্বাচন করুন> গোপনীয়তা এবং নিরাপত্তা , এবং ডেটা সাফ করুন নির্বাচন করুন কুকিজ এবং সাইট ডেটার অধীনে অধ্যায়. এটি একটি ছোট উইন্ডো খুলবে যেখানে আপনি কুকিজ, সাইট ডেটা, এবং ক্যাশে করা ওয়েব সামগ্রী, অথবা শুধুমাত্র ক্যাশে করা ওয়েব সামগ্রী মুছে ফেলার জন্য চয়ন করতে পারেন৷ একবার আপনি প্রাসঙ্গিক বিকল্পগুলি নির্বাচন করলে, সাফ করুন এ ক্লিক করুন৷ .
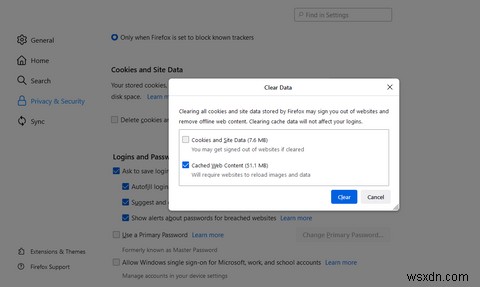
কিভাবে লোকেশন ক্যাশে সাফ করবেন
উইন্ডোজ ক্যাশে ফাইল হিসাবে আপনার অবস্থান ইতিহাস সংরক্ষণ করে। আপনি সেটিংস অ্যাপ থেকে আপনার পিসির অবস্থান ক্যাশে সরাতে পারেন।
Win + I টিপুন সেটিংস অ্যাপ চালু করতে এবং গোপনীয়তা এবং নিরাপত্তা-এ নেভিগেট করতে> অবস্থান . অবস্থান ইতিহাস খুঁজুন এবং সাফ করুন ক্লিক করুন এর পাশের বোতাম।
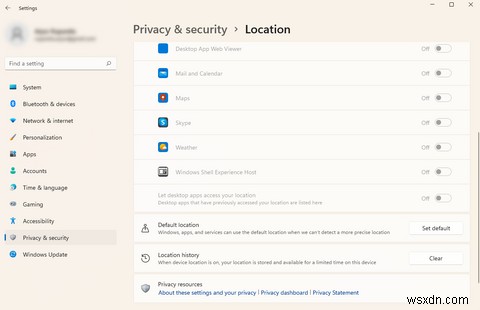
স্টোরেজ সেন্সের সাথে ক্যাশে স্বয়ংক্রিয়ভাবে মুছে ফেলার জন্য সেট করুন
আপনার উইন্ডোজ পিসিতে বিভিন্ন ধরণের ক্যাশে আলাদাভাবে সাফ করার পরিবর্তে, আপনি একটি সেট ব্যবধানে স্বয়ংক্রিয়ভাবে ক্যাশে সাফ করতে বিল্ট-ইন স্টোরেজ সেন্স বৈশিষ্ট্যটি ব্যবহার করতে পারেন। আপনি সেটিংস অ্যাপ থেকে এটি সেট আপ করতে পারেন৷
৷Win + I টিপুন সেটিংস চালু করতে এবং সিস্টেম> স্টোরেজ> স্টোরেজ সেন্স-এ নেভিগেট করতে . স্বয়ংক্রিয় ব্যবহারকারী সামগ্রী পরিষ্কারের পাশের বোতামটি টগল করুন৷ স্টোরেজ সেন্স চালু করতে। এরপরে, স্টোরেজ সেন্স চালানোর জন্য ফ্রিকোয়েন্সি নির্বাচন করে (যেমন, ক্যাশে সাফ করুন), রিসাইকেল বিন থেকে ফাইল মুছে ফেলা এবং ডাউনলোড ফোল্ডার থেকে ফাইল মুছে ফেলার মাধ্যমে ক্লিনআপ সময়সূচী কনফিগার করুন।
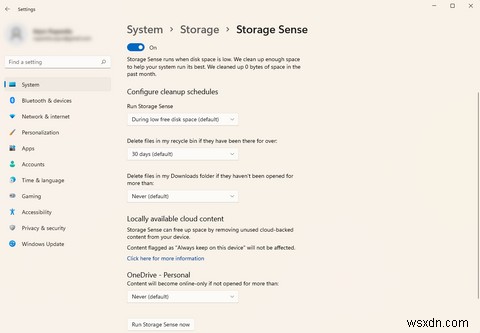
আপনি যদি এখনই স্টোরেজ সেন্স চালাতে চান তবে নীচে স্ক্রোল করুন এবং এখন স্টোরেজ সেন্স চালান-এ ক্লিক করুন .
একবার আপনি এটি সেট আপ করলে, স্টোরেজ সেন্স আপনার নির্বাচিত সময়সূচী অনুযায়ী স্বয়ংক্রিয়ভাবে ক্যাশে সাফ করতে থাকবে।
আপনি কি ক্যাশে সাফ করেছেন?
আশা করছি, আপনি Windows 11 থেকে ক্যাশে সাফ করতে এবং আপনার হার্ড ড্রাইভে যথেষ্ট পরিমাণ স্টোরেজ খালি করতে সক্ষম হয়েছেন। ক্যাশে সাফ করা কর্মক্ষমতা উন্নত করতে সাহায্য করে, বিশেষ করে ব্রাউজারগুলির মতো ভারী ব্যবহৃত অ্যাপগুলির জন্য। ক্যাশে সাফ করা ত্রুটিগুলিও সমাধান করতে পারে যদি আপনার অ্যাপটি আপনাকে সমস্যা দিচ্ছে বলে মনে হয়, এবং কিছু ক্ষেত্রে, এটি আপনার পিসির নিরাপত্তার জন্য এমনকি অপরিহার্য।
আপনার সঞ্চয়স্থানটি ঘন ঘন পরিষ্কার করার লক্ষ্য রাখা উচিত, তবে এটি যদি খুব বেশি কাজ হয় তবে আপনি সর্বদা স্টোরেজ সেন্সের উপর নির্ভর করতে পারেন। অবশ্যই, আপনার Windows 10 পিসি পরিষ্কার করার জন্য ক্যাশে সাফ করা ছাড়া অন্যান্য উপায় রয়েছে৷


