এই নিবন্ধে, আমরা সবচেয়ে বিরক্তিকর এবং বিরক্তিকর সমস্যাগুলির মধ্যে একটি নিয়ে আলোচনা করব যা আপনি কখনও আপনার Windows 10 পিসিতে সম্মুখীন হতে পারেন। আমরা BSOD Error Code 0xc0000001 সম্পর্কে কথা বলছি। যখন এই বাগটি উপস্থিত হয়, আপনি সাধারণত পিসি বুট করতে পারবেন না এবং স্ক্রিনটি একটি বুটিং লুপে আটকে যায়; এবং আরও খারাপ, এটি একটি সম্পূর্ণ সিস্টেম ক্র্যাশ হতে পারে।
তাহলে, ত্রুটি কোড 0xc0000001 ঠিক কী?
এই Windows 10 স্টপ কোড 0xc0000001 নির্দেশ করে যে আপনি সাধারণ উপায়ে সিস্টেম বুট করতে পারবেন না এবং এইভাবে আপনি একটি নীল স্ক্রীন দেখতে পাচ্ছেন। আপনার সিস্টেমে কোনো দূষিত/অনুপস্থিত ফাইল, সমস্যাযুক্ত অ্যাপ/প্রোগ্রাম, কোনো হার্ডওয়্যার সমস্যা, বা ক্ষতিগ্রস্ত বুট সেক্টর থাকলে এটি ঘটে। এটি নিম্নলিখিত আকারে প্রদর্শিত হতে পারে:
ত্রুটির ধরন- 1
যদি কোনো সাম্প্রতিক হার্ডওয়্যার বা সফ্টওয়্যার পরিবর্তনের কারণে সমস্যা হয়ে থাকে, তাহলে আপনি বিবৃতি সহ ত্রুটির স্থিতি 0xc0000001 দেখতে পাবেন:"একটি প্রয়োজনীয় ডিভাইস সংযুক্ত নেই বা অ্যাক্সেস করা যাচ্ছে না।"
ত্রুটির প্রকার – 2
নতুন Windows OS আপডেট ইনস্টল করাও স্টপ কোডের সাক্ষী হওয়ার জন্য দায়ী হতে পারে। যখন এটি ঘটে, তখন আপনার কম্পিউটার সঠিকভাবে শুরু হতে পারে না এবং একটি প্রয়োজনীয় ডিভাইস যা অ্যাক্সেস করা যায় না বার্তা হিসাবে দেখায়।
ত্রুটির প্রকার – 3
এছাড়াও আপনি Windows 10 স্টপ কোড 0xc0000001 এর সম্মুখীন হতে পারেন ত্রুটি বার্তা সহ সিস্টেম লোড করার পরে “নিম্নলিখিত ত্রুটির কারণে সিকিউরিটি অ্যাকাউন্টস ম্যানেজার ইনিশিয়ালাইজেশন ব্যর্থ হয়েছে:সিস্টেমের সাথে সংযুক্ত একটি ডিভাইস কাজ করছে না। ত্রুটি স্থিতি:0xc0000001।"
এমন পরিস্থিতিতে পুরো কম্পিউটার ও ডেটা ঝুঁকির মুখে! তাই পেশাদার ডেটা পুনরুদ্ধার সফ্টওয়্যার ব্যবহার করে আপনার সমস্ত গুরুত্বপূর্ণ ফাইল, নথি এবং আরও অনেক কিছু পুনরুদ্ধার করার জন্য অত্যন্ত সুপারিশ করা হয়
পিসিতে সংরক্ষিত আমার গুরুত্বপূর্ণ ফাইলগুলি সম্পর্কে কী?
কখনও কখনও, ক্ষতিগ্রস্ত বুট সেক্টর এবং হার্ডওয়্যার সমস্যা সত্ত্বেও, ব্যবহারকারীরা ইনস্টলেশন মিডিয়া ব্যবহার না করে সফলভাবে কম্পিউটারে বুট করতে সক্ষম। আপনি যদি আপনার সিস্টেমে প্রবেশ করে থাকেন এবং স্টপ কোড 0xc0000001 এর কারণে কিছু গুরুত্বপূর্ণ ফাইল হারিয়ে ফেলেন। প্রথম কাজটি হল অ্যাডভান্সড ডিস্ক রিকভারি এর মতো একটি পেশাদার ফাইল পুনরুদ্ধার সরঞ্জাম চালানো
দৃঢ় সমাধান আপনার কম্পিউটারে একটি পুঙ্খানুপুঙ্খভাবে স্ক্যানিং চালায় সমস্ত সম্ভাব্য মুছে ফেলা, অনুপস্থিত, দূষিত এবং ক্ষতিগ্রস্থ ফাইলগুলি যে কোনও পরিস্থিতিতে হারিয়ে গেছে। উপরন্তু, আপনার সমস্ত ফাইল, ফোল্ডার, ডিস্ক, পার্টিশন এবং অপারেটিং সিস্টেমের ব্যাকআপ রাখা অপরিহার্য। আপনি Windows 10 এবং অন্যান্য সংস্করণের জন্য ব্যাকআপ ইউটিলিটি ব্যবহার করতে পারেন 0xc0000001 সহ একাধিক ধরণের স্টপ কোড এবং ত্রুটি থেকে আপনার ডেটা সুরক্ষিত রাখতে।
Windows 10-এ ত্রুটি কোড 0xc0000001 কীভাবে মেরামত করবেন?
যেহেতু এটি একটি BSOD ত্রুটি, তাই অন্তর্নিহিত কারণটি ঠিক করতে আপনার Windows ইনস্টলেশন মিডিয়ার প্রয়োজন হবে৷ কিভাবে মিডিয়া তৈরির টুল তৈরি করতে হয় তা শিখতে আপনি এই নির্দেশিকা অনুসরণ করতে পারেন . এর পরে, আপনি স্টপ কোড ঠিক করতে নীচে তালিকাভুক্ত পদ্ধতিগুলি অনুসরণ করতে পারেন৷
পদ্ধতি 1 - ত্রুটিপূর্ণ সফ্টওয়্যার/অ্যাপস আনইনস্টল করুন
একবার আপনি উপরের পূর্বশর্তগুলি সম্পন্ন করার পরে, সেকেন্ডারি ডিভাইসটি সরান এবং সমস্যাযুক্ত কম্পিউটারে এটি সংযুক্ত করুন।
ধাপ 1 – ইউএসবি ইন্সটলেশন মিডিয়া দিয়ে আপনার পিসি বুট করুন এবং আপনার কম্পিউটার রিপেয়ার অপশনে ক্লিক করুন।
ধাপ 2 – এখন নিচে উল্লেখিত পথ অনুসরণ করুন:
সমস্যা নিবারণ> উন্নত বিকল্প> স্টার্টআপ সেটিংস
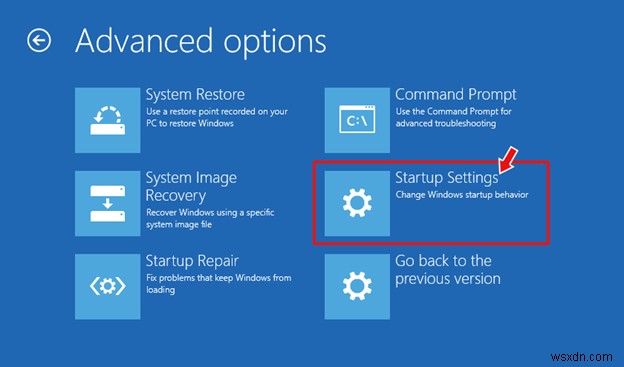
পদক্ষেপ 3 – রিস্টার্ট বোতাম টিপুন এবং আপনার কীবোর্ডের F4 বোতামে ক্লিক করুন। আপনি এটি করার সাথে সাথে আপনার পিসিতে নিরাপদ মোড সফলভাবে সক্ষম হবে।

পদক্ষেপ 4 – এই মুহুর্তে, আপনি অবশ্যই আপনার কম্পিউটারে প্রবেশ করেছেন, যখন নিরাপদ মোড সক্রিয় রয়েছে। সেটিংসে যান এবং অ্যাপস খুলুন।
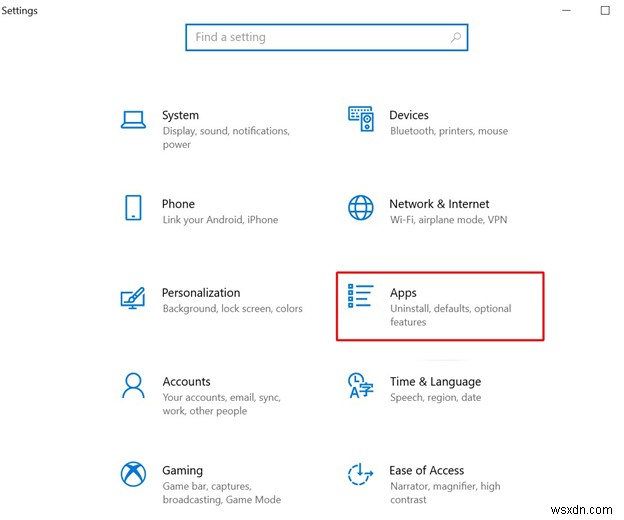
পদক্ষেপ 5- এখন আপনার সিস্টেমে ইনস্টল করা সমস্ত অ্যাপ্লিকেশন সাবধানে পর্যালোচনা করুন। সম্প্রতি ইনস্টল করা সফ্টওয়্যার এবং প্রোগ্রামগুলি সনাক্ত করুন যেগুলি ইনস্টল করার কথা আপনার মনে নেই। আনইনস্টল বোতামে ক্লিক করুন!
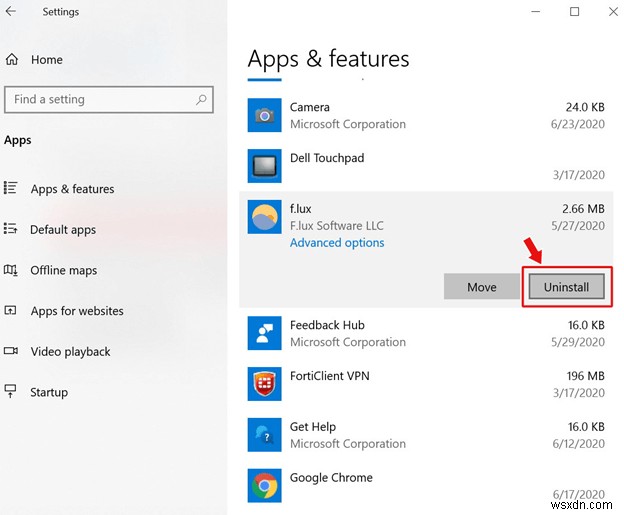
এখানেই শেষ! বিরক্তিকর বুট ম্যানেজার ত্রুটি কোড 0xc0000001 সমাধান করতে আপনার কম্পিউটার পুনরায় বুট করুন।
অবশ্যই পড়ুন: 2022 সালে Windows 10, 8, 7 এর জন্য 13 আনইনস্টলার সফ্টওয়্যার
পদ্ধতি 2- স্টার্টআপ মেরামত চালান
স্টার্টআপ মেরামত চালানোর আগে, আপনাকে প্রথমে ইনস্টলেশন মিডিয়া ব্যবহার করে আপনার কম্পিউটার বুট করতে হবে। এর পরে আপনাকে নীচের পদক্ষেপগুলি অনুসরণ করতে হবে:
ধাপ 1 – বুটিং প্রক্রিয়ার পরে, আপনার কম্পিউটার মেরামত বিকল্পে ক্লিক করুন।
ধাপ 2 – এখন নিচে উল্লেখিত পথ অনুসরণ করুন:
সমস্যা নিবারণ> উন্নত বিকল্প> স্টার্টআপ মেরামত
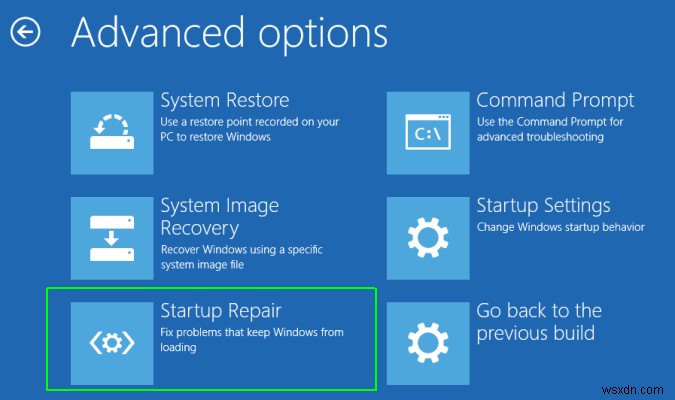
পদক্ষেপ 3 – আপনার Windows 10 এ একটি ব্যাপক রোগ নির্ণয় শুরু হবে।
একবার প্রক্রিয়াটি সম্পূর্ণ হয়ে গেলে, পরবর্তী পদক্ষেপটি হল আপনার সিস্টেমটি পুনরায় বুট করা এবং আপনি এখনও ত্রুটি কোড 0xc0000001 প্রত্যক্ষ করছেন কিনা তা পরীক্ষা করুন৷ যদি আপনি এখনও সংগ্রাম করছেন, অন্য পদ্ধতি ব্যবহার করে দেখুন!
অবশ্যই পড়ুন: উইন্ডোজ 10 স্টার্টআপ রিপেয়ার ইনফিনিট লুপে এবং কাজ করছে না:ফিক্সড !
পদ্ধতি 3 - SAM ফাইল কপি করুন
প্রায়শই, (সিকিউরিটি অ্যাকাউন্ট ম্যানেজার) SAM ফাইলও উইন্ডোজে এই বুট ম্যানেজার স্টপ কোডের জন্য দায়ী হতে পারে। সুতরাং, সমস্যাটি সমাধান করতে আপনাকে মেরামত ফোল্ডার থেকে SAM ফাইলটি অনুলিপি করতে হবে। আপনাকে যা করতে হবে তা এখানে:
ধাপ 1 – শুরু করতে ইন্সটলেশন মিডিয়া থেকে আপনার পিসি বুট করুন।
ধাপ 2 – এর পরে, আপনাকে নীচের পথটি অনুসরণ করতে হবে:
সমস্যা নিবারণ> উন্নত বিকল্প> কমান্ড প্রম্পট
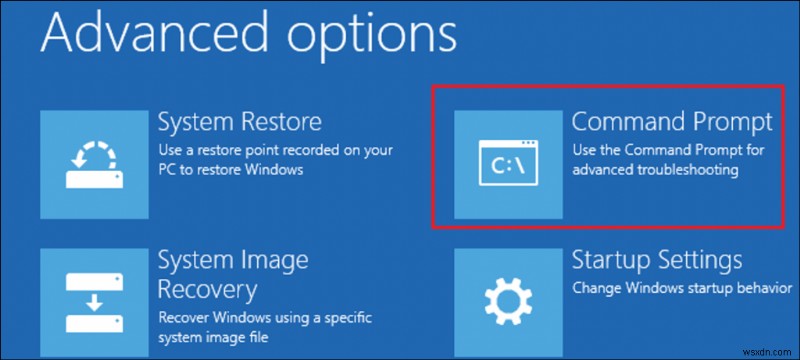
পদক্ষেপ 3 – আপনার স্ক্রিনে সিএমডি উইন্ডো প্রদর্শিত হওয়ার সাথে সাথে আপনাকে এগিয়ে যেতে নিম্নলিখিত কমান্ড লাইনটি কার্যকর করতে হবে।
কপি C:\Windows\Repair\Sam C:\Windows\System32\Config
পদক্ষেপ 4 – এন্টার বাটনে ক্লিক করুন। একটি প্রম্পট আপনার স্ক্রিনে প্রদর্শিত হতে পারে, 'মূল ফাইলটি ওভাররাইট' করার জন্য আপনার অনুমতি চেয়ে। এখানে, আপনাকে এগিয়ে যেতে Y কী টিপতে হবে!
সম্পূর্ণ প্রক্রিয়া সম্পন্ন হলে, আপনার পিসি রিবুট করার চেষ্টা করুন। আশা করি, বুট ম্যানেজার ত্রুটি কোড 0xc0000001 এখন সমাধান করা হবে!
মনে রাখবেন: এই পদ্ধতিটি আপনার সমস্ত লগইন শংসাপত্র মুছে ফেলবে এবং আপনি যখন উইন্ডোজ ইনস্টল করবেন তখন আসল অবস্থা নিয়ে আসবে৷
পদ্ধতি 4 - BIOS সেটিংস পরিবর্তন করুন
ঠিক আছে, যদি আপনার সিস্টেমটি এখনও অ-বুটযোগ্য অবস্থায় থাকে, তবে চালিয়ে যাওয়ার জন্য আপনাকে আবার একটি USB ইনস্টলেশন মিডিয়া ব্যবহার করতে হবে।
ধাপ 1 – আপনাকে নীচের পথটি অনুসরণ করতে হবে:
সমস্যা নিবারণ> উন্নত বিকল্প> কমান্ড প্রম্পট
ধাপ 2 – আপনার স্ক্রিনে সিএমডি উইন্ডো প্রদর্শিত হওয়ার সাথে সাথে আপনাকে এগিয়ে যেতে নিম্নলিখিত কমান্ড লাইনটি কার্যকর করতে হবে।
bootrec /fixmbr
bootrec /fixboot
bootrec /rebuildbcd
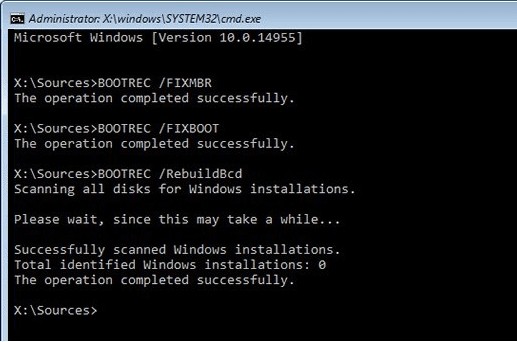
প্রক্রিয়াটি সম্পূর্ণ হওয়ার সাথে সাথে, আপনি আপনার Windows 10 সিস্টেমে বিরক্তিকর BSOD ত্রুটি কোড 0xc0000001 পাওয়ার থেকে মুক্তি পাবেন।
অবশ্যই পড়তে হবে:
- কীভাবে বায়োস সেটিংস রিসেট করবেন?
- উইন্ডোজ 10, 8, 7 এর জন্য সেরা BIOS আপডেট সফ্টওয়্যার
পদ্ধতি 5 - সিস্টেম পুনরুদ্ধার চালান
আপনার সিস্টেমকে পূর্ববর্তী অবস্থায় পুনরুদ্ধার করা যখন সবকিছু সঠিকভাবে কাজ করছিল তখন অবশ্যই 0xc0000001 ত্রুটি সমাধানের জন্য সর্বোত্তম সমাধান। আপনি সিস্টেম পুনরুদ্ধার করার জন্য প্রস্তুত থাকলে, আপনাকে যা করতে হবে তা হল:
ধাপ 1 – USB ইনস্টলেশন মিডিয়ার মাধ্যমে আপনার কম্পিউটার বুট করে শুরু করুন।
ধাপ 2 – প্রধান স্ক্রীন থেকে, আপনার কম্পিউটার মেরামত বিকল্পটি চাপুন।
পদক্ষেপ 3 – আপনাকে নীচের পথটি অনুসরণ করতে হবে:
সমস্যা নিবারণ> উন্নত বিকল্প> সিস্টেম পুনরুদ্ধার

পদক্ষেপ 4 – এই ধাপে, কেবল নেক্সট বোতাম টিপুন এবং একটি পুনরুদ্ধার পয়েন্ট চয়ন করুন।
পদক্ষেপ 5 – এখন আপনাকে 'আক্রান্ত প্রোগ্রামগুলির জন্য স্ক্যান করুন' বোতামে ক্লিক করতে হবে, তারপরে পরবর্তী> ফিনিশ বোতামে ক্লিক করুন!
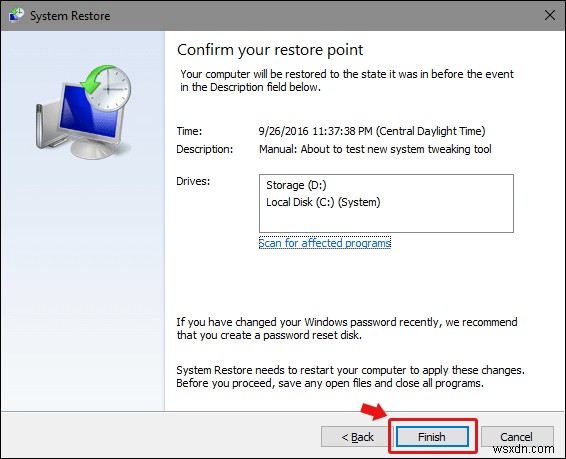
আশা করি, এখন আপনি আপনার কম্পিউটারে স্বাভাবিকভাবে বুট করতে পারবেন এবং বুট ম্যানেজার ত্রুটি কোড 0xc0000001 থেকে বিনামূল্যে!
পদ্ধতি 6 - আপনার কম্পিউটার রিসেট করুন
ঠিক আছে, যদি কোনও সমাধান আপনাকে সমস্যাটি সমাধান করতে সহায়তা না করে তবে শেষ অবলম্বন হল আপনার সিস্টেমটি পুনরায় সেট করা। মনে রাখবেন, এটি আপনার সমস্ত ইনস্টল করা অ্যাপ্লিকেশনগুলিকে সরিয়ে দেবে এবং সমস্ত সেটিংসকে তাদের ডিফল্ট অবস্থায় নিয়ে আসবে৷ আপনি যদি এটির জন্য প্রস্তুত থাকেন তবে নীচের নির্দেশাবলী অনুসরণ করুন:
ধাপ 1 – ইনস্টলেশন মিডিয়া দিয়ে আপনার কম্পিউটার বুট করার পরে।
ধাপ 2 – সেটিংস চালু করতে Windows + I শর্টকাট কী টিপুন।
পদক্ষেপ 3 – এখন আপডেট এবং সুরক্ষা বিভাগে যান এবং পুনরুদ্ধারে নেভিগেট করুন।
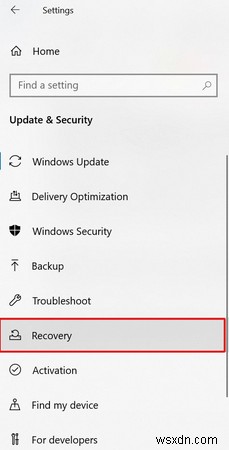
পদক্ষেপ 4 – এই ধাপে, আপনাকে এই পিসি রিসেট করুন শিরোনামের নীচে Get Started বাটনে ক্লিক করতে হবে!
পদক্ষেপ 5 – আপনার কাছে আপনার ফাইলগুলি রাখার এবং আপনার গুরুত্বপূর্ণ ডেটা সংরক্ষণ করার সুযোগ রয়েছে বা আপনার হারানোর মতো গুরুত্বপূর্ণ কিছু না থাকলে সবকিছু সরান বিকল্পটি বেছে নিন।
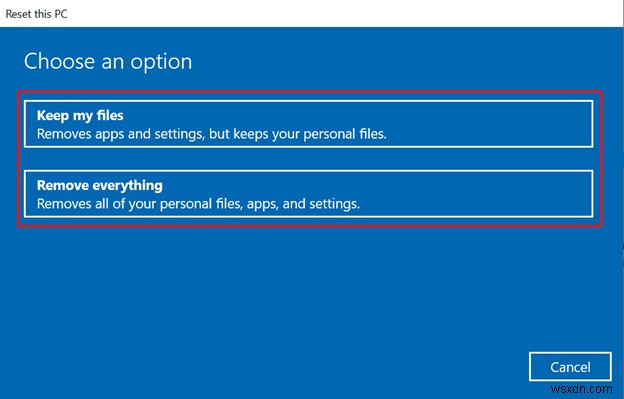
পদক্ষেপ 6 – বিরক্তিকর বুট ম্যানেজার ত্রুটি 0xc0000001 থেকে পরিত্রাণ পেতে, সমস্ত দূষিত ফাইল, ত্রুটিপূর্ণ সেটিংস, সমস্যাযুক্ত অ্যাপস এবং আপনার পিসিকে পুঙ্খানুপুঙ্খভাবে পরিষ্কার করার জন্য সবকিছু মুছে ফেলার পরামর্শ দেওয়া হচ্ছে। এগিয়ে যেতে পরবর্তী বোতামে ক্লিক করুন!
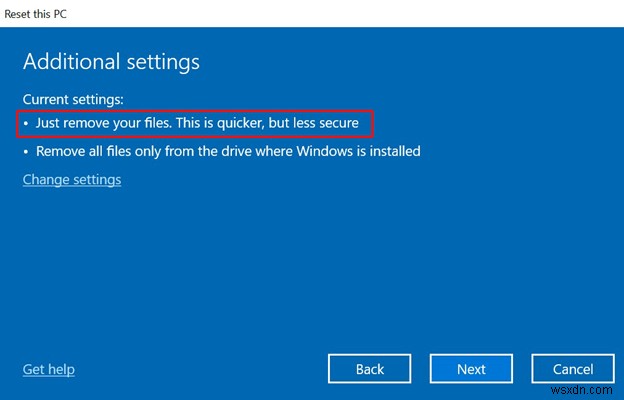
পদক্ষেপ 7 – পিসি রিসেট করার জন্য আপনার চূড়ান্ত নিশ্চিতকরণের জন্য জিজ্ঞাসা করে আপনার স্ক্রিনে একটি সতর্কতা চিহ্ন প্রদর্শিত হতে পারে। পুনরায় সেট করার প্রক্রিয়া শুরু করতে আবার পরবর্তী বোতামে ক্লিক করুন!
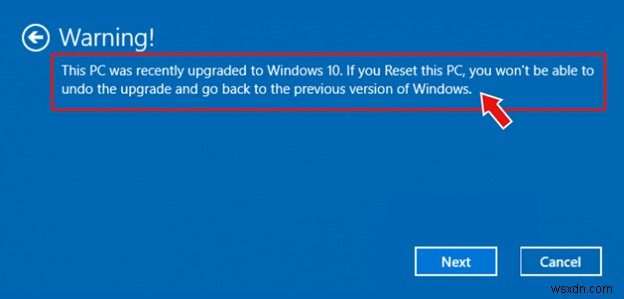
ধাপ 8 – উইন্ডোজ 10 থেকে প্রস্থান করতে এবং চালু করতে অবিরত বিকল্প অনুসরণ করে রিসেট নির্বাচন করুন।
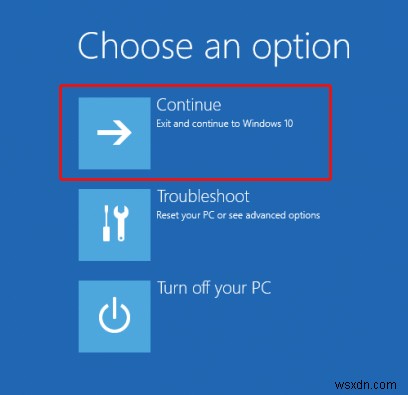
এখানেই শেষ! সম্পূর্ণ প্রক্রিয়াটি সমাপ্ত হওয়ার সাথে সাথে আপনার Windows 10-এ ত্রুটি কোড 0xc0000001 স্বয়ংক্রিয়ভাবে ঠিক হয়ে যাবে।
অবশ্যই পড়ুন: "পিসি রিসেট করতে অক্ষম। একটি প্রয়োজনীয় ড্রাইভ পার্টিশন অনুপস্থিত” ত্রুটি
কোন সমাধান আপনার জন্য কাজ করেছে? নীচের মন্তব্যে আপনার অভিজ্ঞতা শেয়ার করুন!
প্রায়শই জিজ্ঞাসিত প্রশ্ন
প্রশ্ন 1. কেন ত্রুটি কোড 0xc0000001 ঘটে?
নিচে উল্লিখিত এক বা একাধিক কারণে বিরক্তিকর স্টার্টআপ সমস্যা দেখা দিতে পারে:
- ক্ষতিগ্রস্ত সিস্টেম ফাইল।
- ক্ষতিগ্রস্ত (SAM) নিরাপত্তা অ্যাকাউন্ট ম্যানেজার ফাইল।
- ত্রুটিপূর্ণ RAM।
- দুষ্ট Windows 10 ইনস্টলেশন।
- আপনার কম্পিউটার হার্ডওয়্যারের প্রকৃত শারীরিক ক্ষতি।
প্রশ্ন 2 আমি কীভাবে 0xc0000001 ত্রুটি ঠিক করব?
সমস্যাযুক্ত অ্যাপগুলি সরানো, স্টার্টআপ মেরামত চালানো, SAM ফাইল অনুলিপি করা, BIOS সেটিংসে পরিবর্তন করা, সিস্টেম পুনরুদ্ধার চালানোর মতো কাজগুলি বাস্তবায়ন করা বুট ম্যানেজার স্টপ কোড ঠিক করার কিছু কার্যকর সমাধান। শুধু মনে রাখবেন, সমস্যা সমাধান শুরু করার আগে আপনার সমস্ত গুরুত্বপূর্ণ ফাইল এবং ফোল্ডার পুনরুদ্ধার করা একটি গুরুত্বপূর্ণ পদক্ষেপ।
| হ্যান্ডপিক করা নিবন্ধ: |
|---|
| কিভাবে সহজে Apc_Index_Mismatch BSOD ঠিক করবেন? |
| ফিক্স:Windows 10 এ PAGE_NOT_ZERO BSOD ত্রুটি? |
| Windows 10 এ BSOD কার্নেল সিকিউরিটি চেক ব্যর্থতা |
| Ntoskrnl.Exe BSOD ব্লু স্ক্রীন ত্রুটি কীভাবে ঠিক করবেন? |


