লজিটেক ইউনিফাইং রিসিভার সহ (একটি ছোট লিভ-ইন ইউএসবি রিসিভার/ডংগল ), সমস্ত Logitech পণ্য সিঙ্ক্রোনাইজ করা যেতে পারে, পোর্ট সংগঠনকে সহজ করে তোলে। যাইহোক, বেশ কয়েকজন ব্যবহারকারী অভিযোগ করেছেন যে এটি তাদের পিসিতে সঠিকভাবে কাজ করছে না। Logitech ইউনিফাইং রিসিভার ক্রমাগত সনাক্ত করা সমস্যা দেখাচ্ছে. এই নিবন্ধে, আমরা আলোচনা করব কেন একটি একত্রিত রিসিভার দেখা যাচ্ছে না সমস্যা দেখা দেয় এবং এটি মেরামত করতে কি করতে হবে।
লজিটেক ইউনিফাইং রিসিভার কি?
সাধারণ মানুষের ভাষায়, এটি একটি ক্ষুদ্রাকৃতির ইউএসবি ওয়্যারলেস রিসিভার যা আপনাকে একই সাথে আপনার উইন্ডোজ পিসিতে ছয়টি পর্যন্ত লজিটেক ডিভাইস সংযুক্ত করতে দেয়। এই ছোট ডিভাইসটি কার্যকারিতার ক্ষেত্রে নিখুঁতভাবে কাজ করে। এটি প্লাগ-এন্ড-প্লে ডিভাইস হিসাবে ট্র্যাকপ্যাড, মাউস, ট্র্যাকবল এবং কীবোর্ডগুলিকে সংযুক্ত করতে পারে। ডিভাইসগুলিকে সংযুক্ত করার জন্য ছয়টি পৃথক USB পোর্টের প্রয়োজনের পরিবর্তে, এই গ্যাজেটটি তাদের একটি একক পোর্টে একত্রিত করে৷
কিন্তু আপনি যদি আপনার পিসিতে ইউনিফাইড রিসিভারের মাধ্যমে আপনার Logitech ওয়্যারলেস মাউস সঠিকভাবে সংযুক্ত করতে ব্যর্থ হন। সেক্ষেত্রে, আপনি আপনার Windows 11/10 PC স্ক্রিনে ত্রুটির বার্তা দেখতে পাবেন –“ডিভাইস ড্রাইভার সফ্টওয়্যারটি সঠিকভাবে লোড করা হয়নি” অথবা “ইউনিফায়িং রিসিভার সনাক্ত করা যায়নি .”
কারণ যা "লজিটেক ইউনিফাইং সফটওয়্যার রিসিভার সনাক্ত করছে না" সমস্যা (2022)
উইন্ডোজ পিসিতে আপনার লজিটেক ইউনিফাইং রিসিভার সনাক্ত না হওয়ার কিছু সম্ভাব্য কারণ নিম্নরূপ:
- সেকেলে বা অনুপস্থিত ড্রাইভার
- সংযোগ সমস্যা
- পুরোনো বা ভিন্ন ড্রাইভারের সাথে দ্বন্দ্ব
- Logitech সফ্টওয়্যারের অভাবের কারণে ডিভাইসটিকে জোড়া দেওয়া যাবে না ৷
আপনার পিসিতে ইউনিফাইং রিসিভার সনাক্ত না হওয়া ত্রুটি কীভাবে ঠিক করবেন? (2022)
যত তাড়াতাড়ি সম্ভব সমস্যাগুলি থেকে পরিত্রাণ পেতে বিবৃত ক্রমে তালিকাভুক্ত সমাধানগুলি অনুসরণ করুন৷
সমাধান 1:আপনাকে একটি ভিন্ন পোর্টে প্লাগ করতে হবে
আমাদের নিশ্চিত করতে হবে যে আপনার পোর্টটি নষ্ট না হয়েছে। সুতরাং, একটি ভিন্ন পোর্টে আপনার গ্যাজেট সন্নিবেশ করে এটি পরীক্ষা করুন৷ ইউএসবি পোর্টে সমস্যা হলে, ডঙ্গলটি প্লাগ ইন করার সাথে সাথে সনাক্ত করা হবে।
আপনি পড়তে চাইতে পারেন: উইন্ডোজ 10 পিসির জন্য 5 সেরা লজিটেক ড্রাইভার বিকল্প
সমাধান 2:সমস্ত ড্রাইভার আপডেট করুন (প্রস্তাবিত)
আপনার কম্পিউটার ড্রাইভার আপ টু ডেট রাখুন. যখন এই ডিভাইসগুলি পুরানো বা বেমানান হয়ে যায়, তখন আপনি বড় সমস্যাগুলির সম্মুখীন হতে পারেন, যেমন ডিভাইস ড্রাইভার সফ্টওয়্যার সঠিকভাবে ইনস্টল না হওয়া বা রিসিভার সনাক্ত করা না হওয়া। সত্যি কথা বলতে, আপনার সমস্ত মাউস, ইউএসবি এবং অন্যান্য পেরিফেরাল ড্রাইভারগুলিকে আপ-টু-ডেট রাখা কষ্টকর হতে পারে, তবে নিম্নলিখিত কৌশলগুলি কয়েক ক্লিকে কাজটি সহজ করে দিতে পারে।
ড্রাইভার আপডেট করার জন্য দুটি কৌশল রয়েছে:ম্যানুয়াল এবং স্বয়ংক্রিয়
ম্যানুয়াল ড্রাইভার আপডেট
পুরানো ড্রাইভার আপডেট করার জন্য এটি প্রথম পদ্ধতি। প্রস্তুতকারকের ওয়েবসাইটে যান এবং সাম্প্রতিকতম ড্রাইভারটি সন্ধান করুন। আপনার USB পোর্টে আপনার PC প্রস্তুতকারক এবং চিপসেট উভয়ই চেষ্টা করুন। শুধুমাত্র Windows 11/10 PC এর সাথে সামঞ্জস্যপূর্ণ ড্রাইভার নির্বাচন করুন৷
৷স্বয়ংক্রিয় ড্রাইভার আপডেট
আপনি অবশ্যই লক্ষ্য করেছেন যে ম্যানুয়াল আপডেট করার প্রক্রিয়াটি চ্যালেঞ্জিং এবং সময়সাপেক্ষ। আপনার যদি অনেক সময় এবং প্রাথমিক প্রযুক্তিগত জ্ঞান থাকে, তাহলে আপনি স্মার্ট ড্রাইভার কেয়ার এর মতো পেশাদার ড্রাইভার আপডেটার সফ্টওয়্যার দিয়ে দ্রুত আপনার ড্রাইভার আপডেট করতে পারেন। . এটি একটি দুর্দান্ত ড্রাইভার আপডেটার ইউটিলিটি, যা একটি ব্যাপক স্ক্যান চালায় এবং আপনার কম্পিউটারে পুরানো, বেমানান, ক্ষতিগ্রস্থ, অনুপস্থিত এবং দূষিত ড্রাইভারগুলির তালিকা করে। অ্যাপ্লিকেশনটি ড্রাইভারদের ব্যাক আপ করতেও ব্যবহার করা যেতে পারে এবং পূর্ববর্তী ড্রাইভার আপডেটগুলিতে ফিরে যাওয়ার জন্য একটি ডেডিকেটেড পুনরুদ্ধারের বিকল্প রয়েছে।
স্মার্ট ড্রাইভার কেয়ার ব্যবহার করে ড্রাইভার ইনস্টল এবং আপডেট করতে নীচে উল্লিখিত পদক্ষেপগুলি অনুসরণ করুন:
ধাপ 1: স্মার্ট ড্রাইভার কেয়ারের সর্বশেষ সংস্করণে আপনার হাত পেতে নীচের ডাউনলোড বোতামে ক্লিক করুন৷
ধাপ 2: ফাইলটি ডাউনলোড হওয়ার সাথে সাথে, আপনাকে অবশ্যই এটিতে ডাবল ক্লিক করে সেটআপ ফাইলটি চালু করতে হবে।
ধাপ 3: একটি স্বাগত বার্তা সহ একটি সেটআপ ট্যাব প্রদর্শিত হবে; আরও এগিয়ে যেতে পরবর্তী বোতামে ক্লিক করুন৷

পদক্ষেপ 4: ইনস্টলেশন প্রক্রিয়া শুরু হবে। এটা কয়েক সেকেন্ড লাগবে!

ধাপ 5: ইনস্টলেশন প্রক্রিয়া সম্পন্ন হলে, উইন্ডোটি আপনাকে প্রক্রিয়াটি সম্পূর্ণ করতে ফিনিশ বোতামে ক্লিক করতে অনুরোধ করবে।
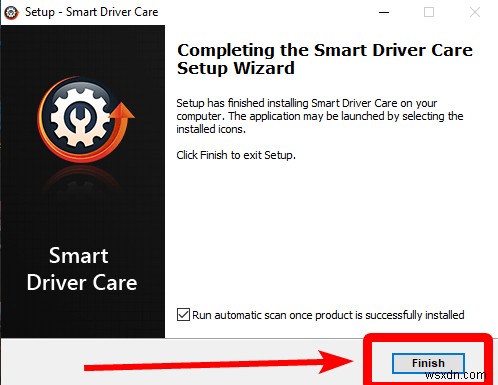
পদক্ষেপ 6: প্রোগ্রামটি চালান এবং স্মার্ট ড্রাইভার কেয়ার পণ্য সক্রিয় করুন।
নিবন্ধিত হতে এবং টুলটির প্রো সংস্করণ ব্যবহার করতে এখন সক্রিয় করুন বোতামে ক্লিক করুন এবং তারপরে স্ক্যান নাউ বিকল্পে ক্লিক করুন৷

পদক্ষেপ 7: স্মার্ট ড্রাইভার কেয়ার অপ্রচলিত ডিভাইস ড্রাইভারগুলির জন্য আপনার কম্পিউটারকে পুঙ্খানুপুঙ্খভাবে অনুসন্ধান করবে।

ধাপ 8: আপনার কম্পিউটারে সমস্ত পুরানো ডিভাইস ড্রাইভারের একটি তালিকা উপস্থাপন করা হবে।

ধাপ 9: পুরানো আইটেম বাক্সটি চেক করুন এবং সমস্ত আপডেট করুন বোতামটি ক্লিক করুন৷
৷

পদক্ষেপ 10: আপনাকে কয়েক মিনিটের মধ্যে অবহিত করা হবে যে আপনার সমস্ত ড্রাইভার আপডেট করা হয়েছে।

পরিবর্তনগুলি বাস্তবায়ন করতে আপনার কম্পিউটার পুনরায় চালু করুন। আপনার সমস্যা লজিটেক ইউনিফাইং সফ্টওয়্যার রিসিভার সনাক্ত করছে না এখনই সমাধান করা উচিত।
স্মার্ট ড্রাইভার কেয়ার সম্পর্কে আরও জানতে, বিস্তারিত পর্যালোচনা পড়ুন এখানে !
সমাধান 3:ইউনিফাইং লজিটেক সফ্টওয়্যার ইনস্টল করুন
শুরু করতে, আপনার পিসিতে ইউনিফাইং লজিটেক সফ্টওয়্যার ইনস্টল করুন। এটি মসৃণ ক্রিয়াকলাপ নিশ্চিত করতে এবং লজিটেক ইউনিফাইং রিসিভার সনাক্ত না হওয়া প্রতিরোধে গুরুত্বপূর্ণ। ইউনিফাইং লজিটেক হল একটি চমত্কার সফ্টওয়্যার যা নিশ্চিত করে যে সঠিক ড্রাইভারগুলি লোড করা হয়েছে এবং ডিভাইসটি সঠিকভাবে সিঙ্ক্রোনাইজ হচ্ছে৷
ধাপ 1: অফিসিয়াল লজিটেক ইউনিফাইং সফ্টওয়্যার ওয়েবসাইট থেকে উইন্ডোজের জন্য লজিটেক ইউনিফাইং সফ্টওয়্যার অ্যাপ্লিকেশনটি ডাউনলোড করুন৷

ধাপ 2: ডাউনলোড প্রক্রিয়া সম্পূর্ণ হওয়ার পরে, আপনার কম্পিউটারে প্রোগ্রামটি ইনস্টল করুন। (প্রক্রিয়াটি সম্পূর্ণ করতে আপনাকে অন-স্ক্রীন নির্দেশাবলী অনুসরণ করতে হবে।)
ধাপ 3: অ্যাপ্লিকেশন ইনস্টল করার পরে আপনার কম্পিউটার পুনরায় চালু করুন. ফলাফলগুলিতে ডান-ক্লিক করে এবং প্রশাসক হিসাবে চালান নির্বাচন করে আপনি অ্যাপ্লিকেশনটি চালু করেছেন তা নিশ্চিত করুন৷
পদক্ষেপ 4: এখন, আপনার Logitech পেরিফেরালগুলিকে সংযুক্ত করুন এবং দেখুন সমস্যাটি থেকে যায় কিনা৷
৷আশা করি, আপনি আর লজিটেক ইউনিফাইং সফ্টওয়্যার রিসিভার ত্রুটি সনাক্ত না করে লক্ষ্যবস্তুতে পাবেন না। সমস্যাটি অব্যাহত থাকলে, নীচে বর্ণিত অন্য সমাধান চেষ্টা করুন!
অবশ্যই পড়ুন: কিভাবে Logitech G533 Mic কাজ করছে না সমাধান করবেন
সমাধান 4:সমস্ত ড্রাইভার ফাইল কপি করুন
ইউনিফাইং লজিটেক আপনার পিসিতে কাজ না করার আরেকটি সম্ভাব্য কারণ হল সঠিক ড্রাইভার ফাইলটি দূষিত। লজিটেক ইউনিফাইং রিসিভার প্রতিটি উইন্ডোজ সংস্করণের সাথে USB ড্রাইভারের মাধ্যমে আপনার কম্পিউটারের সাথে যোগাযোগ করতে পারে। আপনার বর্তমান পিসি থেকে প্রয়োজনীয় ড্রাইভার ফাইলটি অনুপস্থিত থাকলে, আপনার মাউস রিসিভার কাজ করবে না। এই ধরনের ক্ষেত্রে, আপনাকে এই সমস্যাটি ঠিক করতে হবে। নিচের নির্দেশাবলী অনুসরণ করুন:
ধাপ 1: ফাইল এক্সপ্লোরার খুলুন, C:Windowsinf-এ নেভিগেট করুন , এবং usb.PNF সন্ধান করুন ফাইল এবং usb.inf .

ধাপ 2: আপনি যদি আপনার ডিভাইসে এই ফাইলগুলি খুঁজে না পান তবে অন্য কম্পিউটার থেকে এই ফোল্ডারে কপি করে পেস্ট করুন৷
ধাপ 3: এছাড়াও আপনি C:\Windows\System32-এ এই ফাইলগুলি পরীক্ষা করতে পারেন পথ।
পদক্ষেপ 4: C:\Windows\inf\ path থেকে inf ফোল্ডারে এই ফাইলগুলি কপি করে পেস্ট করুন .
এটি লজিটেক ইউনিফাইং রিসিভার সনাক্ত না হওয়া সমস্যার সমাধান করে কিনা তা পরীক্ষা করে দেখুন। যদি না হয়, সমস্যা সমাধানের জন্য নিম্নলিখিত কৌশলে এগিয়ে যান।
অবশ্যই পড়ুন: উইন্ডোজ 10 পিসিতে লজিটেক কীবোর্ড ল্যাগ কীভাবে ঠিক করবেন?
সমাধান 5:বিরোধপূর্ণ ড্রাইভার ফাইলগুলি থেকে মুক্তি পান
আপনার পিসি থেকে বিরোধপূর্ণ সফ্টওয়্যার মুছে ফেলার পরে, আপনাকে সমস্যাযুক্ত ড্রাইভার ফাইলগুলিও মুছে ফেলতে হবে। আপনাকে যা করতে হবে তা এখানে:
ধাপ 1: রেজিস্ট্রি এডিটর চালু করতে, Windows কী + R টিপুন এবং Regedit টাইপ করুন।
ধাপ 2: প্রধান মেনু থেকে, সম্পাদনা নির্বাচন করুন এবং তারপর খুঁজুন বিকল্পটি (বা Ctrl + F টিপুন)।
ধাপ 3: এই অনুসন্ধান বাক্সে, আপনাকে DS3 টাইপ করতে হবে এবং আপনার পছন্দের সমস্ত ফাইল নির্বাচন করতে হবে।

পদক্ষেপ 4: প্রতিটি DS3 ফাইল একে একে মুছুন।
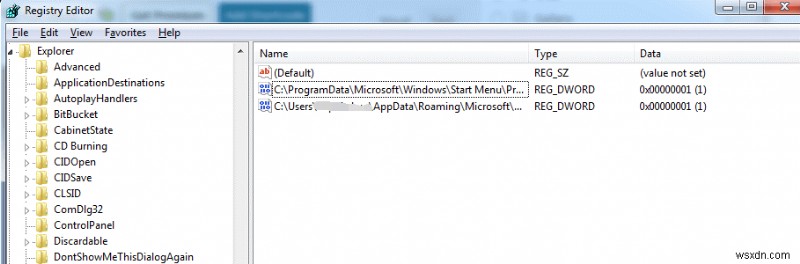
ধাপ 5: আপনার কম্পিউটার বন্ধ করুন এবং Logitech রিসিভার সরান৷
৷মেশিন বুট হয়ে গেলে, Logitech রিসিভারের সাথে সংযোগ করুন এবং দেখুন এটি কোনো ডিভাইস শনাক্ত করে কিনা।
সমাধান 6:একটি হার্ড রিসেট সম্পাদন করুন
আপনার উইন্ডোজ ডিভাইস বন্ধ করুন। আপনার ডিভাইসের সাথে সংযুক্ত যেকোন পেরিফেরিয়ালগুলি সরান, পাওয়ার অ্যাডাপ্টারটি আনহুক করুন এবং ল্যাপটপের ক্ষেত্রে ব্যাটারিটি সরান৷ ক্যাপাসিটারগুলি নিষ্কাশন করতে, পাওয়ার বোতাম টিপুন এবং 30 সেকেন্ডের জন্য ধরে রাখুন। পেরিফেরালগুলি পুনরায় সংযোগ করুন এবং স্টার্টিং মেনু থেকে স্বাভাবিকভাবে স্টার্ট উইন্ডোজ বিকল্পটি নির্বাচন করুন। যদি কোন মুলতুবি উইন্ডোজ আপডেট থাকে, সেগুলি চালান৷
৷Logitech ওয়্যারলেস মাউস সংযোগ করুন এবং দেখুন লজিটেক ইউনিফাইং রিসিভার সনাক্ত না করা সমস্যা সমাধান করা হয়েছে কিনা৷
এটাই সব লোক!
আমরা আশা করি উপরে তালিকাভুক্ত সমাধানগুলি আপনাকে আপনার সমস্যা সমাধানে সহায়তা করবে। উপরে শেয়ার করা সমস্ত উপায়ের মধ্যে, আমরা আপনাকে যত তাড়াতাড়ি সম্ভব ত্রুটিপূর্ণ ড্রাইভারগুলি আপডেট করার পরামর্শ দিই, কারণ এটি আমাদের এবং আমার কিছু বন্ধুদের জন্য কাজ করেছে যারা একই "একত্রিত রিসিভার সনাক্ত করা হয়নি" ত্রুটির সম্মুখীন হয়েছিল৷
উইন্ডোজ পিসিতে লজিটেক রিসিভার সনাক্ত করা যাচ্ছে না তা ঠিক করার অন্য কোন কার্যকর সমাধান জানা থাকলে অনুগ্রহ করে মন্তব্যে আমাদের জানান। পরিশেষে, আপনি যাওয়ার আগে, আরও প্রযুক্তি-সম্পর্কিত নিবন্ধ এবং আপডেট পেতে আমাদের নিউজলেটারে সাইন আপ করুন এবং Facebook-এ আমাদের অনুসরণ করতে ভুলবেন না। , ইনস্টাগ্রাম , টুইটার এবং ইউটিউব
পরবর্তী পড়ুন:
- কিভাবে লজিটেক জি হাব উইন্ডোজে কাজ করছে না তা ঠিক করবেন?
- কিভাবে Logitech G403 ড্রাইভার এবং সফটওয়্যার ডাউনলোড করবেন
- কিভাবে Logitech HD ওয়েবক্যাম C270 ড্রাইভার ডাউনলোড ও ইনস্টল করবেন
- কিভাবে Logitech ডাউনলোড সহকারী স্টার্টআপ নিষ্ক্রিয় করবেন
- কিভাবে Logitech G910 সফ্টওয়্যার ডাউনলোড এবং ইনস্টল করবেন


