যখন আপনি Seagate ঢোকান বাহ্যিক হার্ড ড্রাইভ আপনার কম্পিউটারে, আপনি খুঁজে পেতে পারেন যে এটি সনাক্ত করতে অস্বীকার করতে পারে। ফলস্বরূপ, এটিতে সংরক্ষিত ডিস্ক, ফোল্ডার এবং ডেটা অ্যাক্সেসযোগ্য হয়ে পড়ে। এটি নিঃসন্দেহে সিগেট স্টোরেজ ডিভাইসগুলির সাথে একটি বিরক্তিকর সমস্যা যা বিভিন্ন পরিস্থিতিতে সনাক্ত নাও হতে পারে। হার্ড ডিস্কে কোনো গুরুত্বপূর্ণ তথ্য না থাকলে আপনি এটি ফরম্যাট করার কথা বিবেচনা করতে পারেন। কিন্তু, যদি এতে প্রচুর পরিমাণে সমালোচনামূলক ডেটা থাকে, তাহলে “Seagate হার্ড ড্রাইভ দেখা যাচ্ছে না ” একটি জটিল সমস্যা হতে পারে।
এই পোস্টে, আমরা ব্যাখ্যা করব কেন আপনার Seagate এক্সটার্নাল হার্ড ড্রাইভ দেখা যাচ্ছে না বা চিহ্নিত করা হচ্ছে না এবং এই সমস্যাটি সমাধানের সমাধান।
অবশ্যই পড়তে হবে: বহিরাগত হার্ড ড্রাইভ সনাক্ত করা হয়নি থেকে ফাইলগুলি কীভাবে পুনরুদ্ধার করবেন
"সিগেট হার্ড ডিস্ক সনাক্ত করা হয়নি" এর সম্মুখীন হওয়ার প্রধান কারণগুলি কী কী?
কিছু সম্ভাব্য কারণ নীচে তালিকাভুক্ত করা হয়েছে:
- ইউএসবি পোর্ট এবং লিঙ্ক করা কেবল ত্রুটিপূর্ণ বা ক্ষতিগ্রস্ত।
- সেকেলে Windows/macOS চলছে৷ ৷
- ফাইল সিস্টেম সমর্থিত নয়।
- মাদারবোর্ডে সমস্যা।
- একটি ভাইরাস-সংক্রমিত USB ডিভাইস৷ ৷
- হার্ড ড্রাইভ পার্টিশন নিয়ে উদ্বেগ।
- হার্ড ডিস্ক ড্রাইভ হয় দূষিত বা পুরানো।
- বাহ্যিক ড্রাইভের ক্ষতি বা দুর্নীতি।
| প্রথম, সিগেট হার্ড ড্রাইভ থেকে ডেটা পুনরুদ্ধার করুন!
সিগেট হার্ড ডিস্ক সনাক্ত না হওয়া সম্পর্কিত সমস্যাগুলি সমাধান করার চেষ্টা করার সময় ডেটা ক্ষতির একটি উল্লেখযোগ্য সম্ভাবনা রয়েছে। তাই, সমস্যা সমাধানের সমাধান নিয়ে এগিয়ে যাওয়ার আগে আপনার সমস্ত ডেটার ব্যাক আপ নেওয়া উচিত। অতিরিক্তভাবে, সিগেট বাহ্যিক হার্ড ড্রাইভ থেকে ডেটা পুনরুদ্ধার করার কথা বিবেচনা করুন যাতে কোনও সম্ভাব্য সমাধান আপনার সঞ্চিত ডেটার ক্ষতি না করে। আমরা একটি নির্ভরযোগ্য হার্ড ড্রাইভ ডেটা পুনরুদ্ধার সফ্টওয়্যার ব্যবহার করার পরামর্শ দিই, যেমন EaseUS ডেটা রিকভারি উইজার্ড, অ্যাক্সেসযোগ্য, ক্ষতিগ্রস্ত এবং RAW এক্সটার্নাল হার্ড ড্রাইভ থেকে ফাইল এবং ফোল্ডারগুলিকে উদ্ধার করতে৷ EaseUS ডেটা রিকভারি উইজার্ডের কিছু উল্লেখযোগ্য বৈশিষ্ট্য নিচে উল্লেখ করা হল: ● দ্রুত এবং সহজ ডেটা পুনরুদ্ধার প্রক্রিয়াটি সম্পূর্ণ করতে তিনটি ক্লিকের প্রয়োজন। টুলের সাথে শুরু করার জন্য কোন অতিরিক্ত দক্ষতা বা অনুগ্রহের প্রয়োজন নেই। ● শক্তিশালী স্ক্যানিং মোড বেছে নেওয়ার জন্য বেশ কয়েকটি স্ক্যানিং মোড রয়েছে। তাত্ক্ষণিক ফলাফলের জন্য, দ্রুত স্ক্যান মোড চয়ন করুন এবং মৌলিক অ্যালগরিদম ব্যবহার করে সম্প্রতি মুছে ফেলা ফাইল এবং ফোল্ডারগুলি সনাক্ত করুন৷ ডিপ স্ক্যানিং মোড সফল ফাইল পুনরুদ্ধারের গ্যারান্টি দিতে সেক্টর দ্বারা স্টোরেজ ডিভাইস সেক্টর অনুসন্ধান করে৷ ● পুনরুদ্ধারের আগে পূর্বরূপ দেখুন আপনি পুনরুদ্ধারের জন্য অ্যাক্সেসযোগ্য সমস্ত ফাইলগুলির একটি পূর্বরূপ দেখতে পারেন৷ অতিরিক্ত পুনরুদ্ধার কমাতে, আপনি যে ফাইলগুলি পুনরুদ্ধার করতে চান তা নির্বাচন করুন৷ ৷● বিভিন্ন ধরনের ফাইল পুনরুদ্ধার করুন EaseUS ডেটা রিকভারি উইজার্ড ব্যবহার করে, আপনি নথি, ছবি, সঙ্গীত, ভিডিও, ইমেল এবং অন্যান্য সহ বিভিন্ন ধরনের ফাইল এবং ফর্ম্যাট দ্রুত পুনরুদ্ধার করতে পারেন৷ ● সাধারণ ডেটা হারানোর পরিস্থিতি নিয়ে কাজ করে EaseUS ডেটা পুনরুদ্ধার সফ্টওয়্যার আপনার সমস্ত অনুপস্থিত/হারানো/মুছে ফেলা ফাইলগুলিকে একটি একক স্ক্যানে পুনরুদ্ধার করতে পারে, তা মানুষের ত্রুটি, ভাইরাস আক্রমণ বা স্টোরেজ ডিভাইস ফরম্যাট বা দূষিত হওয়ার কারণেই হোক। EaseUS ডেটা উইজার্ড ব্যবহার করে ডেটা ব্যাক আপ এবং পুনরুদ্ধার করতে নীচে উল্লিখিত পদক্ষেপগুলি অনুসরণ করুন: ধাপ 1: নীচের ডাউনলোড বোতামটি ব্যবহার করে সর্বশেষ EaseUS ডেটা রিকভারি উইজার্ড সংস্করণ ডাউনলোড করুন৷ প্রোগ্রামটি সফলভাবে ইনস্টল করতে অন-স্ক্রীন নির্দেশাবলী অনুসরণ করুন! ধাপ 2: আপনার পিসিতে, EaseUS ডেটা রিকভারি উইজার্ড চালু করুন৷ ৷আপনি যেখান থেকে হারিয়ে যাওয়া ফাইলগুলি পুনরুদ্ধার করতে চান সেই ড্রাইভটি নির্বাচন করার পরে "স্ক্যান" বোতামে ক্লিক করুন৷ আপনি যদি একটি বাহ্যিক স্টোরেজ ডিভাইস থেকে আপনার হারিয়ে যাওয়া ডেটা ফেরত পেতে যাচ্ছেন, তাহলে প্রথমে আপনার কম্পিউটারে বাহ্যিক ডিভাইসটি সংযুক্ত করতে ভুলবেন না।
ধাপ 3: ডেটা পুনরুদ্ধার প্রোগ্রাম অবিলম্বে মুছে ফেলা/অনুপস্থিত/হারানো ফাইল এবং ফোল্ডারগুলির জন্য স্ক্যান করবে। উপরন্তু, "ফিল্টার" বোতামে ক্লিক করে স্ক্যান সম্পূর্ণ হওয়ার পরে আপনি নির্দিষ্ট ফাইলগুলিকে দ্রুত ফিল্টার করতে পারেন৷
পদক্ষেপ 4: EaseUS দ্বারা তালিকাভুক্ত ফাইল/ফোল্ডারগুলির তালিকার পূর্বরূপ দেখুন। অবশেষে, আপনি যে ফাইলগুলি ফিরে পেতে চান তা চিহ্নিত করুন এবং "পুনরুদ্ধার" বোতামে ক্লিক করুন৷ নিশ্চিত করুন যে আপনি একটি নিরাপদ অবস্থান নির্বাচন করেছেন যেখানে আপনি সমস্ত পুনরুদ্ধার করা ফাইল সংরক্ষণ করতে চান৷ ৷
এখন আপনি আপনার হার্ড ড্রাইভ থেকে আপনার ভুলবশত মুছে ফেলা, হারিয়ে যাওয়া, হারিয়ে যাওয়া ফাইল এবং ফোল্ডারগুলি সফলভাবে পুনরুদ্ধার করেছেন, আপনার উইন্ডোজ পিসিতে "সিগেট হার্ড ড্রাইভ দেখা যাচ্ছে না" ত্রুটিটি ঠিক করতে নীচে ভাগ করা কাজগুলি অনুসরণ করুন৷ |
উইন্ডোজ পিসিতে "সিগেট হার্ড ডিস্ক সনাক্ত করা হয়নি" সমস্যাটি কীভাবে ঠিক করবেন
নীচে ভাগ করা ক্রমানুসারে সমাধানের তালিকাটি অনুসরণ করুন এবং আমাদের জানান যে কোনটি আপনার "Seagate এক্সটার্নাল হার্ড ড্রাইভ কাজ করছে না" সমস্যার সমাধান করে৷
সমাধান 1:একটি ভিন্ন USB পোর্ট এবং USB কেবল ব্যবহার করুন
আপনি লক্ষ্য করবেন যে আপনার Seagate বাহ্যিক হার্ড ড্রাইভ শুধুমাত্র ফ্ল্যাশ করে, কিন্তু আপনার পিসি এটি সনাক্ত করেনি। এই ধরনের পরিস্থিতিতে, আপনাকে অবশ্যই USB পোর্ট থেকে হার্ড ড্রাইভটি সরিয়ে একটি নতুন USB পোর্টে পুনরায় সন্নিবেশ করতে হবে। আপনি আপনার পিসি পুনরায় চালু করার এবং আপনার সিগেট এক্সটার্নাল হার্ড ড্রাইভকে কম্পিউটারে পুনরায় সংযোগ করার কথাও বিবেচনা করতে পারেন৷
যদি এটি সাহায্য না করে, আপনি এটি একটি নতুন কম্পিউটারে সংযুক্ত করতে পারেন বা সিগেট হার্ড ডিস্ক সনাক্ত না হওয়া সমস্যাটি সমাধান করতে একটি ভিন্ন USB কেবল ব্যবহার করতে পারেন৷
সমাধান 2:আপনার উইন্ডোজে সমস্ত লুকানো ডিভাইসগুলি প্রদর্শন করুন
আপনার Seagate পোর্টেবল হার্ড ড্রাইভ প্রদর্শিত ব্যর্থ হলে সমস্ত লুকানো ডিভাইস প্রদর্শন বিবেচনা করুন. এটি কীভাবে করা হয় তা এখানে:
- Windows + R টিপুন, "devmgmt.msc" টাইপ করুন এবং এন্টার টিপুন।
- ভিউ মেনু থেকে লুকানো ডিভাইস দেখান নির্বাচন করুন।

- আপনি কি কোনো ধূসর এন্ট্রি দেখতে পাচ্ছেন? প্রসঙ্গ মেনু থেকে আনইনস্টল বিকল্পটি নির্বাচন করুন।
- এখন আপনার কম্পিউটার পুনরায় চালু করার সময়!
আশা করি, আপনি আপনার সিগেট এক্সটার্নাল হার্ড ড্রাইভকে আপনার PC এর সাথে সংযুক্ত করতে কোনো সমস্যার সম্মুখীন হবেন না।
সমাধান 3:Seagate হার্ড ড্রাইভ ড্রাইভার আপডেট করুন
ডিভাইস ম্যানেজার বা ডিস্ক ম্যানেজমেন্টে আপনার হার্ড ড্রাইভ চিহ্নিত না হলে, আবার চেষ্টা করার আগে সিগেট ডিস্ক ড্রাইভার পুনরায় ইনস্টল বা আপডেট করার কথা বিবেচনা করুন। এখানে নেওয়ার জন্য নির্দিষ্ট পদক্ষেপ রয়েছে:
ধাপ 1: ভাঙা Seagate বাহ্যিক হার্ড ডিস্ক আপনার কম্পিউটারে সংযুক্ত করুন।
ধাপ 2: সার্চ বক্সে, ডিভাইস ম্যানেজার টাইপ করুন এবং মেনুতে "ডিভাইস ম্যানেজার" বেছে নিন।
ধাপ 3: ডিস্ক ড্রাইভার প্রসারিত করুন এবং আপনার বাহ্যিক হার্ড ড্রাইভে ডান-ক্লিক করুন; তারপর "আপডেট ড্রাইভার।"
নির্বাচন করুনপদক্ষেপ 4: প্রক্রিয়াটি শেষ হলে, "আপডেট করা ড্রাইভার সফ্টওয়্যারের জন্য স্বয়ংক্রিয়ভাবে অনুসন্ধান করুন" নির্বাচন করুন এবং পিসি পুনরায় চালু করুন৷
৷

বিকল্পভাবে, আপনি একটি নিবেদিত ড্রাইভার আপডেটার সফ্টওয়্যার এর সাহায্য নিতে পারেন কাজ শেষ করার জন্য. অ্যাপ্লিকেশনটি আপনাকে শুধুমাত্র বহিরাগত স্টোরেজ ডিভাইসগুলির জন্য ড্রাইভার আপডেট করতে সাহায্য করবে না, এটি ব্যাচ ড্রাইভার ইনস্টলেশনকেও সমর্থন করে৷
সমাধান 4:একটি ভিন্ন ডিভাইস ব্যবহার করুন
যুক্তিযুক্তভাবে চিন্তা করুন। ড্রাইভ নষ্ট হলে কম্পিউটার তা চিনতে পারবে না। সুতরাং, এটি অন্য ডিভাইসে চেষ্টা করে দেখুন এবং সেখানে এটি সনাক্ত করা হয়েছে কিনা তা দেখুন। অন্য উইন্ডোজ বা ম্যাকে ড্রাইভটি অনুপলব্ধ হলে এটি ডিভাইসের দোষ হতে পারে। সুতরাং, আপনি হয় এটি প্রতিস্থাপন করতে পারেন বা প্রস্তুতকারক বা মেরামত সংস্থার সহায়তা চাইতে পারেন৷
৷যদি এটি শুধুমাত্র একটি উইন্ডোজ পিসিতে কাজ করে তবে এটি সম্ভবত ম্যাকওএসের জন্য ফরম্যাট করা হয়নি। যদি আপনার হার্ড ডিস্ক অন্য Mac এ কাজ করে যেটি এখনও macOS Monterey এ আপগ্রেড করা হয়নি অথবা সর্বশেষ ভেন্টুরা সংস্করণ, এটিকে আবার চালু করার জন্য আপনাকে কিছু নির্দিষ্ট macOS quirks নিয়ে কাজ করতে হবে।
সমাধান 5:আপনার Mac এ বাহ্যিক হার্ড ড্রাইভের দৃশ্যমানতা চালু করুন
macOS Monterey, Big Sur, বা Catalina-এ বাহ্যিক ডিস্কের দৃশ্যমানতা সক্ষম করা আবশ্যক। নিম্নলিখিতগুলি করে আপনার পছন্দগুলি সেট করুন:
ধাপ 1: শুরু করতে, ফাইন্ডার খুলুন এবং মেনু থেকে পছন্দগুলি নির্বাচন করুন। ড্রপ-ডাউন মেনু থেকে সাধারণ নির্বাচন করুন।
ধাপ 2: 'ডেস্কটপে এই জিনিসগুলি দেখান'-এর অধীনে 'হার্ড ড্রাইভ' এবং 'বাহ্যিক ডিস্ক' চেক করুন৷

ধাপ 3: মনে রাখবেন যে আপনাকে অবশ্যই বাহ্যিক হার্ড ড্রাইভ দৃশ্যমানতা সক্ষম করতে হবে৷
৷পদক্ষেপ 4: একইভাবে, ফাইন্ডার> পছন্দ> সাইডবারে নেভিগেট করুন। ম্যাক এক্সটার্নাল হার্ড ড্রাইভ দৃশ্যমানতার অধীনে 'হার্ড ড্রাইভ' এবং 'বহিরাগত ডিস্ক' চেকগুলি দেখুন।
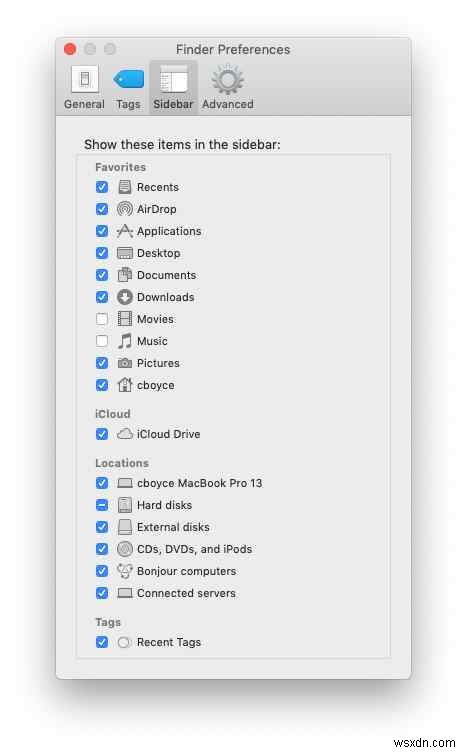
ধাপ 5 :ফাইন্ডার> অ্যাপ্লিকেশন> ইউটিলিটি> ডিস্ক ইউটিলিটিতে যান। ডিস্ক ইউটিলিটিতে সমস্ত মাউন্টযোগ্য এবং অ-মাউন্টযোগ্য ডিভাইসগুলি দেখতে, দেখুন> সমস্ত ডিভাইস দেখান এ যান৷

আশা করি, এটি তাত্ক্ষণিকভাবে সিগেট হার্ডডিস্কের সমাধান করে যা আপনার Mac এ কোনো সমস্যা শনাক্ত করেনি।
সমাধান 6:ম্যাকে ডিস্ক ইউটিলিটি ব্যবহার করুন
যদি আপনার সিগেট বাহ্যিক হার্ড ড্রাইভটি ডিস্ক ইউটিলিটিতে প্রদর্শিত হয় তবে আপনার হার্ড ড্রাইভটি ভাল কাজের ক্রমে থাকায় আপনি একটি গভীর শ্বাস নিতে পারেন। Seagate হার্ড ডিস্ক মাউন্ট করা বেশিরভাগ পরিস্থিতিতে এটি অ্যাক্সেসযোগ্য করে তোলে। যখন আপনি একটি USB লাগান, অপারেটিং সিস্টেম অবিলম্বে হার্ড ডিস্ক ইনস্টল করে। যাইহোক, যদি আপনার সিগেট হার্ড ডিস্কটি আনমাউন্ট করা থাকে তবে আপনি ম্যানুয়ালি হার্ড ড্রাইভটি ইনস্টল করতে পারেন। নিচের নির্দেশাবলী অনুসরণ করুন:
ধাপ 1: ডিস্ক ইউটিলিটি ট্যাবে নেভিগেট করুন।
ধাপ 2: আপনি ট্যাবটি খোলার পরে, ডিস্ক ইউটিলিটিতে বাহ্যিক ড্রাইভে ডান-ক্লিক করুন এবং মাউন্ট নির্বাচন করুন। বিকল্পভাবে, আপনি উইন্ডোর শীর্ষে 'মাউন্ট' বোতামটি ব্যবহার করতে পারেন।

এটি কি আপনাকে ম্যাকের "সিগেট হার্ড ড্রাইভ দেখাচ্ছে না" ঠিক করতে সাহায্য করেছে? সমস্যাটি অব্যাহত থাকলে, নীচে তালিকাভুক্ত পরবর্তী সমাধানগুলি দেখুন!
অবশ্যই পড়ুন:কিভাবে ডিস্ক ইউটিলিটি ঠিক করবেন ম্যাকের হার্ড ড্রাইভ মুছে যাবে না
সমাধান 7:ফার্স্ট এইড ব্যবহার করে সিগেট এক্সটার্নাল হার্ড ড্রাইভ মেরামত করুন
ডিস্ক ইউটিলিটি ব্যবহার করে ম্যানুয়ালি হার্ড ড্রাইভ মাউন্ট করার পরেও যদি আপনার Seagate বাহ্যিক ড্রাইভ Mac-এ উপস্থিত না হয়, আপনার হার্ড ড্রাইভে ডিস্কের সমস্যা থাকতে পারে। Seagate এর নেটিভ ডিস্ক মেরামত প্রোগ্রাম, ফার্স্ট এইড, আপনাকে আপনার বাহ্যিক হার্ড ড্রাইভ মেরামতের জন্য একটি সমাধান প্রদান করে। হার্ডডিস্ক মেরামত করতে প্রাথমিক চিকিৎসার নির্দেশাবলী অনুসরণ করুন।
ধাপ 1: ডকের লঞ্চপ্যাড আইকনে যান এবং অন্যান্য বিকল্পটি সন্ধান করুন৷
৷ধাপ 2: ডিস্ক ইউটিলিটি সনাক্ত করুন এবং চালু করুন।
ধাপ 3: আনমাউন্টযোগ্য সিগেট এক্সটার্নাল হার্ড ডিস্ক নির্বাচন করুন এবং উপরের মেনু থেকে ফার্স্ট এইড নির্বাচন করুন।
পদক্ষেপ 4: হার্ড ডিস্ক মেরামত করতে, রান ক্লিক করুন৷
৷আশা করি, এটি "Seagate এক্সটার্নাল হার্ড ড্রাইভ Mac-এ কাজ করছে না"-এর সমস্যাটি সমাধান করবে৷ যদি এটি আপনার জন্য কাজ করে, নীচের মন্তব্যে আপনার অভিজ্ঞতা শেয়ার করুন!
সমাধান 8:কাঁচা সিগেট হার্ড ড্রাইভকে NTFS-এ ফর্ম্যাট করুন
যদি আপনার এক্সটার্নাল হার্ড ড্রাইভ আপনার কম্পিউটারে ডিভাইস ম্যানেজার বা ডিস্ক ম্যানেজমেন্টে RAW বা Unallocated হিসাবে প্রদর্শিত হয়, তাহলে আপনাকে এটি ফরম্যাট করতে হবে।
ধাপ 1: প্রথমে, আপনাকে সিগেট এক্সটার্নাল হার্ড ড্রাইভে প্লাগ ইন করতে হবে এবং ডিস্ক ম্যানেজমেন্ট চালু করতে হবে।
ধাপ 2: অকার্যকর RAW ড্রাইভে ডান-ক্লিক করুন এবং "ফর্ম্যাট" নির্বাচন করুন৷
৷ধাপ 3: ভলিউমের জন্য একটি লেবেল বরাদ্দ করুন, ফাইল সিস্টেম হিসাবে NTFS নির্বাচন করুন এবং "দ্রুত বিন্যাস" নির্বাচন করুন। বিন্যাস শুরু করতে, "ঠিক আছে" ক্লিক করুন৷
৷
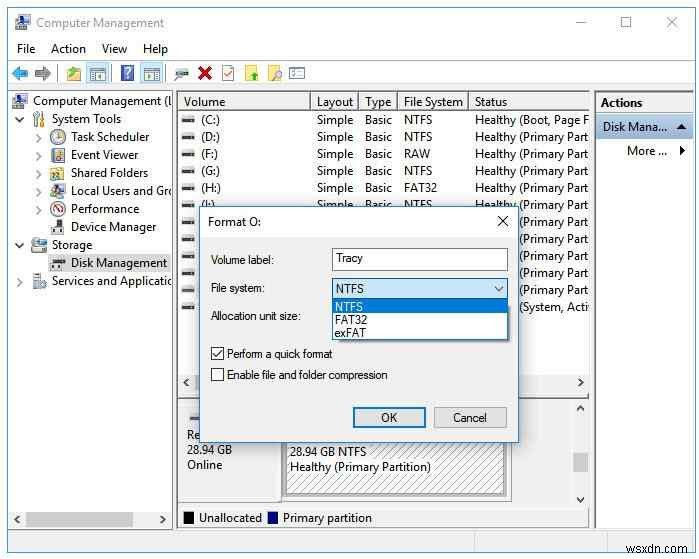
সমাধান 9:একটি নতুন পার্টিশন গঠন করুন
এই Seagate হার্ড ড্রাইভটি প্রদর্শিত না হওয়ার আরেকটি সাধারণ কারণ হল আপনার ড্রাইভটি ডিস্ক ব্যবস্থাপনায় অনির্বাচিত। এই ক্ষেত্রে আপনাকে এটির জন্য একটি নতুন পার্টিশন স্থাপন করতে হবে। এটি সম্পর্কে কীভাবে যেতে হয় তা এখানে।
ধাপ 1: প্রথমত, আপনাকে অনির্ধারিত ডিস্কে ডান-ক্লিক করতে হবে এবং প্রদর্শিত মেনু থেকে নতুন সাধারণ ভলিউম নির্বাচন করতে হবে।
ধাপ 2: একটি নতুন সাধারণ ভলিউম উইজার্ড দেখানো হবে। ভলিউম আকার সেট করতে এবং একটি ড্রাইভ লেটার বা পাথ প্রদান করতে উইজার্ডের নির্দেশাবলী অনুসরণ করুন।
ধাপ 3: অবশেষে, Seagate বাহ্যিক হার্ড ডিস্কটি সরান এবং পিসিতে পুনরায় সংযোগ করুন। তারপর ডিস্কটি চিহ্নিত করা হবে এবং উইন্ডোজ ফাইল এক্সপ্লোরারে দেখানো হবে।
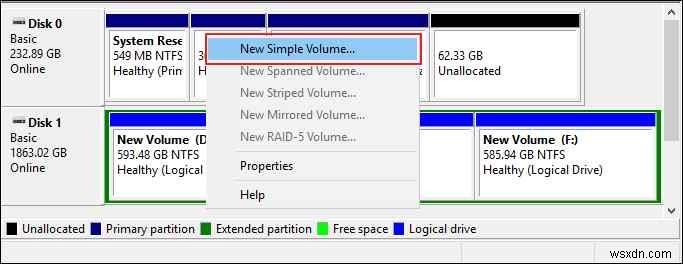
এটাই! এইভাবে, আপনি উইন্ডোজ পিসিতে বিরক্তিকর "সিগেট হার্ড ডিস্ক সনাক্ত করা হয়নি" সমস্যা থেকে দ্রুত মুক্তি পেতে পারেন৷
সমাধান 10:সর্বশেষ সিস্টেম ড্রাইভারের সাথে আপনার পিসি আপডেট করুন
দূষিত ড্রাইভার বা অপেক্ষারত ড্রাইভার আপডেট সংযোগে হস্তক্ষেপ করতে পারে। Seagate বহিরাগত হার্ড ড্রাইভ সনাক্ত করা হয়েছে কিন্তু দৃশ্যমান নয় আপগ্রেডের জন্য অপেক্ষা করার কারণে হতে পারে। সুতরাং, যত তাড়াতাড়ি সম্ভব, ডিভাইস ড্রাইভার আপডেট করুন।
ধাপ 1: ডিভাইস ম্যানেজার চালু করুন এবং ড্রাইভারের বিভাগে নেভিগেট করুন। আমরা ইউনিভার্সাল সিরিয়াল বাস কন্ট্রোলার বিভাগ নির্বাচন করব যেহেতু আমরা একটি কম্পিউটারের সাথে একটি Seagate হার্ড ড্রাইভ সংযোগ করার চেষ্টা করছি৷

ধাপ 2: "আপডেট ড্রাইভার" মেনু আনতে ড্রাইভারটিতে ডান-ক্লিক করুন। এটিতে ক্লিক করে ড্রাইভার আপডেট করুন। ডিভাইস ম্যানেজারে কোন আপডেট বিকল্প না থাকলে, আপনি ডিভাইস প্রস্তুতকারকের ওয়েবসাইটে ড্রাইভার খুঁজে পেতে পারেন।
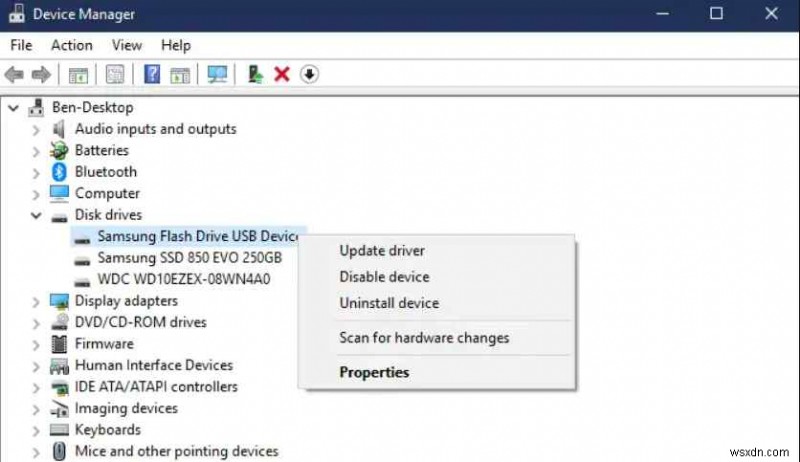
একবার আপনি ড্রাইভার আপডেট করলে, সিগেট হার্ড ড্রাইভ দেখা যাচ্ছে না এর সমস্যা হওয়ার একটি উচ্চ সম্ভাবনা রয়েছে ঠিক করা হবে। আপনি একটি নির্ভরযোগ্য ড্রাইভার আপডেটার প্রোগ্রামের সাহায্য নিতে পারেন যেমন অ্যাডভান্সড ড্রাইভার আপডেটার কাজটি কার্যকরভাবে এবং দক্ষতার সাথে সম্পন্ন করার জন্য।
উপসংহার
আপনি এখন জানেন যে Windows PC এবং Mac আপনার Seagate বাহ্যিক হার্ড ড্রাইভকে চিনতে না পারলে আপনি চেষ্টা করতে পারেন এমন বেশ কয়েকটি প্রতিকার রয়েছে। উপরন্তু, আপনি যদি হার্ড ড্রাইভের ডেটা হারিয়ে ফেলেন, তাহলে EaseUS ডেটা রিকভারি উইজার্ড অ্যাপ্লিকেশন আপনাকে যেকোনো পরিস্থিতিতে সহায়তা করতে পারে। তাই, এলোমেলো ত্রুটির কারণে আর স্থায়ীভাবে আপনার মূল্যবান ডেটা হারাবেন না।
সোশ্যাল মিডিয়াতে আমাদের অনুসরণ করুন – Facebook, Instagram এবং YouTube।
প্রায়শই জিজ্ঞাসিত প্রশ্ন-
প্রশ্ন 1. কেন আমি আমার Seagate বাহ্যিক হার্ড ড্রাইভ অ্যাক্সেস করতে পারি না?
ড্রাইভে একটি ড্রাইভ লেটার আছে কিনা তা পরীক্ষা করে দেখুন। অন্য ড্রাইভে একটি অক্ষর আছে কিনা তা অনুপস্থিত আছে কিনা তা পরীক্ষা করুন। যদি অন্যান্য ড্রাইভে অক্ষর থাকে কিন্তু বাহ্যিকটি ডান-ক্লিক না করে এবং ড্রাইভ অক্ষর বা পথ পরিবর্তন করতে বেছে নেয়। যোগ করুন ক্লিক করুন, তারপর একটি অক্ষর নির্বাচন করুন এবং ঠিক আছে ক্লিক করুন৷
৷প্রশ্ন 2. আমি কিভাবে একটি প্রতিক্রিয়াহীন বাহ্যিক হার্ড ড্রাইভ ঠিক করব?
ডেস্কটপে এই পিসি (মাই কম্পিউটার) খুলুন এবং উপযুক্ত বাহ্যিক হার্ড ডিস্ক চয়ন করুন। এটিতে ডান-ক্লিক করুন এবং বৈশিষ্ট্য -> সরঞ্জাম -> চেক৷
নির্বাচন করুন৷প্রশ্ন ৩. আমি কিভাবে আমার Seagate বাহ্যিক হার্ড ড্রাইভ কাজ করতে পেতে পারি?
উইন্ডোজ-ভিত্তিক কম্পিউটারে ড্রাইভ ফাংশন করতে অনন্য বা অতিরিক্ত কিছু করার দরকার নেই। পাওয়ার এবং ইউএসবি কেবলগুলিকে সংযুক্ত করুন এবং ড্রাইভটি (আমার) কম্পিউটার/এই পিসি এবং উইন্ডোজ এক্সপ্লোরার/ফাইল এক্সপ্লোরারে প্রদর্শিত হবে।
পরবর্তী পড়ুন:
- একটি এক্সটার্নাল হার্ড ডিস্ক সনাক্ত না করা থেকে কিভাবে ডেটা পুনরুদ্ধার করবেন
- কিভাবে হার্ড ডিস্কের ক্ষমতা পুনরুদ্ধার করবেন এবং হারিয়ে যাওয়া স্থান পুনরুদ্ধার করবেন?
- Windows 11 এ হার্ড ড্রাইভ কিভাবে ফরম্যাট করবেন
- হার্ড ড্রাইভ থেকে মুছে ফেলা ফাইলগুলি এখনও স্থান খালি করতে পারে না? এখানে সংশোধন করা হয়েছে
- {FIXED}:বাহ্যিক হার্ড ড্রাইভ উইন্ডোজ (2022) এ সম্পূর্ণ ক্ষমতা দেখাচ্ছে না
- Windows 10 এ দ্বিতীয় হার্ড ড্রাইভ সনাক্ত করা যায়নি





