আপনি Logitech G430 মাইক্রোফোন প্লাগ ইনের সাথে গেমিং চলাকালীন একটি ডিসকর্ড অ্যাপে ভালো গান, সিনেমা, অডিও ফাইল শুনতে এবং এমনকি আপনার বন্ধুদের চিৎকার শুনতে পারেন৷ যদি আপনার বন্ধুরা আপনার কথা শুনতে না পারে বা কারো সাথে অডিও চ্যাট করতে সক্ষম না হয়, এটা হতে পারে কারণ আপনার Logitech G430 মাইক কাজ করছে না। একই সমস্যার সম্মুখীন, তাহলে এই ফিক্সিং গাইডটি আপনার জন্য!
আপনার G430 মাইক্রোফোন কেন কাজ করছে না তার কারণগুলি ত্রুটিপূর্ণ সাউন্ড সেটিংস, পুরানো অডিও ড্রাইভার, মাইক্রোফোন অ্যাক্সেস দেওয়া না হওয়া বা সাধারণ প্রযুক্তিগত সমস্যাগুলি পরিষ্কার করার জন্য ট্রাবলশুটার চালানোর প্রয়োজন হতে পারে। আপনার এবং আপনার মাইক্রোফোনের সমস্যাটি সমাধান করার জন্য আসুন আমরা সমস্ত সমাধান খুঁজে বের করি৷
লজিটেক G430 মাইক কাজ করছে না? এই সংশোধনগুলি পরীক্ষা করুন
1 সংশোধন করুন:Windows 10-এ মাইক্রোফোন অ্যাক্সেস করার অনুমতি দেওয়া হচ্ছে
এটি মূলত আপনার প্রথম পদক্ষেপ হয়ে ওঠে যখন Logitech G430 মাইক্রোফোন কাজ করছে না কারণ আপনাকে অ্যাক্সেসের জন্য মাইক চালু করতে হবে। এর জন্য নিচের ধাপগুলো অনুসরণ করুন।
ধাপ 1 :Windows সেটিংস এ যান অথবা Windows লোগো + I টিপুন কীবোর্ড থেকে।
ধাপ 2 :গোপনীয়তা ক্লিক করুন . এখানে, মাইক্রোফোন নির্বাচন করুন বাম পাশের প্যানেল থেকে।
ধাপ 3 :মাইক্রোফোনের অধীনে, 'এই ডিভাইসের জন্য মাইক্রোফোন অ্যাক্সেস চালু আছে' কি না তা দেখুন। যদি এটি সক্ষম না থাকে, সেটিংস পরিবর্তন করুন এবং মাইক্রোফোন পুনরায় প্লাগ করুন৷
৷
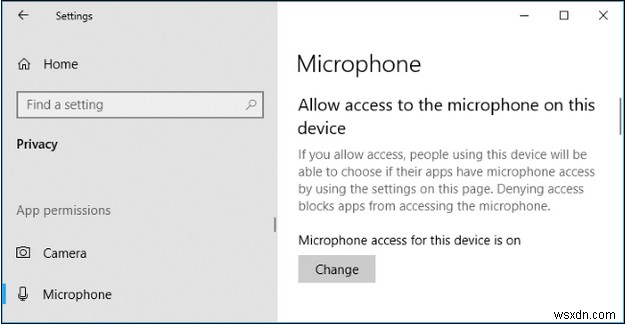
কখনও কখনও, পুনরায় প্লাগ করার সাথে সাথেই মাইক্রোফোনের অ্যাক্সেস বন্ধ হয়ে যায়। এই কারণেই এই পদক্ষেপটি প্রথম ধাপের মধ্য দিয়ে যাওয়া।
ফিক্স 2:হার্ডওয়্যার ও ডিভাইস/অডিও ট্রাবলশুটার চালান
সিস্টেমে ছোটখাটো বা সাধারণ প্রযুক্তিগত ত্রুটিগুলি সাফ করার জন্য, আপনি উইন্ডোজ 10 আপনাকে ডিফল্টরূপে সরবরাহ করে এমন ট্রাবলশুটার চালানোর চেষ্টা করতে পারেন। এই জন্য,
ধাপ 1 :স্টার্ট সার্চ বক্সে ট্রাবলশুট টাইপ করুন এবং সমস্যা সমাধান ক্লিক করুন .
ধাপ 2 :হার্ডওয়্যার ও ডিভাইসে যান এবং ট্রাবলশুটার চালান৷
৷
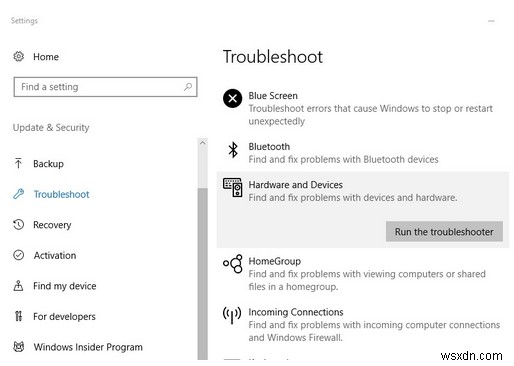
ধাপ 3 :অডিও প্লেয়িং এ যান এবং ট্রাবলশুটার চালান৷
৷ধাপ 4 :রেকর্ডিং অডিওতে যান এবং ট্রাবলশুটার চালান৷
৷ধাপ 5 :স্পিচে যান এবং ট্রাবলশুটার চালান৷
৷একবারের জন্য সমস্ত সমস্যা নিবারক চালানো আপনাকে Logitech G430 মাইক্রোফোনের কাজ না করার সমস্যাটি সমাধান করতে সহায়তা করবে৷
3 সংশোধন করুন:অডিও ড্রাইভার আপডেট করুন
একটি পুরানো ড্রাইভার বা অনুপস্থিত অডিও ড্রাইভার G430 মাইক কাজ না করার মূল কারণ হতে পারে। তাই, অডিও ড্রাইভার আপডেট করার জন্য আপনি ম্যানুয়াল বা স্বয়ংক্রিয় পদ্ধতিতে যেতে পারেন। ম্যানুয়াল প্রক্রিয়ায়, আপনাকে সাউন্ড কার্ড প্রস্তুতকারকের ওয়েবসাইটে যেতে হবে এবং এর সর্বশেষ সংস্করণটি ইনস্টল করতে হবে।
আপনি যদি প্রক্রিয়াটির সাথে পরিচিত না হন বা অডিও ড্রাইভার আপডেট স্বয়ংক্রিয় করতে চান তবে স্মার্ট ড্রাইভার কেয়ার ব্যবহার করার চেষ্টা করুন। এই সফ্টওয়্যারটি Logitech G430 মাইকের কাজ না করার সমস্যা সমাধানে সাহায্য করবে৷ এটি সহজেই সিস্টেমের প্রয়োজনীয়তা সনাক্ত করতে পারে, সঠিক ড্রাইভার প্রদর্শন করতে পারে এবং পুরানোগুলি আপডেট করতে পারে। তাছাড়া, আপনি সফ্টওয়্যারটিতেই ‘আপডেট অল’ বোতামে ক্লিক করে অডিও ড্রাইভার ছাড়া অন্য সব ড্রাইভার আপডেট করতে পারেন।
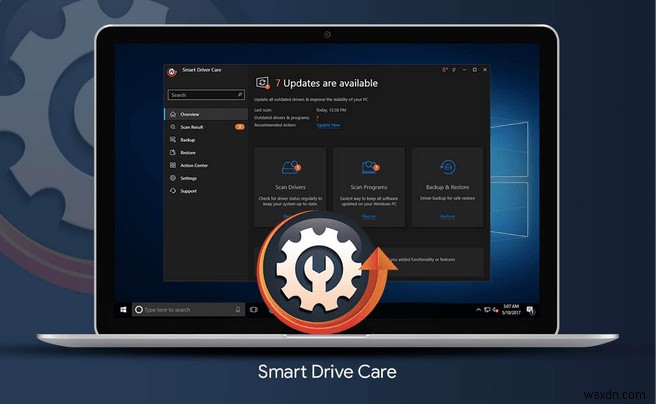
এখানে স্মার্ট ড্রাইভার কেয়ারের সম্পূর্ণ পর্যালোচনা পড়ুন
ফিক্স 4:সাউন্ড সেটিংস পুনরায় দেখুন
Logitech G430 মাইক্রোফোন একটি বিশাল সমস্যা হিসাবে কাজ না করার কথা বিবেচনা করার সময়, আমরা সাউন্ড সেটিংসের একটি ছোট পরীক্ষা করতে ভুলে যাই। এই সেটিংস একটি অপরাধী হতে পারে, এবং তাই কি করতে হবে তা খুঁজে বের করা যাক।
ধাপ 1 :টাস্কবারে সাউন্ড আইকনটি সনাক্ত করুন, এটিতে ডান ক্লিক করুন এবং সাউন্ডস খুলুন .
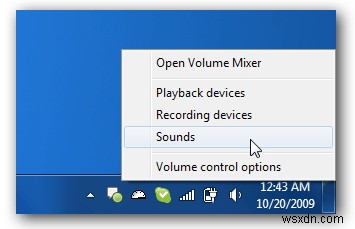
ধাপ 2 :প্লেব্যাক এ যান ট্যাব করুন এবং আপনার মাইক্রোফোন ডিফল্ট ডিভাইস হিসাবে চিহ্নিত করা আছে কিনা তা পরীক্ষা করুন৷ . যদি না হয়, ডিফল্ট করার জন্য একটি নির্বাচন করুন এবং ঠিক আছে ক্লিক করুন .
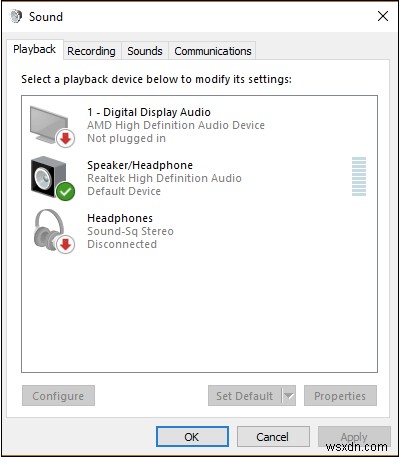
ধাপ 3 :এখন রেকর্ডিং ট্যাবে যান, যেকোনো জায়গায় ডান-ক্লিক করুন এবং ‘অক্ষম ডিভাইসগুলি দেখান’ নির্বাচন করুন। আপনি যদি এতে আপনার মাইক্রোফোনের নাম খুঁজে পান, তাহলে সেটিতে ডান-ক্লিক করুন এবং সক্ষম বেছে নিন . একবার সক্রিয় হয়ে গেলে, এটিতে আবার ডান-ক্লিক করুন এবং এটিকে চিহ্নিত করুন 'ডিফল্ট ডিভাইস হিসাবে সেট করুন৷'
ধাপ 4 :আবার, Logitech G430 মাইক্রোফোনে ডান-ক্লিক করুন এবং প্রপার্টি নির্বাচন করুন .
ধাপ 5 :এখানে, স্তরে যান এবং ভলিউম সর্বোচ্চ করুন।
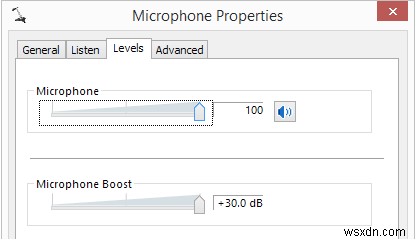
এই পদ্ধতিটি প্রচুর পরিমাণে ভলিউম এবং অডিও আউটপুট স্তর বাছাই করতে সক্ষম৷
ফিক্স 5:আনইনস্টল করুন এবং Logitech গেম সফ্টওয়্যার পুনরায় ইনস্টল করুন
আপনি যদি উপরের পদ্ধতিগুলি ব্যবহার করে Logitech G430 মাইক্রোফোন কাজ না করার সমস্যাটি সমাধান করতে না পারেন তবে সফ্টওয়্যারটি আনইনস্টল করার চেষ্টা করুন এবং আবার ইনস্টল করুন। এই পদ্ধতিটি একটু কঠিন মনে হতে পারে, কিন্তু এটি অনেকের জন্য সমস্যা সমাধানে সাহায্য করেছে৷
আপনি উইন্ডোজের জন্য সেরা আনইনস্টলার সফ্টওয়্যার ব্যবহার করে Logitech গেম সফ্টওয়্যারটি আনইনস্টল করতে পারেন এবং এখন অফিসিয়াল ওয়েবসাইটে গিয়ে সর্বশেষ সংস্করণটি আবার ইনস্টল করুন৷ এই সফ্টওয়্যার আপডেটটি কেবল মাইক্রোফোনই নয়, কীবোর্ড, ক্যামেরা ইত্যাদির মতো অন্য যেকোন সমর্থিত ডিভাইসগুলিকেও সমর্থন করে৷
কিভাবে Logitech G430 মাইক্রোফোন ঠিক করতে হয় তার চূড়ান্ত কথা
আপনার Logitech G430 মাইক্রোফোনের সমস্যা কি সমাধান হচ্ছে না? আমরা বিশ্বাস করি যে একটি পদক্ষেপ অবশ্যই আপনার সমস্যার সমাধান করেছে। যদি হ্যাঁ, আমাদের একটি আপভোট দিন এবং নীচের মন্তব্য বিভাগে আপনার সুপারিশ এবং মতামত ড্রপ করুন। সোশ্যাল মিডিয়া - ফেসবুক, ইনস্টাগ্রাম এবং ইউটিউবে আমাদের অনুসরণ করুন৷
৷

