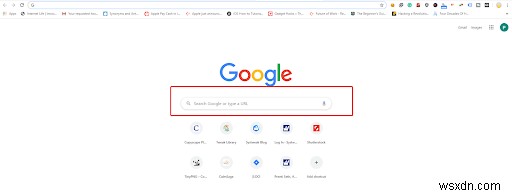 আপনি যখন একটি Chrome ব্রাউজার বা একটি নতুন ট্যাব খুলবেন তখন পৃষ্ঠার মাঝখানে থাকা বড় Google অনুসন্ধান বাক্সটি ব্যবহার করার চেষ্টা করেছেন? কি হয়?
আপনি যখন একটি Chrome ব্রাউজার বা একটি নতুন ট্যাব খুলবেন তখন পৃষ্ঠার মাঝখানে থাকা বড় Google অনুসন্ধান বাক্সটি ব্যবহার করার চেষ্টা করেছেন? কি হয়?
আপনি যখন Google অনুসন্ধান বাক্সে টাইপ করা শুরু করেন, তখন এটি ঠিক ঠিকানা বারে চলে যায়? কারণ আপনি Chrome ব্রাউজারে যে সার্চ বারটি দেখেন সেটি ভুয়া এবং এটি শুধুমাত্র ব্যবহারকারীকে ঠিকানা বারে পুনঃনির্দেশ করে৷
এটি ছাড়াও, আপনি যদি ডিফল্ট হিসাবে অন্য সার্চ ইঞ্জিন সেট করে থাকেন তবে অনুসন্ধান ক্ষেত্রটি অদৃশ্য হয়ে যাবে। এতে ক্ষুব্ধ এবং এই নকল Chrome সার্চ বার থেকে পরিত্রাণ পেতে চান?
এখানে আমরা ব্যাখ্যা করছি কিভাবে এই ডামি অনুসন্ধান ক্ষেত্রটি সক্রিয় করা যায় এবং এটি একটি প্রকৃত অনুসন্ধান করার জন্য ব্যবহার করা যায়।
গুগল সার্চ বার বনাম ক্রোম ব্রাউজার অ্যাড্রেস বার
এসবের কোনো মানে হয় না, তাই না? গুগলের মতো একটি কোম্পানি কেন এমন কাজ করবে? বলা হয় যে 2012 সালে গুগল পরীক্ষামূলক উদ্দেশ্যে এই নকল অনুসন্ধান বারটি স্থাপন করেছিল এবং তারপর থেকে এটি সেখানে রয়েছে। এর পেছনের কারণ কেউ জানে না, তবে ব্যবহারকারীরা এতে বিরক্ত হন। তাই, আমরা এখানে এই নকল ক্রোম সার্চ বারটিকে বাস্তবে পরিণত করার পদক্ষেপ নিয়ে এসেছি৷
৷প্রাক-প্রয়োজনীয়তা:
- একটি সক্রিয় ইন্টারনেট সংযোগ সহ Google Chrome এর সর্বশেষ সংস্করণ।
- গুগলকে ডিফল্ট সার্চ ইঞ্জিন হিসেবে সেট করা উচিত।
কীভাবে Chrome নকল অনুসন্ধান বারকে আসল হিসাবে কাজ করা যায়?
যেহেতু এই ফেইক সার্চ বারটি কোন কাজে আসে না কেন এটি কাজ করে না। এটি করার জন্য নীচে বর্ণিত পদক্ষেপগুলি অনুসরণ করুন:
1. Chrome ব্রাউজারটি চালু করুন এবং নতুন ট্যাবের ঠিকানা বারে chrome://flags/ টাইপ করুন৷ এটি আপনাকে Chrome উন্নত কনফিগারেশন পৃষ্ঠায় পুনঃনির্দেশিত করবে৷
৷ 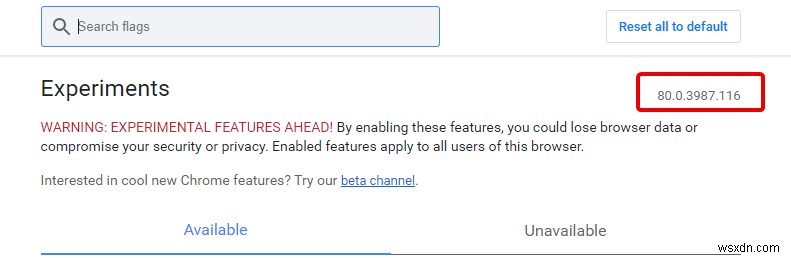
2. এখানে "নতুন ট্যাব পৃষ্ঠায় আসল অনুসন্ধান বাক্স" পতাকা সন্ধান করুন। আপনি অনুসন্ধান বাক্স ব্যবহার করতে পারেন৷
৷ 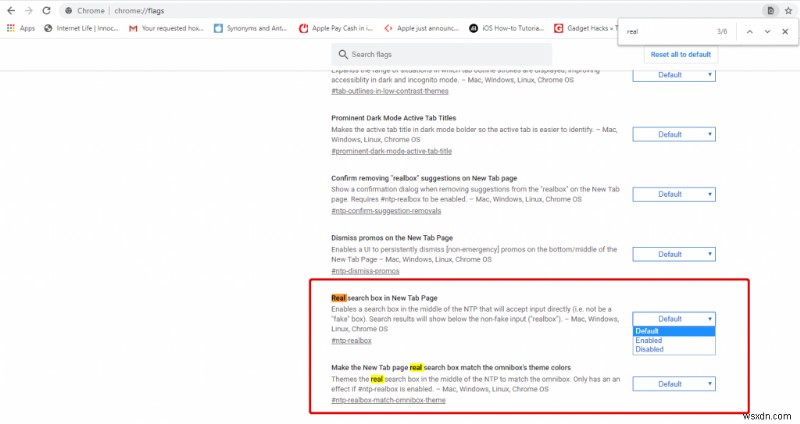
3. বিকল্পভাবে, আপনি ঠিকানা বারে chrome://flags/#ntp-realbox টাইপ করতে পারেন৷
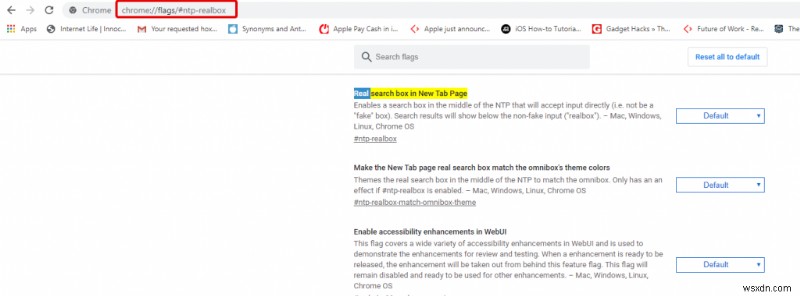
4. একবার আপনি বিকল্পটি সনাক্ত করলে আপনি লক্ষ্য করবেন ফ্ল্যাগ স্ট্যাটাস ডিফল্টে সেট করা আছে। নিচের তীরটিতে ক্লিক করার জন্য আপনাকে এটি পরিবর্তন করতে হবে এবং ড্রপ-ডাউন মেনু থেকে সক্ষম নির্বাচন করুন৷
5. এখন, এটি সক্রিয় করতে নীচের ডানদিকে "এখনই পুনরায় চালু করুন" বোতামে ক্লিক করুন৷ এটি Google Chrome কে নতুন সেটিংসে রিসেট করবে৷
৷ 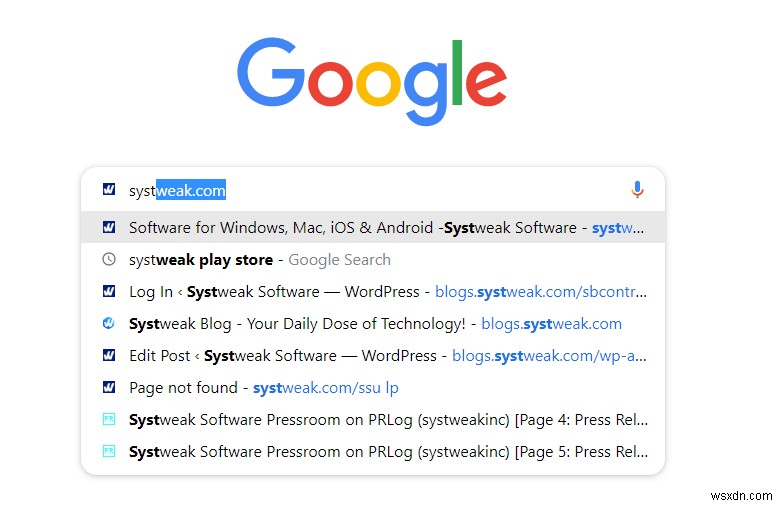
এটাই. এখন, আপনি একটি প্রকৃত Google অনুসন্ধান হিসাবে অনুসন্ধান বাক্সটি কাজ করছেন৷
৷দ্রষ্টব্য: এই বৈশিষ্ট্যটি নিষ্ক্রিয় করতে এই সময়ে একই পদক্ষেপগুলি অনুসরণ করুন ডিফল্ট বিকল্পটি চয়ন করুন এবং পরিবর্তনগুলি প্রয়োগ করতে আপনার ব্রাউজারটি পুনরায় চালু করুন৷ আরেকটি গুরুত্বপূর্ণ বিষয় যদি Chrome-এর সার্চ ইঞ্জিন Google Search-এ সেট না থাকে তাহলে এটি কাজ করবে না।
এখন যেহেতু আমরা জানি কিভাবে একটি ডামি সার্চ বারকে বাস্তবে পরিবর্তন করতে হয়, এটি উৎপাদনশীলতা বাড়ানোর জন্য কিছু অন্যান্য কৌশল শেখার সময়।
এই Google Chrome টিপস এবং কৌশলগুলির সাথে উত্পাদনশীলতা বাড়ান
1. নিঃশব্দ কোলাহলযুক্ত সাইটগুলি
কেউ বাধা পেতে পছন্দ করে না বিশেষ করে যখন এটি ব্রাউজ করার সময় ভিডিও স্বয়ংক্রিয়ভাবে প্লে হয়। আপনি যদি এই ধরনের সাইটগুলির দ্বারা বিরক্ত হন এবং তাদের স্থায়ীভাবে নিঃশব্দ করতে চান তবে এখানে উপায় রয়েছে৷
৷আপনি যে সাইটে বাধা দিয়েছেন তাতে ডান-ক্লিক করুন এবং সাইট নিঃশব্দ নির্বাচন করুন৷ . এটি সেই নির্দিষ্ট ডোমেনের পৃষ্ঠাটিকে নিঃশব্দ করবে যতক্ষণ না আপনি সাইট আনমিউট করুন নির্বাচন করেন৷ .
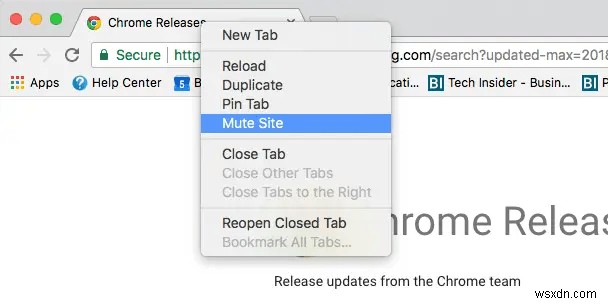
2. বন্ধ ট্যাবগুলি পূর্বাবস্থায় ফেরান৷
কীবোর্ড শর্টকাট জিনিসগুলিকে সহজ করে তোলে। আপনি যদি একটি গুরুত্বপূর্ণ ট্যাব বন্ধ করে থাকেন এবং URLটি মনে না থাকেন তাহলে Ctrl+Shift+T টিপুন উইন্ডোজে (বা Cmd+Shift+T একটি ম্যাকে)। এটি সম্প্রতি বন্ধ হওয়া ট্যাবটিকে ফিরিয়ে আনবে৷
৷3. Chrome কাস্টমাইজ করুন
একটি নতুন খোলার মাধ্যমে এবং নীচে ডানদিকে কাস্টমাইজ বোতাম ব্যবহার করে আপনার Chrome-এর চেহারা পরিবর্তন করুন৷ 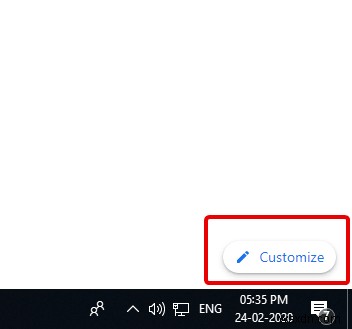
এখান থেকে আপনি ব্যাকগ্রাউন্ড পরিবর্তন করতে পারবেন, নিজের শর্টকাট তৈরি করতে পারবেন এবং রঙ এবং থিম ব্যবহার করে পৃষ্ঠা কাস্টমাইজ করতে পারবেন।
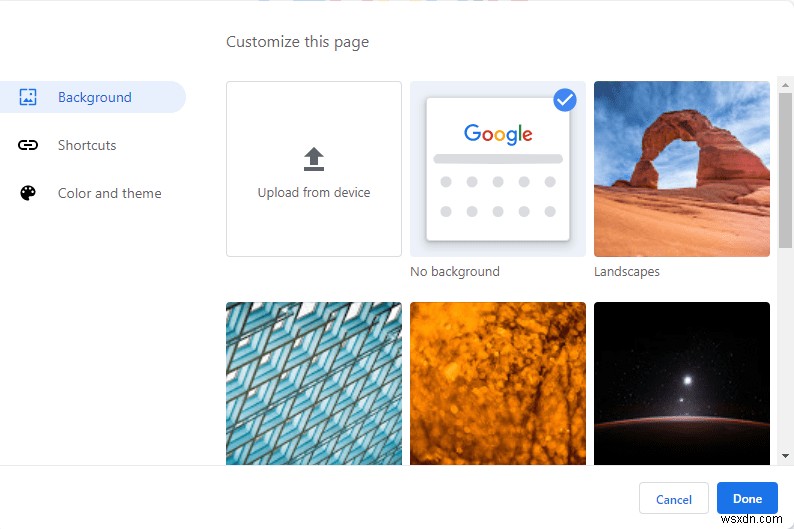
4. সংরক্ষিত পাসওয়ার্ড অ্যাক্সেস করুন
ক্রোম খুব স্মার্ট এটি বিভিন্ন সাইটের পাসওয়ার্ড এবং ব্যবহারকারীর নাম মনে রাখে। আপনি যদি একটি পাসওয়ার্ড খুঁজতে চান, তিনটি স্ট্যাকড ডট> সেটিংস> পাসওয়ার্ড ক্লিক করুন . এখানে, আপনি চোখের আইকনে ক্লিক করে বিস্তারিত দেখতে পারেন পাসওয়ার্ড প্রকাশ করতে।
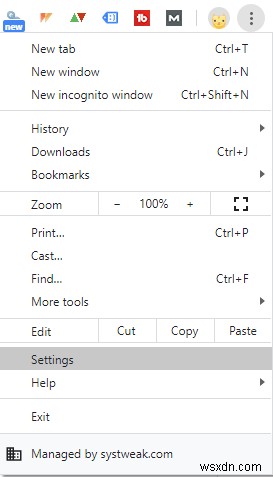
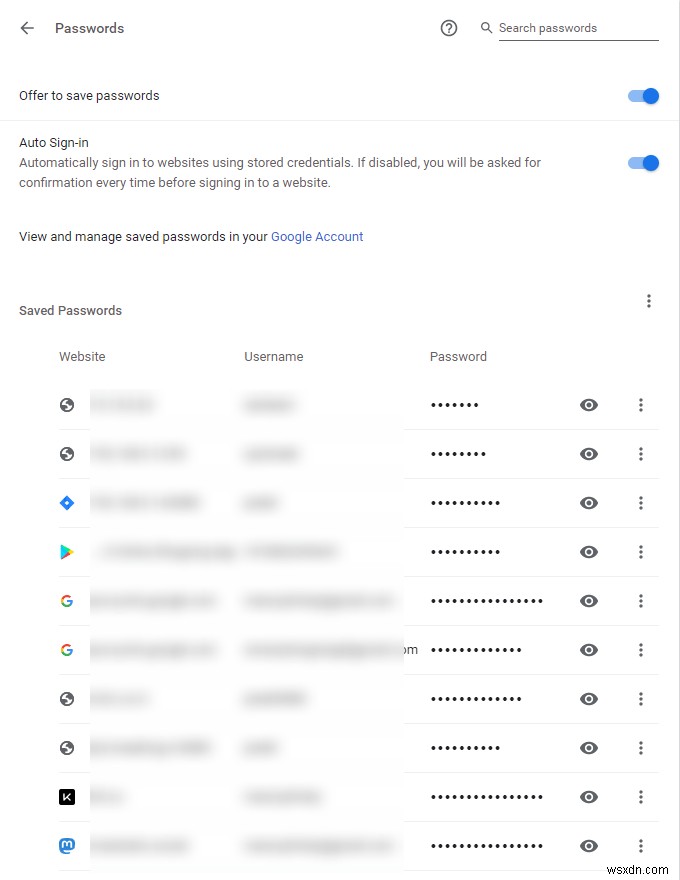
সুতরাং, এই সব ছিল কিভাবে জাল অনুসন্ধান বাক্স সক্রিয় করা এবং এটি আসল একটি করা. আপনি কোনটি নকল বা আসলটি পছন্দ করেন তা আমাদের জানান? এছাড়াও, এই Chrome টিপস ব্যবহার করে দেখুন এবং পার্থক্য দেখুন। আপনার মতামত আমাদের জন্য মূল্যবান আপনার চিন্তা দয়া করে.


