ব্লুটুথের মাধ্যমে মোবাইল ফোন থেকে কম্পিউটারে ফাইল স্থানান্তর করতে চান? কিন্তু আপনার উইন্ডোজ 10 পিসিতে ব্লুটুথ সেটিংস সনাক্ত করতে অক্ষম? যেহেতু বেশিরভাগ ব্যবহারকারী উইন্ডোজ মেশিনে একটি 'ব্লুটুথ মিসিং সেটিংস' ত্রুটি রিপোর্ট করছেন, তাই আমরা আপনাকে সেগুলি ফিরিয়ে আনতে সাহায্য করার জন্য কিছু কার্যকর পদ্ধতি তালিকাভুক্ত করার কথা ভেবেছিলাম৷
আমি কীভাবে উইন্ডোজ 11/10 অনুপস্থিত ব্লুটুথ সেটিংস সমস্যাটি ঠিক করব? (2022)
সমস্যা সমাধানের জন্য এই শীর্ষ চারটি সমাধান দেখুন। আপনি আপনার হারিয়ে যাওয়া ব্লুটুথ সেটিংস ফিরে না পাওয়া পর্যন্ত তালিকার নিচের দিকে কাজ করুন৷
পদ্ধতি 1- ব্লুটুথ পরিষেবা পুনরায় চালু করুন
ব্লুটুথ পরিষেবাগুলি মূলত যে কোনও ডিভাইসে ব্লুটুথ সঠিকভাবে কাজ করছে কিনা তা নিশ্চিত করার জন্য দায়ী প্রোগ্রাম। কখনও কখনও এই পরিষেবাগুলির কারণে ব্লুটুথ কাজ করা বন্ধ করে দেয়। সুতরাং, আপনি সমস্যাটি সমাধান করতে ম্যানুয়ালি এই পরিষেবাগুলি পুনরায় চালু করার চেষ্টা করতে পারেন :
- Run Window চালু করতে আপনার কীবোর্ডে R অক্ষর দিয়ে Windows Key টিপুন।
- আপনার ডেস্কটপে Windows পরিষেবা খুলতে service.msc টাইপ করুন এবং Enter চাপুন।

3. এখন তালিকা থেকে ব্লুটুথ সহায়তা পরিষেবাগুলি সনাক্ত করুন এবং পুনরায় চালু করার বিকল্পটি বেছে নিতে ডান-ক্লিক করুন৷
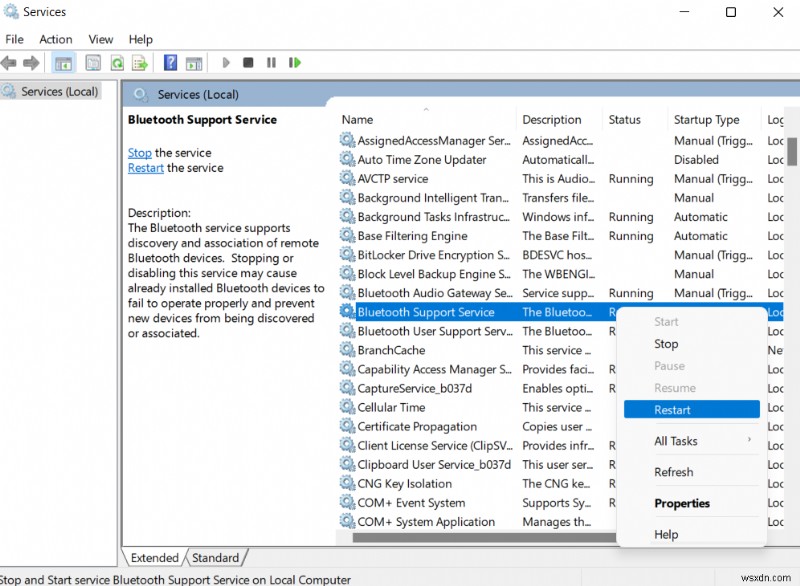
4. পরবর্তী, ব্লুটুথ পরিষেবাগুলির বৈশিষ্ট্যগুলি খুলতে এটিতে ডাবল ক্লিক করুন৷ স্টার্টআপের ধরনটি স্বয়ংক্রিয়ভাবে সেট করুন এবং ঠিক আছে ক্লিক করুন৷
৷5. তালিকায় পাওয়া প্রতিটি ব্লুটুথ-সম্পর্কিত পরিষেবার জন্য পদ্ধতিটি পুনরাবৃত্তি করুন৷
৷একবার আপনি প্রতিটি ব্লুটুথ পরিষেবা পুনরায় চালু করার পরে, ব্লুটুথ বিকল্পটি পুনরায় উপস্থিত হয়েছে কিনা তা পরীক্ষা করুন৷
পদ্ধতি 2- ডিভাইস ম্যানেজারে ব্লুটুথ ড্রাইভার সফ্টওয়্যার পুনরায় সক্ষম করুন
কখনও কখনও কেবলমাত্র ডিভাইস ম্যানেজারের মাধ্যমে ব্লুটুথ ড্রাইভারটিকে নিষ্ক্রিয় করে এবং সক্ষম করে আপনার উইন্ডোজ 10 পিসিতে ব্লুটুথ সেটিংস ফিরে পেতে সহায়তা করতে পারে। সুতরাং, আসুন এটি চেষ্টা করে দেখি:
- ডিভাইস ম্যানেজার বিকল্পটি খুঁজতে Windows Key + X সম্পূর্ণভাবে টিপুন।
- ডিভাইস ম্যানেজারে ক্লিক করুন এবং ব্লুটুথ বিভাগটি খুঁজুন> ব্লুটুথ ড্রাইভার সফ্টওয়্যারে ডান-ক্লিক করুন এবং ডিভাইস নিষ্ক্রিয় করুন বিকল্পটি বেছে নিন। এগিয়ে যেতে হ্যাঁ ক্লিক করুন!
- একবার এটি হয়ে গেলে, ড্রাইভারের উপর আবার ডান-ক্লিক করুন এবং এবার ডিভাইস সক্ষম করুন বিকল্পটি বেছে নিন।
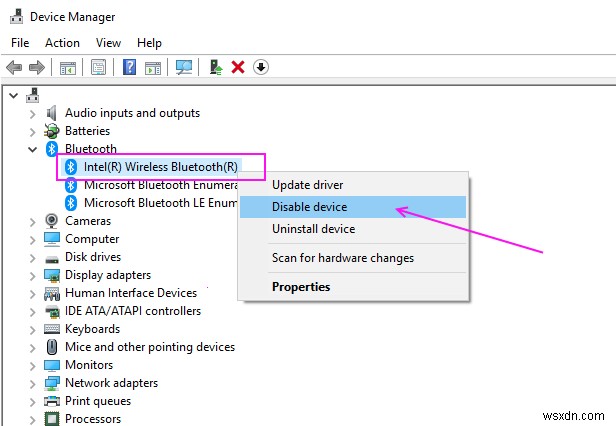
এরপর, আপনার কীবোর্ড থেকে, একই সাথে Windows Key + I টিপুন। এটি আপনার স্ক্রিনে সেটিংস উইন্ডো চালু করবে। ব্লুটুথ বিকল্পটি আবার উপস্থিত হয়েছে কিনা তা দেখতে পরীক্ষা করুন৷
পদ্ধতি 3- নিরাপদ মোডে বুট করুন এবং তারপরে স্বাভাবিক মোডে ফিরে আসুন
বেশ কিছু উইন্ডোজ ব্যবহারকারী পরামর্শ দেন যে নিরাপদ এবং সাধারণ মোডের মধ্যে ওঠানামা তাদের অনুপস্থিত ব্লুটুথ সেটিংস ঠিক করেছে। সুতরাং, আপনি এটি আপনার জন্য কাজ করে কিনা তা দেখতে চেষ্টা করতে পারেন।
- আপনার ডেস্কটপে রান উইন্ডো খুলুন (একসঙ্গে উইন্ডোজ কী + R টিপুন)।
- msconfig টাইপ করুন> ঠিক আছে।
- বুট ট্যাবের দিকে যান এবং নিরাপদ বুট বিকল্পটি চেক করুন।
- পরিবর্তনগুলি প্রয়োগ করুন এবং আপনার সিস্টেম পুনরায় চালু করুন - একবার আপনি নিরাপদ মোডে থাকলে, ড্রাইভারগুলি স্বয়ংক্রিয়ভাবে ইনস্টল করা উচিত৷
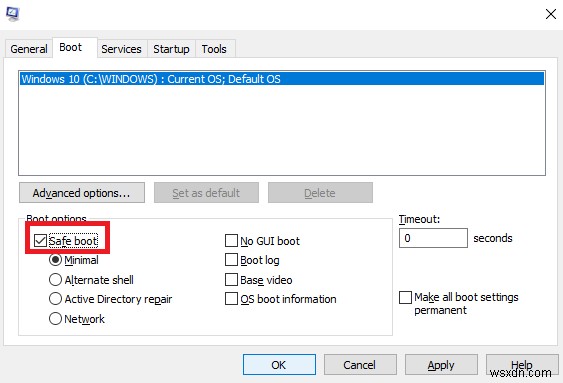
আবার সাধারণ মোডে বুট করতে, প্রক্রিয়াটি পুনরাবৃত্তি করুন এবং নিরাপদ বুট বিকল্পটি আনচেক করুন এবং আপনার পিসি রিবুট করুন৷
পদ্ধতি 4- ব্লুটুথ ট্রাবলশুটার চালান
সৌভাগ্যবশত, Windows 11/10 একটি অন্তর্নির্মিত ব্লুটুথ ট্রাবলশুটারের সাথে আসে যা আপনাকে কয়েকটি ক্লিকে ব্লুটুথ সম্পর্কিত সম্ভাব্য সমস্যার সমাধান করতে সাহায্য করতে পারে। আপনাকে যা করতে হবে তা হল সেটিংস-এ নেভিগেট> আপডেট এবং নিরাপত্তা> সমস্যা সমাধান পৃষ্ঠা> ব্লুটুথ সমস্যা সমাধানকারী চালান এবং সমস্যা সমাধান প্রক্রিয়া সম্পূর্ণ করতে অন-স্ক্রীন নির্দেশাবলী অনুসরণ করুন।
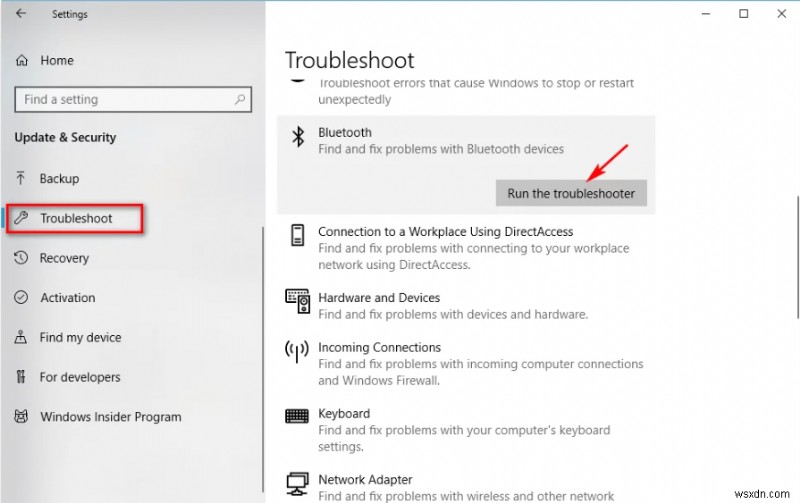
আশা করি, এটি "Windows 10 অনুপস্থিত ব্লুটুথ সেটিংস" সমস্যার সমাধান করতে সাহায্য করবে কিছুক্ষণের মধ্যেই!
পদ্ধতি 5- ব্লুটুথ ডিভাইস ড্রাইভার পুনরায় ইনস্টল করুন
ব্লুটুথ ডিভাইস ড্রাইভারগুলি পুনরায় ইনস্টল করা সমস্যাটি সমাধানের জন্য সবচেয়ে কার্যকর সমাধানগুলির মধ্যে একটি হিসাবে বিবেচিত হয়। কিছু ড্রাইভার দূষিত বা ত্রুটিপূর্ণ হওয়ার সম্ভাবনা থাকতে পারে, তাই তাদের মেরামত করার জন্য তাদের আপডেট করা ভাল।
আপনি ডিভাইস ম্যানেজারের মাধ্যমে ম্যানুয়ালি এটি করতে পারেন, তবে এটি বেশ বিভ্রান্তিকর এবং একটি সময় গ্রহণের প্রক্রিয়াও হবে। প্রকৃতপক্ষে, যদি আপনার ভাল কম্পিউটার দক্ষতা না থাকে, তাহলে ম্যানুয়ালি করা এড়িয়ে চলুন, কারণ যদি ভুলভাবে করা হয়, তাহলে আপনার সিস্টেমের বিভিন্ন সমস্যা হতে পারে।
পরিবর্তে, আপনি অ্যাডভান্সড ড্রাইভার আপডেটারের মতো তৃতীয় পক্ষের ইউটিলিটির সাহায্য নিতে পারেন যা আপনাকে কয়েক ক্লিকে কাজটি সম্পন্ন করতে সাহায্য করতে পারে!

উন্নত ড্রাইভার আপডেটার - ত্রুটিপূর্ণ ড্রাইভার ঠিক করার একটি চূড়ান্ত উপায়!
অ্যাডভান্সড ড্রাইভার আপডেটার হল আপনার উইন্ডোজ সিস্টেমে পুরানো, অনুপস্থিত এবং ত্রুটিপূর্ণ ডিভাইস ড্রাইভার আপডেট এবং ইনস্টল করার জন্য একটি ওয়ান-স্টপ সমাধান। ড্রাইভার আপডেটার ইউটিলিটি আপনার সিস্টেমে সনাক্ত করা সমস্ত ত্রুটিপূর্ণ ড্রাইভার স্বয়ংক্রিয়ভাবে আপডেট করার জন্য একটি এক-ক্লিক ফিক্স সহ একটি স্বজ্ঞাত ইন্টারফেস বৈশিষ্ট্যযুক্ত। এই উইন্ডোজ সফ্টওয়্যারটি সবচেয়ে সামঞ্জস্যপূর্ণ ড্রাইভার আপডেটগুলি সন্ধান এবং ইনস্টল করার জন্য সুপরিচিত৷
৷এটি হাজার হাজার ডিভাইস ড্রাইভারকে সমর্থন করে এবং একাধিক ড্রাইভার বাল্ক ডাউনলোড করতে পারে। এটি একটি শিডিউলারও অফার করে যা প্রতি সপ্তাহে বা মাসে স্বয়ংক্রিয়ভাবে ড্রাইভার আপডেটের জন্য চেক করে। এবং সেরা অংশ? এটি ফরাসি, জার্মান, স্প্যানিশ, জাপানি এবং রাশিয়ান সহ দশটিরও বেশি ভাষার সাথে সামঞ্জস্যপূর্ণ।
উন্নত ড্রাইভার আপডেটারের সাথে ডিভাইস ড্রাইভারগুলিকে কীভাবে আপডেট করবেন?
অ্যাডভান্সড ড্রাইভার আপডেটার সেট আপ করা এবং ব্যবহার করা খুবই সহজ। আপনার পিসিতে ত্রুটিপূর্ণ ডিভাইস ড্রাইভারগুলি ঠিক করতে নীচের পদক্ষেপগুলি অনুসরণ করুন৷
৷ধাপ 1- অ্যাডভান্সড ড্রাইভার আপডেটার ইনস্টল করুন, আপনি নীচের বোতামটি ব্যবহার করে ড্রাইভার আপডেটার ডাউনলোড করতে পারেন।
ধাপ 2- সফ্টওয়্যারটি চালু করুন এবং অনুপস্থিত, পুরানো, ক্ষতিগ্রস্ত বা দূষিত ড্রাইভার সনাক্ত করার প্রক্রিয়া শুরু করতে স্টার্ট স্ক্যান নাউ বোতামে ক্লিক করুন৷

পদক্ষেপ 3- একবার সমস্ত ত্রুটিপূর্ণ ড্রাইভারের তালিকা শ্রেণীবদ্ধ হয়ে গেলে, এক ক্লিকেই সবকিছু ঠিক করতে Update All বাটনে ক্লিক করুন৷
একটি উল্লেখযোগ্য কর্মক্ষমতা বুস্ট সহ আপনার পিসিতে সমস্ত সর্বশেষ ডিভাইস ড্রাইভার উপভোগ করুন!
দ্রষ্টব্য:উন্নত ড্রাইভার আপডেটার 24-ঘন্টা বিনামূল্যে ট্রায়ালের জন্য উপলব্ধ৷
এই নিবন্ধটি সম্পর্কে শেয়ার করার জন্য যদি আপনার কোন প্রশ্ন, পরামর্শ বা প্রতিক্রিয়া থাকে, তাহলে নিচের মন্তব্য বিভাগে আপনার মতামত নির্দ্বিধায় শেয়ার করুন। আপনি আমাদের ফেসবুক হ্যান্ডেলে লিখতে পারেন!


