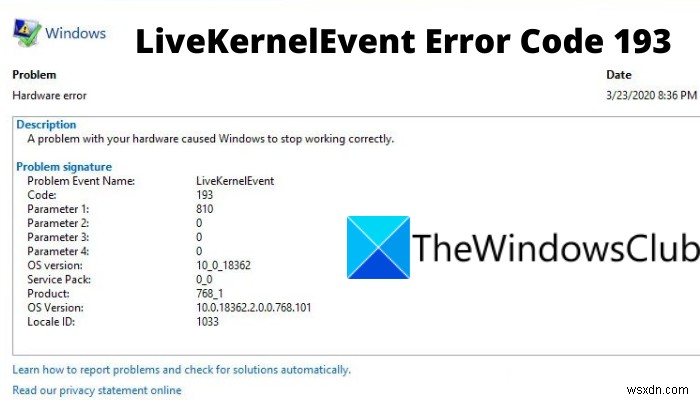আপনি যদি LiveKernelEvent ত্রুটি কোড 193 দেখতে পান আপনার Windows 11 বা Windows 10 কম্পিউটারে, তাহলে এই পোস্টটি আপনাকে সমস্যার সমাধান করতে সাহায্য করবে৷
LiveKernelEvent 193 কি?
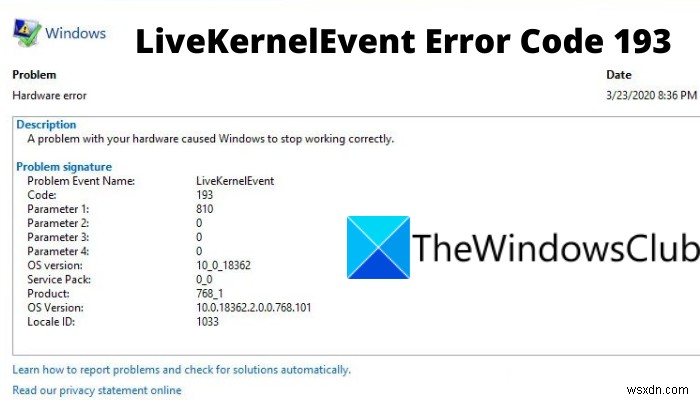
কিছু উইন্ডোজ ব্যবহারকারী তাদের পিসিতে LiveKernelEvent এরর কোড 193 এর সম্মুখীন হচ্ছে বলে জানিয়েছেন। ফলস্বরূপ, যখন তারা তাদের পিসিগুলি নিষ্ক্রিয় অবস্থায় ফেলে, তখন কম্পিউটারটি জেগে উঠবে না। এটি একটি হার্ডওয়্যার ত্রুটি এবং আপনার সিস্টেমে গুরুতর সমস্যা সৃষ্টি করতে পারে৷ আপনি এই ত্রুটির সাথে যুক্ত নিম্নলিখিত বিবরণ দেখতে পাবেন:
আপনার হার্ডওয়্যারের সমস্যার কারণে উইন্ডোজ সঠিকভাবে কাজ করা বন্ধ করে দিয়েছে।
আপনি যদি একই সমস্যার সম্মুখীন হন তবে এই নির্দেশিকাটি আপনার জন্য। এই পোস্টে, আমরা ত্রুটিটি সমাধানের জন্য বেশ কয়েকটি সংশোধন নিয়ে আলোচনা করতে যাচ্ছি। কিন্তু তার আগে, আসুন আমরা চেষ্টা করি এবং বোঝার চেষ্টা করি যে একই ত্রুটির কারণ কী।
LiveKernelEvent 193 ত্রুটির কারণ কি?
এখানে কিছু কারণ রয়েছে যা Windows PC-এ LiveKernelEvent 193 ত্রুটির সম্ভাব্য কারণ হতে পারে:
- এটি একটি পুরানো এবং দূষিত ইন্টেল ওয়াইফাই ড্রাইভারের কারণে হতে পারে৷ সেক্ষেত্রে, আপনার ইন্টেল ওয়াইফাই ড্রাইভারকে সর্বশেষ সংস্করণে আপডেট করুন।
- এই ত্রুটিটি একটি বহিরাগত পেরিফেরাল বা হার্ড ড্রাইভের কারণে সৃষ্ট হার্ডওয়্যার অসঙ্গতির ফলেও হতে পারে। আপনি যদি সম্প্রতি আপনার পিসিতে হার্ডওয়্যার সংযুক্ত করেন, তাহলে সম্পর্কিত সমস্যাগুলি সমাধান করতে এবং সমাধান করতে হার্ডওয়্যার এবং ডিভাইস সমস্যা সমাধান করার চেষ্টা করুন৷
- সেকেলে চিপসেট ড্রাইভার একই ত্রুটি ঘটাতে পারে। সুতরাং, ত্রুটিটি ঠিক করতে আপনার চিপসেট ড্রাইভার আপডেট করার চেষ্টা করুন৷
- সেকেলে BIOS ড্রাইভার এবং সিস্টেম ফাইল দুর্নীতির কারণেও এটি ট্রিগার হতে পারে।
যেকোনো পরিস্থিতিতে, আপনি ত্রুটি সমাধান করতে নীচের তালিকাভুক্ত সংশোধনগুলি ব্যবহার করতে পারেন৷
৷উইন্ডোজে LiveKernelEvent ত্রুটি কোড 193 ঠিক করুন
উইন্ডোজে LiveKernelEvent ত্রুটি কোড 193 সমাধান করার জন্য আপনি চেষ্টা করতে পারেন এমন সমাধানগুলি এখানে রয়েছে:
- হার্ডওয়্যার এবং ডিভাইস ট্রাবলশুটার চালান।
- আপনার ইন্টেল ওয়াই-ফাই ড্রাইভার আপডেট করুন।
- চিপসেট ড্রাইভার আপডেট করুন।
- নর্ডভিপিএন আনইনস্টল করুন (যদি প্রযোজ্য হয়)।
- BIOS ড্রাইভার আপডেট করুন।
- একটি পরিষ্কার ইনস্টল বা মেরামত ইনস্টল সম্পাদন করুন।
আসুন আমরা এখন উপরের সংশোধনগুলি বিশদভাবে আলোচনা করি!
1] হার্ডওয়্যার এবং ডিভাইস ট্রাবলশুটার চালান
আপনি যদি সম্প্রতি আপনার পিসিতে একটি বাহ্যিক ড্রাইভ বা অতিরিক্ত পেরিফেরাল প্লাগ ইন করেন তবে এটি একটি কারণ হতে পারে যে আপনি ত্রুটিটি পাচ্ছেন। বাহ্যিক হার্ডওয়্যার, বিশেষ করে একটি বাহ্যিক হার্ড ড্রাইভ সংযোগ করার পরেই সমস্যার সম্মুখীন হওয়া খুবই সাধারণ। সুতরাং, পরিস্থিতিটি প্রযোজ্য হলে, আপনার হার্ডওয়্যার এবং ডিভাইস সমস্যা সমাধানকারী চালানোর চেষ্টা করা উচিত এবং শেষ পর্যন্ত সংশ্লিষ্ট ত্রুটিটি ঠিক করার জন্য এটিকে যেকোন হার্ডওয়্যার-সম্পর্কিত সমস্যার সমাধান করতে দিন৷
Windows-এ হার্ডওয়্যার এবং ডিভাইস ট্রাবলশুটার চালানোর ধাপগুলি এখানে রয়েছে:
- প্রথমে, টাস্কবার অনুসন্ধানে cmd টাইপ করে কমান্ড প্রম্পট চালু করুন এবং তারপর কমান্ড প্রম্পট অ্যাপে ক্লিক করুন।
- এখন, CMD-তে নিচের কমান্ডটি টাইপ করুন:
msdt.exe -id DeviceDiagnostic
- এর পরে, কমান্ডটি কার্যকর করতে এন্টার বোতাম টিপুন এবং এটি হার্ডওয়্যার এবং ডিভাইস সমস্যা সমাধানকারী উইন্ডোটি খুলবে৷
- তারপর, পরবর্তী বোতাম টিপুন এবং সমস্যা সমাধানকারী হার্ডওয়্যার সম্পর্কিত সমস্যা সনাক্ত করতে শুরু করবে।
- যেহেতু এটি সমস্যাগুলি স্ক্যান করে, এটি সমস্যাটি দেখাবে এবং সমাধানটি প্রয়োগ করার বিকল্পগুলি দেখাবে৷ শুধু প্রয়োগ করুন এই ফিক্স বিকল্পে আলতো চাপুন এবং অনস্ক্রিন নির্দেশাবলী অনুসরণ করুন।
- সমাধান প্রয়োগ করার পরে, ত্রুটিটি এখন সংশোধন করা হয়েছে কিনা তা পরীক্ষা করে দেখুন।
যদি ত্রুটিটি এখনও থেকে যায়, ত্রুটিটি সমাধান করার জন্য পরবর্তী সম্ভাব্য সমাধানের সাথে এগিয়ে যান৷
2] আপনার ইন্টেল ওয়াই-ফাই ড্রাইভার আপডেট করুন
আপনি Windows 10 এ থাকলে আপনার কাছে সর্বশেষ ডুয়াল-ব্যান্ড ওয়্যারলেস ড্রাইভার না থাকলে এই ত্রুটিটি ট্রিগার হতে পারে৷ সাম্প্রতিক ইন্টেল ওয়্যারলেস ড্রাইভারগুলিতে আপগ্রেড করার পরে বেশ কিছু প্রভাবিত ব্যবহারকারী ত্রুটিটি গ্রহণ করা বন্ধ করে দিয়েছে৷ আপনি অফিসিয়াল Intel® ডুয়াল ব্যান্ড ওয়্যারলেস-এসি ড্রাইভারের ডাউনলোড পৃষ্ঠাটি দেখতে পারেন এবং তারপরে ড্রাইভারের পাশে উপস্থিত বিবরণ দেখুন বোতামে ক্লিক করুন। এর পরে, ড্রাইভারের জন্য এক্সিকিউটেবল ডাউনলোড করুন এবং তারপরে সর্বশেষ ইন্টেল ওয়াইফাই ড্রাইভার ইনস্টল করতে ইনস্টলারটি চালান৷
আপনার ওয়াইফাই ড্রাইভার আপডেট করা হয়ে গেলে, আপনার সিস্টেম রিবুট করুন এবং দেখুন ত্রুটিটি ঠিক করা হয়েছে কি না৷
3] চিপসেট ড্রাইভার আপডেট করুন
LiveKernelEvent 193 ত্রুটিটি একটি বেমানান বা পুরানো চিপসেট ড্রাইভারের কারণে ঘটতে পারে যা CPU, GPU, হার্ড ড্রাইভ এবং সিস্টেম মেমরির মধ্যে যোগাযোগ নিয়ন্ত্রণের জন্য দায়ী। আপনার যদি পুরানো চিপসেট ড্রাইভার থাকে, তাহলে এটি আপনার পিসিকে সম্পদ-নিবিড় কাজগুলিতে অস্থির করে তুলতে পারে। সুতরাং, যদি পরিস্থিতি প্রযোজ্য হয়, আপনার চিপসেট ড্রাইভার আপডেট করার সাথে এগিয়ে যাওয়া উচিত।
চিপসেট ড্রাইভার আপডেট করার প্রক্রিয়া আপনার ডিভাইস নির্মাতাদের উপর নির্ভর করে পরিবর্তিত হয়। এখানে, আমরা AMD এবং Intel ব্র্যান্ডের জন্য চিপসেট ড্রাইভার আপডেট করার পদক্ষেপগুলি দেখাতে যাচ্ছি। আমাদের চেক আউট করা যাক.
AMD চিপসেট ড্রাইভার
আপনি AMD চিপসেট ড্রাইভার আপডেট করতে নিচের ধাপগুলো অনুসরণ করতে পারেন:
- প্রথমে, আপনার ওয়েব ব্রাউজার খুলুন এবং তারপর AMD ড্রাইভার এবং সাপোর্টের ডাউনলোড পৃষ্ঠায় যান।
- এখন, নিচে স্ক্রোল করুন আপনার পণ্যের জন্য অনুসন্ধান করুন বিভাগ, এবং এখান থেকে, চিপসেট নির্বাচন করুন বাম কলাম থেকে বিভাগ।
- এরপর, ডান কলাম থেকে আপনার প্রসেসর সকেট এবং প্রসেসর বেছে নিন।
- এর পরে, সমস্ত সামঞ্জস্যপূর্ণ চিপসেট ড্রাইভার দেখতে জমা বোতাম টিপুন৷
- তারপর, আপনার কম্পিউটারের আর্কিটেকচারের (32 বিট বা 64 বিট) উপর ভিত্তি করে উপযুক্ত চিপসেট ড্রাইভার ডাউনলোড করুন।
- এখন, ইনস্টলারটি চালিয়ে এবং অন-স্ক্রীন নির্দেশাবলী অনুসরণ করে চিপসেট ড্রাইভার ইনস্টল করুন।
- অবশেষে, আপনার পিসি রিবুট করুন এবং তারপর দেখুন LiveKernelEvent 193 ত্রুটি সংশোধন করা হয়েছে কিনা৷
ইন্টেল চিপসেট ড্রাইভার
উইন্ডোজ পিসিতে আপনি কীভাবে সর্বশেষ ইন্টেল চিপসেট ড্রাইভার ডাউনলোড করতে পারেন তা এখানে:
- প্রথমে, আপনার ওয়েব ব্রাউজারে ইন্টেলের চিপসেট INF ইউটিলিটি পৃষ্ঠায় যান৷
- এখন, SetupChipset.exe ডাউনলোড করুন উপরের ডাউনলোড পৃষ্ঠা থেকে এক্সিকিউটেবল ফাইল এবং তারপর এক্সিকিউটেবল চালান।
- এরপর, সেটআপ চালাতে এবং চিপসেট ড্রাইভার ইনস্টল করার জন্য নির্দেশিত নির্দেশাবলী অনুসরণ করুন।
- ইন্সটলেশন শেষ হয়ে গেলে, আপনার কম্পিউটার রিস্টার্ট করুন এবং দেখুন যে ত্রুটিটি সমাধান করা হয়নি।
আপনি যদি এখনও LiveKernelEvent 193 ত্রুটি পান, আপনি পরবর্তী সম্ভাব্য সমাধানে যেতে পারেন৷
4] NordVPN আনইনস্টল করুন (যদি প্রযোজ্য হয়)
কিছু ব্যবহারকারীর প্রতিবেদন অনুসারে, NordVPN এর একটি প্রক্রিয়ার কারণে ত্রুটিটি ট্রিগার হতে পারে। যদি দৃশ্যটি প্রযোজ্য হয় এবং আপনি Windows স্টার্টআপে NordVPN সক্ষম করে থাকেন, আপনি NordVPN নিষ্ক্রিয় করার চেষ্টা করতে পারেন এবং এটি ত্রুটিটি ঠিক করে কিনা তা দেখতে পারেন। যদি এটি হয়ে থাকে, তাহলে স্থায়ীভাবে ত্রুটিটি ঠিক করতে আপনাকে NordVPN আনইনস্টল করতে হবে। আপনি Win+I হটকি ব্যবহার করে সেটিংস অ্যাপ খুলতে পারেন এবং তারপরে অ্যাপস> অ্যাপস এবং বৈশিষ্ট্যগুলিতে যেতে পারেন। এর পরে, ইনস্টল করা অ্যাপগুলির তালিকা থেকে NordVPN সফ্টওয়্যারটি নির্বাচন করুন এবং আপনার সিস্টেম থেকে এটি সরাতে আনইনস্টল বোতামটি ব্যবহার করুন৷
যদি আপনি এই পদ্ধতিতে কোন ভাগ্য না পান, পরবর্তী সমাধান চেষ্টা করুন।
5] BIOS ড্রাইভার আপডেট করুন
পুরানো BIOS ড্রাইভারের কারণেও এই ত্রুটিটি ট্রিগার হতে পারে, বিশেষ করে যদি আপনি সম্প্রতি Windows 11-এ আপগ্রেড করেছেন। পুরানো BIOS ড্রাইভারগুলি সিস্টেমে অস্থিরতা সৃষ্টি করতে পারে এবং এর ফলে হাতে ত্রুটি হতে পারে। সুতরাং, আপনার BIOS ড্রাইভারগুলি আপডেট করার চেষ্টা করুন এবং তারপরে দেখুন ত্রুটিটি ঠিক হয়েছে কিনা৷
6] একটি পরিষ্কার ইনস্টল বা মেরামত ইনস্টল সম্পাদন করুন
যদি উপরের সমাধানগুলির কোনওটিই আপনার জন্য কাজ না করে, তাহলে আপনি হয়তো এমন কিছু সিস্টেম ফাইল দুর্নীতির সাথে মোকাবিলা করছেন যা প্রচলিতভাবে সরানো যাবে না। তাই, যদি দৃশ্যটি প্রযোজ্য হয়, আপনি ত্রুটিটি ঠিক করতে একটি পরিষ্কার ইনস্টল বা মেরামত ইনস্টল করার চেষ্টা করতে পারেন৷
আমি কিভাবে LiveKernelEvent 141 ঠিক করব?
LiveKernelEvent 141 ত্রুটি ঠিক করতে, আপনি একটি ডিস্ক চেক চালানোর চেষ্টা করতে পারেন বা Windows মেমরি ডায়াগনস্টিক টুল ব্যবহার করে আপনার মেমরি পরীক্ষা করতে পারেন। তা ছাড়া, ত্রুটিটি ঠিক করতে GPU ড্রাইভার পুনরায় ইনস্টল করার চেষ্টা করুন৷
এটাই!
এখন পড়ুন: উইন্ডোজের ইভেন্ট ভিউয়ারে ত্রুটি কোড 0xC0000035 ঠিক করুন।