এই পোস্টে, আমরা আপনাকে দেখাব কিভাবে আপনি আপনার খোলা অ্যাপগুলিকে সংরক্ষণ করতে এবং পুনরায় চালু করতে পারেন যখন আপনি লগ আউট করেন এবং তারপরে আপনার Windows 11/10 সিস্টেমে আবার লগ ইন করেন। কম্পিউটার অনলাইনে ফিরে আসার পরে কিছু অ্যাপ্লিকেশন পুনরায় চালু করতে পারে। এটি একই জায়গায় ফিরে যেতে সাহায্য করে যেখানে আপনি শেষ সময়ে ছিলেন। এখন আপনি এটি ঘটবে কি না তা নিয়ন্ত্রণ করতে এবং UWP অ্যাপগুলির জন্য সক্ষম করা বেছে নিতে পারেন৷
৷Windows 11-এ আবার সাইন ইন করলে অ্যাপগুলি স্বয়ংক্রিয়ভাবে রিস্টার্ট হয়

আপনি Windows 11-এ আবার সাইন ইন করার সময় অ্যাপগুলিকে স্বয়ংক্রিয়ভাবে পুনরায় চালু করতে, এই পদক্ষেপগুলি অনুসরণ করুন:
- Win+I টিপুন উইন্ডোজ সেটিংস খুলতে।
- অ্যাকাউন্টস> সাইন-ইন বিকল্প-এ যান .
- খুঁজুন স্বয়ংক্রিয়ভাবে আমার পুনঃসূচনাযোগ্য অ্যাপগুলি সংরক্ষণ করুন এবং আমি আবার সাইন ইন করলে সেগুলি পুনরায় চালু করুন সেটিংসে।
- এটি চালু করতে সংশ্লিষ্ট বোতামটি টগল করুন।
যাইহোক, আপনি যদি Windows 10 ব্যবহার করেন, তাহলে আপনি এই ধাপগুলি অনুসরণ করতে পারেন:
Windows 10-এ আবার সাইন ইন করলে অ্যাপগুলি স্বয়ংক্রিয়ভাবে রিস্টার্ট হয়
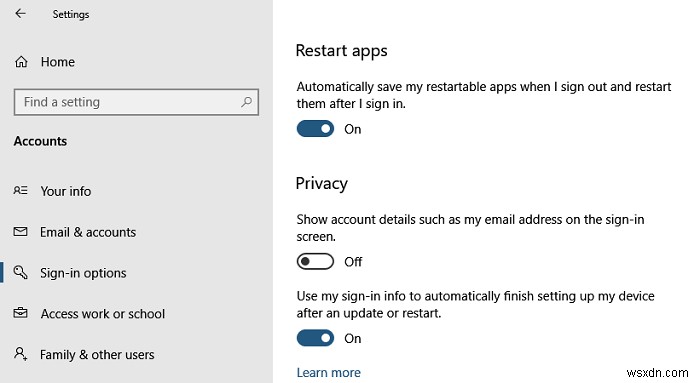
আপনি সাইন আউট করার সময় আপনার রিস্টার্টযোগ্য অ্যাপগুলি স্বয়ংক্রিয়ভাবে সংরক্ষণ করুন এবং সাইন ইন করার পরে সেগুলি পুনরায় চালু করুন
আপনি Windows 10 সেট করতে পারেন যাতে আপনি সাইন আউট করার সময় আপনার রিস্টার্টযোগ্য অ্যাপগুলিকে স্বয়ংক্রিয়ভাবে সংরক্ষণ করতে পারেন এবং আপনি সাইন ইন করার পরে সেগুলি পুনরায় চালু করতে পারেন, এই সেটিং পরিবর্তন করে৷ এখানে কিভাবে:
- WinX মেনু খুলতে Windows লোগোতে ডান-ক্লিক করুন
- সেটিংস নির্বাচন করুন
- অ্যাকাউন্ট খুলতে ক্লিক করুন
- বাম দিক থেকে, Sgn-in অপশন নির্বাচন করুন
- আপনি অ্যাপগুলি পুনরায় চালু করুন দেখতে না হওয়া পর্যন্ত নিচে স্ক্রোল করুন সেটিং
- টগল করুন আপনি সাইন আউট করার সময় আপনার রিস্টার্টযোগ্য অ্যাপগুলিকে স্বয়ংক্রিয়ভাবে সংরক্ষণ করুন এবং সাইন ইন করার পরে সেগুলি পুনরায় চালু করুন অন পজিশনে সেটিং করুন
আপনি সম্পূর্ণ প্রস্তুত।
এখন আপনি যখন আবার সাইন ইন করুন৷ আপনি আপনার সমস্ত পুনঃসূচনাযোগ্য অ্যাপ্লিকেশানগুলি আবার খোলা দেখতে পাবেন৷
৷পরীক্ষা করার জন্য, আপনি এক বা একাধিক UWP অ্যাপ শুরু করতে পারেন, যেমন Feedback Hub, তারপর সাইন আউট করে আবার Windows-এ সাইন-ইন করতে পারেন। আপনি লক্ষ্য করবেন যে ফিডব্যাক হাব অ্যাপটি নিজেই মিনিমাইজড রিস্টার্ট হয়ে গেছে
এটি নিশ্চিত করে যে সেই অ্যাপগুলি কম্পিউটারকে ধীর করে দেওয়ার সমস্ত সংস্থান গ্রহণ করে না৷
রেজিস্ট্রি এডিটর ব্যবহার করে এই সেটিংটি চালু করা সম্ভব। আপনি Windows 11 বা Windows 10 ব্যবহার করুন না কেন, প্রক্রিয়াটি একই। যাইহোক, রেজিস্ট্রি এডিটর পদ্ধতি শুরু করার আগে একটি সিস্টেম পুনরুদ্ধার পয়েন্ট তৈরি করার পরামর্শ দেওয়া হয়৷
আপনি রেজিস্ট্রি ব্যবহার করে আবার সাইন ইন করলে অ্যাপগুলি স্বয়ংক্রিয়ভাবে পুনরায় চালু করুন
আপনি রেজিস্ট্রি ব্যবহার করে আবার সাইন ইন করার সময় অ্যাপগুলিকে স্বয়ংক্রিয়ভাবে পুনরায় চালু করতে, এই পদক্ষেপগুলি অনুসরণ করুন:
- regedit অনুসন্ধান করুন টাস্কবার অনুসন্ধান বাক্সে।
- ব্যক্তিগত অনুসন্ধান ফলাফলে ক্লিক করুন এবং হ্যাঁ বোতামে ক্লিক করুন।
- Winlogon-এ নেভিগেট করুন HKCU-এ .
- Winlogon> New> DWORD (32-bit) মান-এ ডান-ক্লিক করুন .
- নামটিকে RestartApps হিসেবে সেট করুন .
- মান ডেটা 1 হিসাবে সেট করতে এটিতে ডাবল-ক্লিক করুন .
- আপনার কম্পিউটার রিস্টার্ট করুন।
এই পদক্ষেপগুলি সম্পর্কে আরও জানতে, পড়া চালিয়ে যান৷
৷শুরু করার জন্য, আপনাকে প্রথমে রেজিস্ট্রি এডিটর খুলতে হবে। এর জন্য, আপনি regedit অনুসন্ধান করতে পারেন টাস্কবার অনুসন্ধান বাক্সে, পৃথক অনুসন্ধান ফলাফলে ক্লিক করুন, এবং হ্যাঁ ক্লিক করুন UAC প্রম্পটে বোতাম।
তারপর, নিম্নলিখিত পাথে নেভিগেট করুন:
HKEY_CURRENT_USER\Software\Microsoft\Windows NT\CurrentVersion\Winlogon
এখানে আপনাকে একটি REG_DWORD মান তৈরি করতে হবে। তার জন্য, Winlogon -এ ডান-ক্লিক করুন কী, নতুন> DWORD (32-বিট) মান নির্বাচন করুন এবং এটিকে RestartApps নামে নাম দিন .

তারপর, REG_DWORD মানটিতে ডাবল ক্লিক করুন এবং মান ডেটাকে 1 হিসাবে সেট করুন .

ঠিক আছে ক্লিক করুন৷ পরিবর্তনটি সংরক্ষণ করতে এবং আপনার কম্পিউটার পুনরায় চালু করতে বোতাম৷
আমি কিভাবে স্বয়ংক্রিয়ভাবে উইন্ডোজে একটি প্রোগ্রাম পুনরায় চালু করব?
Windows-এ একটি প্রোগ্রাম স্বয়ংক্রিয়ভাবে পুনরায় চালু করতে, আপনাকে স্বয়ংক্রিয়ভাবে আমার পুনঃসূচনাযোগ্য অ্যাপগুলিকে সংরক্ষণ করতে এবং আমি আবার সাইন ইন করলে সেগুলি পুনরায় চালু করতে হবে স্থাপন. আপনি এটি Windows সেটিংস> অ্যাকাউন্ট> সাইন-ইন বিকল্পে খুঁজে পেতে পারেন। বিকল্পভাবে, আপনি রেজিস্ট্রি এডিটরের সাহায্যে একই জিনিস করতে পারেন।
সক্রিয় উইন্ডোজ এবং প্রোগ্রাম পুনরায় চালু করার জন্য আমি কীভাবে উইন্ডোজ পেতে পারি?
সক্রিয় উইন্ডোজ এবং প্রোগ্রামগুলি পুনরায় চালু করার জন্য উইন্ডোজকে পুনরায় চালু করতে, আপনাকে আমার পুনঃসূচনাযোগ্য অ্যাপগুলিকে স্বয়ংক্রিয়ভাবে সংরক্ষণ করতে হবে এবং যখন আমি আবার সাইন ইন করব তখন সেগুলি পুনরায় চালু করতে হবে উইন্ডোজ সেটিংস প্যানেলে সেটিং। এই বিকল্পটি Windows 11 এবং Windows 10-এ উপলব্ধ। অন্যদিকে, আপনি রেজিস্ট্রি এডিটর ব্যবহার করেও একই সেটিং সক্ষম করতে পারেন।



