
প্রায় প্রতিটি উইন্ডোজ পিসি কীবোর্ডে একটি উইন্ডোজ কী বৈশিষ্ট্যযুক্ত। অবিলম্বে স্টার্ট মেনু আনতে উইন্ডোজ কী টিপতে পারে। এটি শুনতে যতটা দরকারী মনে হয়, এটি মাঝে মাঝে বেশ বিরক্তিকর হতে পারে। আপনি যদি একটি গেম খেলছেন এবং ভুলবশত এটি টিপুন, এটি আপনাকে পূর্ণ স্ক্রীন থেকে বের করে দেবে। সীমিত সংস্থান সহ পুরানো সিস্টেমগুলিতে, এটি আপনার পিসিকে হঠাৎ হিমায়িত করতে পারে। ভাগ্যক্রমে, আপনার পিসিতে উইন্ডোজ কী নিষ্ক্রিয় করার একটি উপায় রয়েছে৷
৷1. PowerToys টুল ব্যবহার করে উইন্ডোজ কী নিষ্ক্রিয় করুন
উইন্ডোজ কী নিষ্ক্রিয় করার সবচেয়ে সহজ উপায় হল কীটি পুনরায় ম্যাপ করা। এর অর্থ এটিকে অন্য ফাংশনে বরাদ্দ করা যা আমরা যা করছি তাতে হস্তক্ষেপ করে না। আপনি Microsoft-এর বিনামূল্যের PowerToys ইউটিলিটি ব্যবহার করে কীটি রিম্যাপ করতে পারেন।
আপনার পিসিতে উইন্ডোজ কী নিষ্ক্রিয় করতে, নীচের পদক্ষেপগুলি অনুসরণ করুন:
1. আপনার পিসিতে Microsoft PowerToys ডাউনলোড এবং ইনস্টল করুন। এটি ইনস্টল করার জন্য আপনার .NET কোরও লাগবে। আপনি ইনস্টলারে প্রদত্ত লিঙ্ক থেকে সরাসরি এটি ডাউনলোড করতে পারেন যদি আপনি এটি ইতিমধ্যেই ইনস্টল না করে থাকেন৷
৷2. একবার ইনস্টল হয়ে গেলে, ইউটিলিটি চালু করুন৷
৷3. বাম দিকের মেনু থেকে "কীবোর্ড ম্যানেজার" এ ক্লিক করুন৷
৷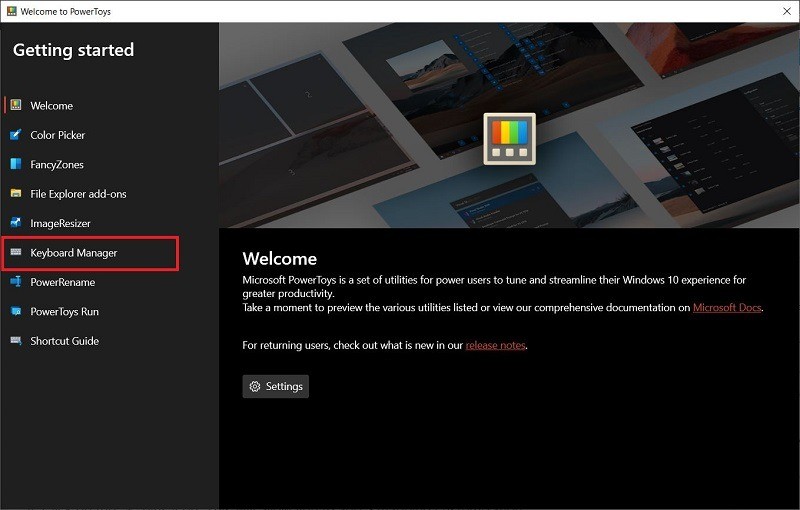
4. "কীবোর্ড ম্যানেজার" উইন্ডোতে, "একটি কী রিম্যাপ করুন" বোতামে ক্লিক করুন।
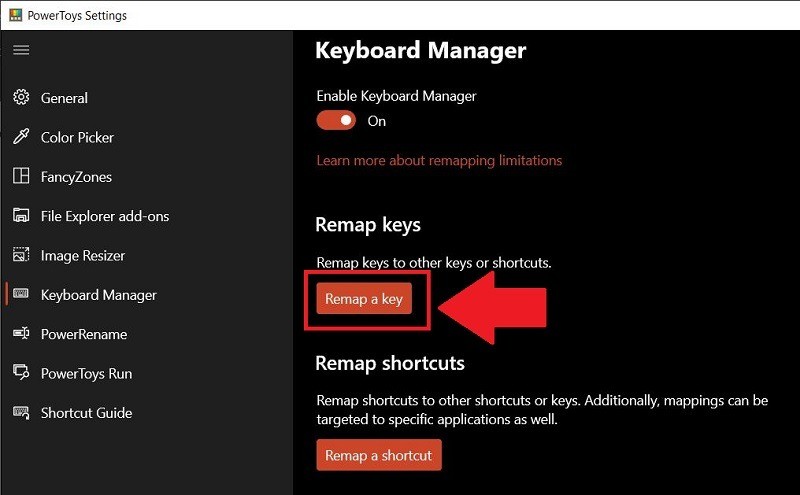
5. “+” প্লাস আইকনে ক্লিক করুন। এটি আপনাকে একটি ম্যাপিং কাস্টমাইজেশন যোগ করার অনুমতি দেবে৷
৷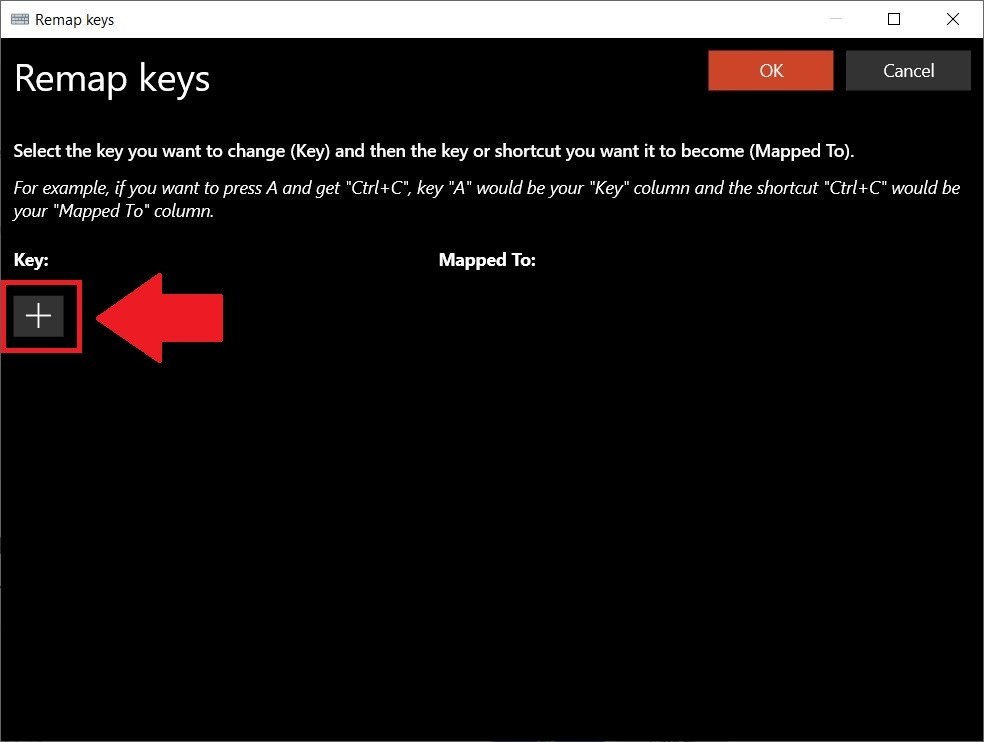
5. বাম কলামে কী নির্বাচন করুন (এই ক্ষেত্রে, উইন্ডোজ কী)। আপনি "টাইপ কী" নির্বাচন করতে পারেন এবং আপনার কীবোর্ডে উইন্ডোজ কী টিপুন। ডান কলামে, "অনির্ধারিত" নির্বাচন করুন৷
৷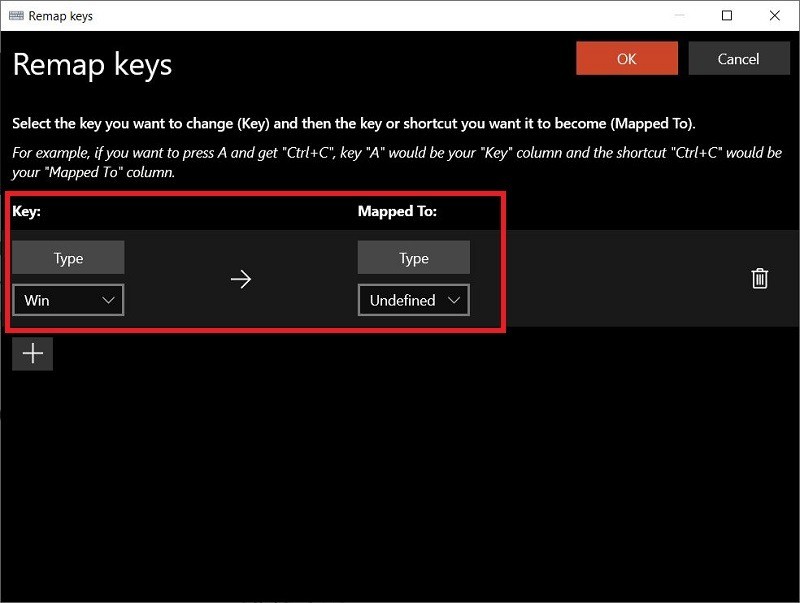
এখানে, "অনির্ধারিত" নির্বাচন করা উইন্ডোজ কীটির কার্যকারিতা সরিয়ে দেবে এবং আপনি এটি চাপলে কিছুই হবে না। আপনি যদি অন্য ফাংশন সঞ্চালনের জন্য এটি রিম্যাপ করতে চান, আপনি ডান কলাম থেকে এটি নির্বাচন করতে পারেন।
6. ঠিক আছে ক্লিক করুন এবং তারপর "যাইহোক চালিয়ে যান।"
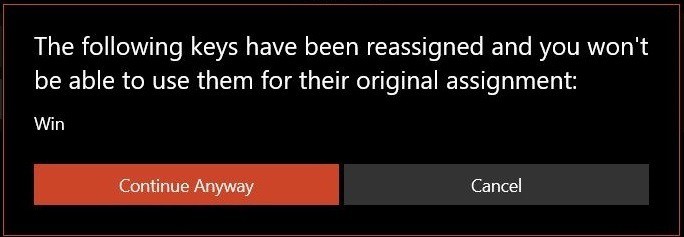
এর পরে, উইন্ডোজ কী অক্ষম করা উচিত। সেটিংস স্বয়ংক্রিয়ভাবে সংরক্ষিত হয়, যাতে আপনি ইউটিলিটি বন্ধ করতে পারেন এবং যথারীতি আপনার কম্পিউটার ব্যবহার করতে পারেন।
যাইহোক, যদি আপনি পূর্বে আপনার উইন্ডোজ কী অক্ষম করে থাকেন এবং এটি পুনরায় সক্ষম করতে চান, তাহলে আপনি একই PowerToys ইউটিলিটি ব্যবহার করতে পারেন:
1. PowerToys ইউটিলিটি খুলুন এবং "কীবোর্ড ম্যানেজার -> একটি কী রিম্যাপ করুন" এ নেভিগেট করুন৷
2. তালিকায়, "উইন -> অনির্ধারিত" ম্যাপিং সনাক্ত করুন এবং কাছাকাছি ট্র্যাশ আইকনে ক্লিক করুন৷ এটি মুছে ফেলবে। সেটিং নিশ্চিত করতে ওকে টিপুন।
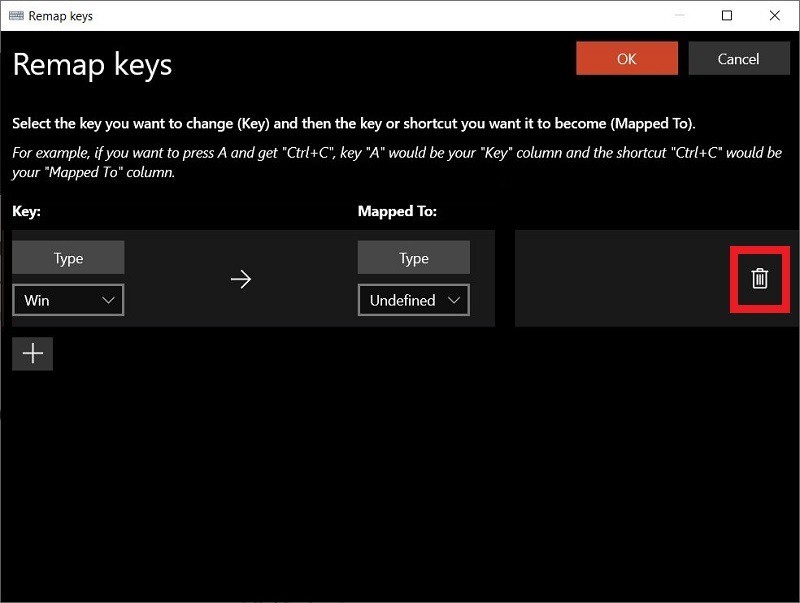
2. গ্রুপ পলিসি এডিটর ব্যবহার করে উইন্ডোজ কী অক্ষম করুন
আপনি যদি একজন উন্নত ব্যবহারকারী হন, তাহলে আপনি রেজিস্ট্রি এডিটর ব্যবহার করে উইন্ডোজ কী রিম্যাপ করতে পারেন। এটি করার জন্য এখানে পদক্ষেপগুলি রয়েছে:
1. উইন টিপুন + R রান কমান্ড খুলতে কী এবং gpedit.msc লিখুন গ্রুপ পলিসি এডিটর খুলতে।
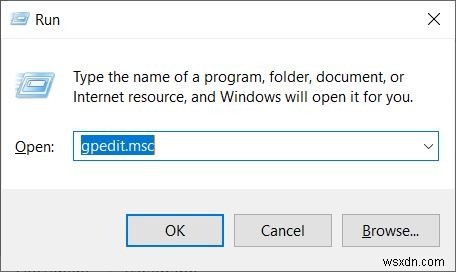
2. নীচের উল্লিখিত পথের দিকে যান:
User Configuration -> Administrative Templates -> Windows Components -> File Explorer
3. ডান ফলক থেকে, "Windows Key hotkeys বন্ধ করুন।"
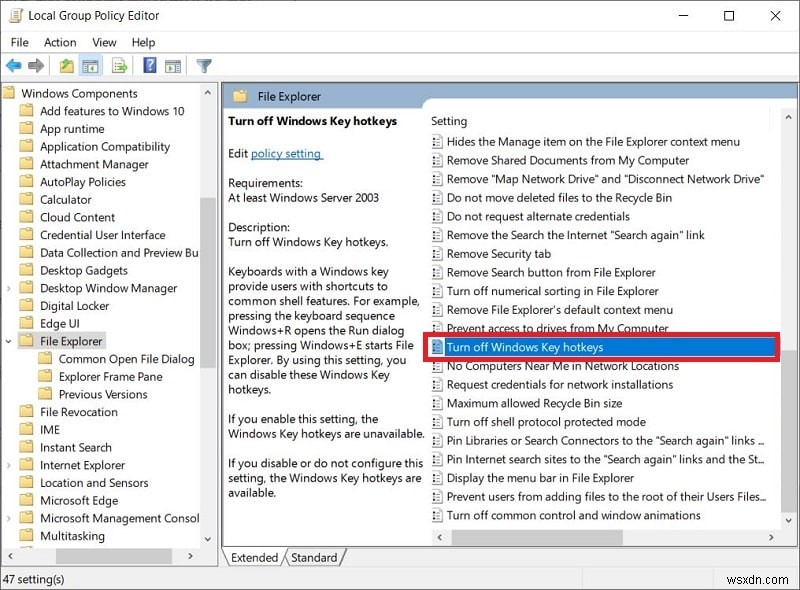
4. "Windows Key hotkeys বন্ধ করুন" এ ডাবল-ক্লিক করুন এবং যে নতুন উইন্ডোটি খুলবে তাতে "সক্ষম" নির্বাচন করতে ভুলবেন না। ঠিক আছে টিপুন এবং পরিবর্তনগুলি সংরক্ষণ করতে প্রয়োগ করুন৷
৷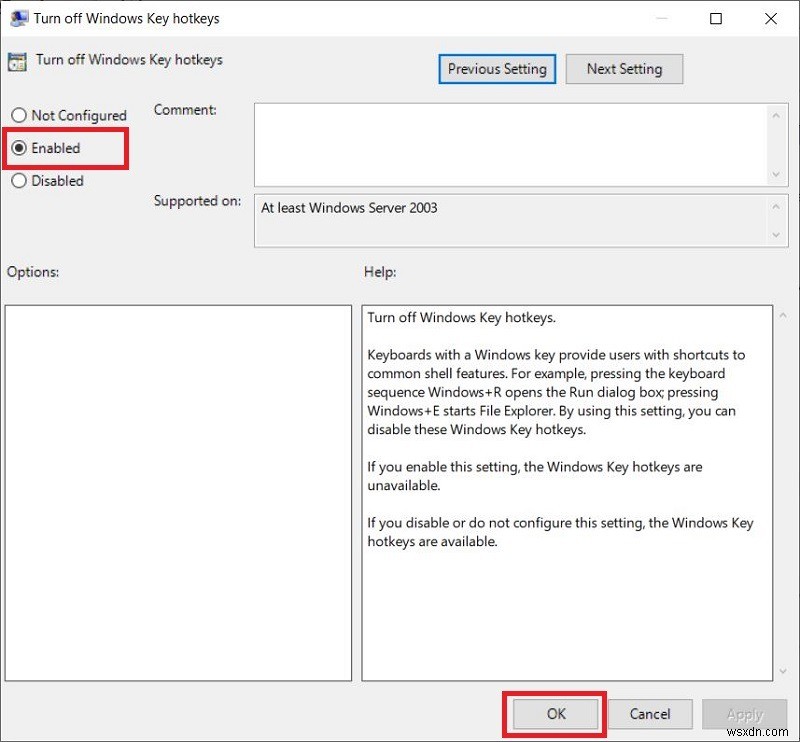
দ্রষ্টব্য :গ্রুপ পলিসি এডিটর Windows 10 হোম সংস্করণে উপলভ্য নয়, তাই আপনাকে এটি ম্যানুয়ালি ইনস্টল করতে হবে।
3. থার্ড-পার্টি টুলস ব্যবহার করা বন্ধ করুন
আপনার Windows 10 পিসিতে Windows কী নিষ্ক্রিয় করতে আপনি ডাউনলোড করতে পারেন এমন একাধিক তৃতীয় পক্ষের সরঞ্জাম রয়েছে। আমাদের ক্ষেত্রে, আমরা SharpKeys নামক একটি টুল ব্যবহার করছি। এটি একটি জনপ্রিয় টুল যা আপনার কীবোর্ডে কীগুলি নিষ্ক্রিয় করা সহজ করে তোলে৷
৷1. আপনার পিসিতে SharpKeys ডাউনলোড করুন এবং এটি খুলুন৷
৷2. যোগ বোতামে ক্লিক করুন৷
৷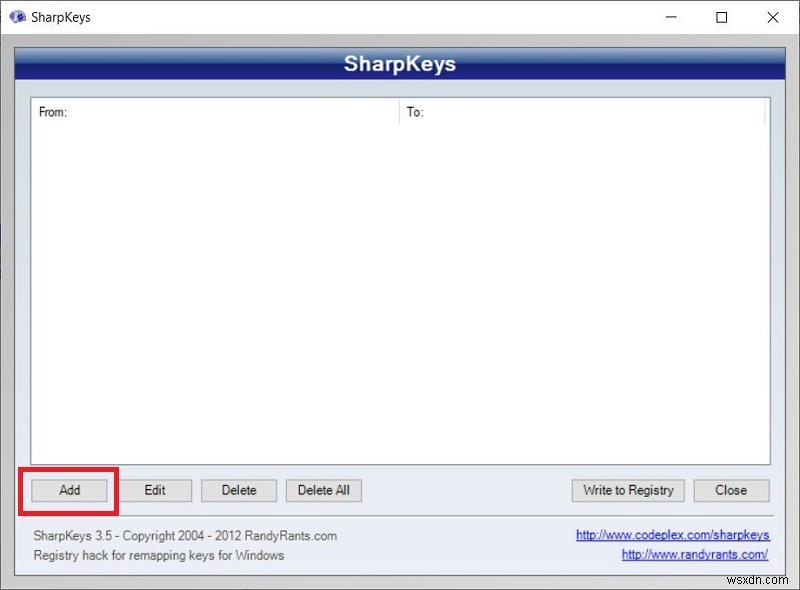
3. বাম প্যানে অবস্থিত "টাইপ কী" টিপুন, তারপর উইন্ডোজ টিপুন কী৷
৷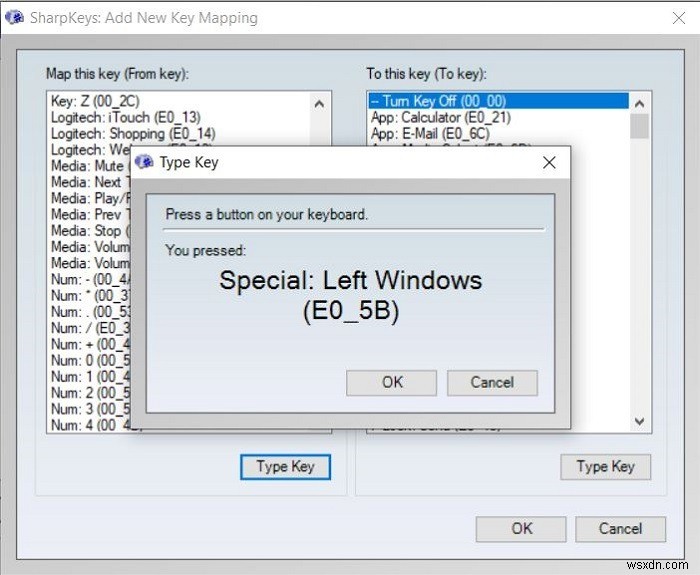
5. চাপা কী নির্বাচন করতে ওকে ক্লিক করুন।
6. ডান ফলক থেকে, আপনাকে "টার্ন কী অফ" নির্বাচন করতে হবে এবং পরিবর্তনগুলি সংরক্ষণ করতে ওকে ক্লিক করতে হবে৷
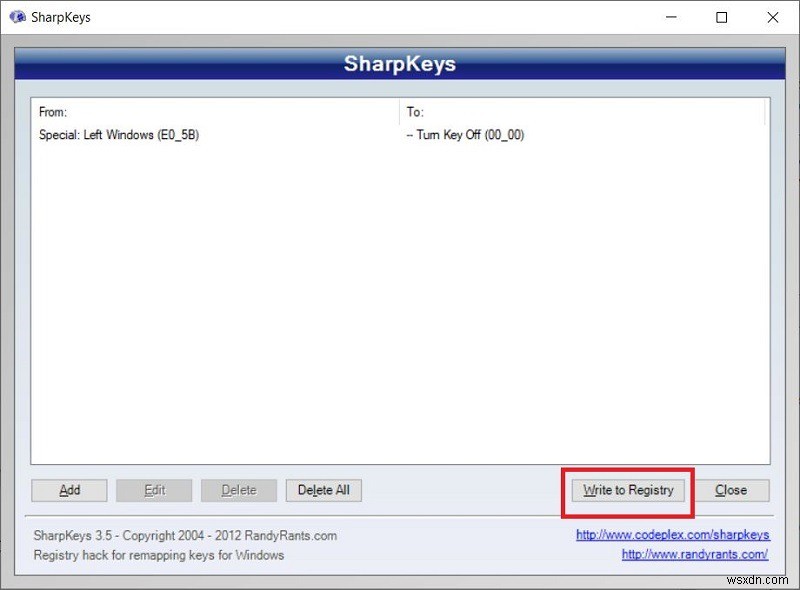
8. অবশেষে, "রেজিস্ট্রিতে লিখুন" বোতাম টিপুন এবং আপনার পিসি পুনরায় চালু করুন৷
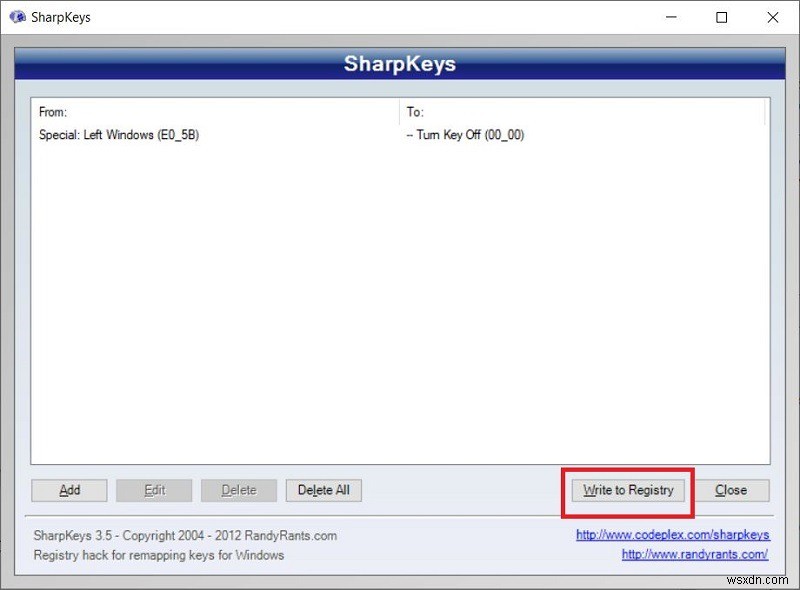
উইন্ডোজ কী পুনরায় সক্ষম করার জন্য, শার্পকি টুল খুলুন এবং প্রধান মেনু থেকে পছন্দসই কীটি মুছুন। মুছে ফেলার পরে, পরিবর্তনগুলি সংরক্ষণ করতে রেজিস্ট্রিতে লিখতে ক্লিক করুন৷
র্যাপিং আপ
এগুলি হল Windows 10-এ Windows কী নিষ্ক্রিয় করার কিছু পদ্ধতি৷ এছাড়াও আরও বেশ কিছু সফ্টওয়্যার রয়েছে যা আপনি Windows বোতামটি রিম্যাপ করতে ব্যবহার করতে পারেন৷ সেগুলি পরীক্ষা করে দেখুন৷
৷

