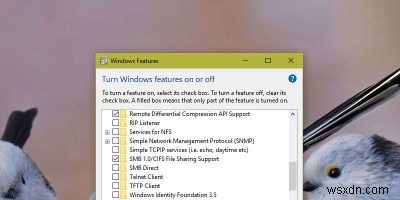
SMBv1 (সার্ভার বার্তা ব্লক সংস্করণ 1) হল প্রাচীনতম প্রোটোকলগুলির মধ্যে একটি যা এখনও উইন্ডোজে ডিফল্টরূপে সক্রিয় রয়েছে৷ একটি পুরানো এবং অনিরাপদ প্রোটোকল হওয়ায়, সাম্প্রতিক বিপর্যয় যেমন WannaCry ransomware এবং Petya wiper এটিকে দ্রুত ছড়িয়ে দিতে এবং বিশ্বব্যাপী হাজার হাজার সিস্টেমকে সংক্রামিত করতে ব্যবহার করেছে। যেহেতু বিশ্ব ইতিমধ্যে আরও নিরাপদ SMB সংস্করণ 3-এ চলে গেছে, আপনি পুরানো প্রোটোকল অক্ষম করতে পারেন এবং আপনার সিস্টেমকে আরও সুরক্ষিত করতে পারেন। প্রকৃতপক্ষে, মাইক্রোসফ্ট বেশ কয়েক বছর ধরে ব্যবহারকারীদের এবং সংস্থাগুলিকে SMBv1 নিষ্ক্রিয় করার সুপারিশ করছে৷ উইন্ডোজে SMBv1 কীভাবে নিষ্ক্রিয় করবেন তা এখানে।
উইন্ডোজে SMBv1 নিষ্ক্রিয় করার তিনটি পদ্ধতি রয়েছে। প্রথম পদ্ধতিটি উইন্ডোজ বৈশিষ্ট্যগুলি ব্যবহার করছে, দ্বিতীয় পদ্ধতিটি পাওয়ারশেল ব্যবহার করছে এবং তৃতীয়টি উইন্ডোজ রেজিস্ট্রি ব্যবহার করছে। এই নিবন্ধটি আপনাকে তিনটি পদ্ধতি দেখাবে; আপনি যার সাথে স্বাচ্ছন্দ্য বোধ করেন তাকে অনুসরণ করুন৷
দ্রষ্টব্য :একই পদ্ধতি Windows 7 এবং 8 এর জন্য প্রযোজ্য।
Windows বৈশিষ্ট্যের মাধ্যমে SMBv1 নিষ্ক্রিয় করুন
আপনি সহজেই Windows বৈশিষ্ট্য ব্যবহার করে SMBv1 বন্ধ করতে পারেন। শুরু করতে, স্টার্ট মেনুতে "কন্ট্রোল প্যানেল" অনুসন্ধান করুন এবং এটি খুলুন৷
৷

কন্ট্রোল প্যানেল উইন্ডোতে "প্রোগ্রাম এবং বৈশিষ্ট্য" বিকল্পটি খুঁজুন এবং ক্লিক করুন৷
৷
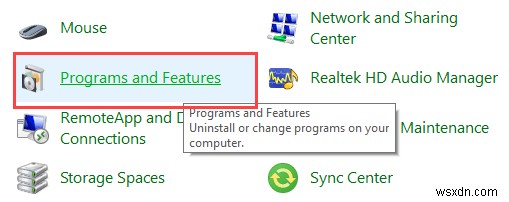
এই উইন্ডোতে বাম প্যানেলে প্রদর্শিত "Windows বৈশিষ্ট্যগুলি চালু বা বন্ধ করুন" লিঙ্কটিতে ক্লিক করুন৷
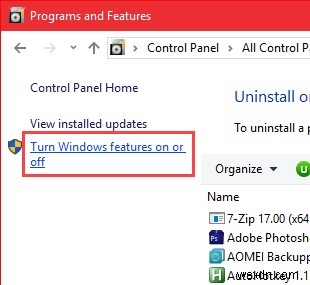
উপরের কর্মটি উইন্ডোজ বৈশিষ্ট্য উইন্ডো খুলবে। এখানে, নিচে স্ক্রোল করুন, "SMB 1.0/CIFS ফাইল শেয়ারিং সাপোর্ট" বিকল্পটি খুঁজুন, এটিকে আনচেক করুন এবং পরিবর্তনগুলি সংরক্ষণ করতে "ঠিক আছে" বোতামে ক্লিক করুন৷

যত তাড়াতাড়ি আপনি পরিবর্তনগুলি সংরক্ষণ করবেন, উইন্ডোজ প্রয়োজনীয় পরিবর্তনগুলি সম্পাদন করবে এবং আপনাকে আপনার সিস্টেম পুনরায় চালু করতে অনুরোধ করবে। পরিবর্তনগুলি কার্যকর করতে শুধু "এখনই পুনরায় চালু করুন" বোতামে ক্লিক করুন৷
৷
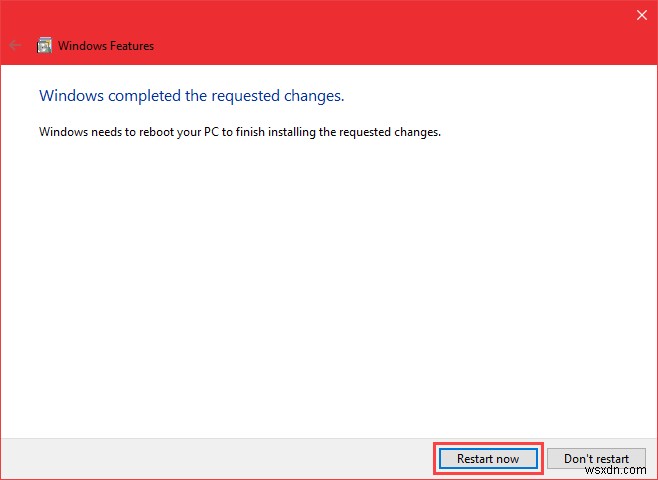
PowerShell এর মাধ্যমে SMBv1 নিষ্ক্রিয় করুন
আপনি SMBv1 নিষ্ক্রিয় করতে Windows PowerShell ব্যবহার করতে পারেন। স্টার্ট মেনুতে পাওয়ারশেল অনুসন্ধান করুন, এটিতে ডান-ক্লিক করুন এবং "প্রশাসক হিসাবে চালান" বিকল্পটি নির্বাচন করুন।
উপরের ক্রিয়াটি অ্যাডমিন অধিকার সহ PowerShell খুলবে। SMBv1 সক্ষম বা নিষ্ক্রিয় কিনা তা জানতে নীচের কমান্ডটি ব্যবহার করুন৷
Get-SmbServerConfiguration
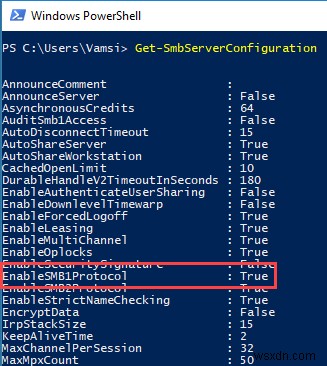
আপনি উপরের ছবিটি থেকে দেখতে পাচ্ছেন, SMBv1 প্রোটোকল সক্রিয় করা হয়েছে। এটি নিষ্ক্রিয় করতে, নিম্নলিখিত কমান্ডটি ব্যবহার করুন:
Set-SmbServerConfiguration -EnableSMB1Protocol $false
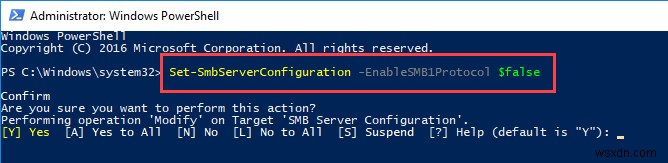
আপনি উপরের কমান্ডটি কার্যকর করার সাথে সাথে আপনাকে আপনার ক্রিয়া যাচাই করতে বলা হবে। শুধু "Y" টাইপ করুন এবং এন্টার বোতাম টিপুন।

SMBv1 এখন আপনার সিস্টেমে নিষ্ক্রিয় করা হয়েছে। আপনি যদি চান, আপনি SMBv1 নিষ্ক্রিয় কিনা তা দেখতে প্রথম কমান্ডটি ব্যবহার করতে পারেন৷
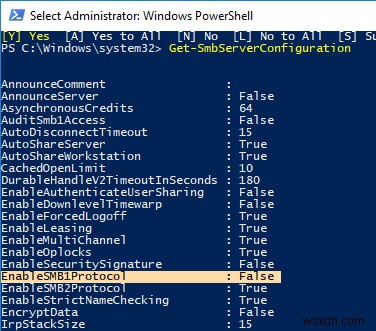
SMBv1 পুনরায় সক্ষম করতে, আপনি কমান্ডটি ব্যবহার করতে পারেন:
Set-SmbServerConfiguration -EnableSMB1Protocol $true
Windows রেজিস্ট্রির মাধ্যমে SMBv1 নিষ্ক্রিয় করুন
Windows রেজিস্ট্রি ব্যবহার করে SMBv1 নিষ্ক্রিয় করতে, regedit অনুসন্ধান করুন স্টার্ট মেনুতে এবং এটি খুলুন।
উইন্ডোজ রেজিস্ট্রি খোলার পরে, নিম্নলিখিত অবস্থানে নেভিগেট করুন। আপনি যদি Windows 10 ব্যবহার করেন, তাহলে নিচের পথটি অনুলিপি করুন, ঠিকানা বারে পেস্ট করুন এবং এন্টার টিপুন।
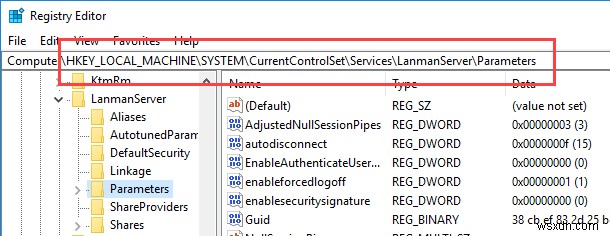
ডান প্যানেলে ডান-ক্লিক করুন এবং "নতুন" বিকল্পটি নির্বাচন করুন এবং তারপরে "DWORD (32-বিট) মান।"
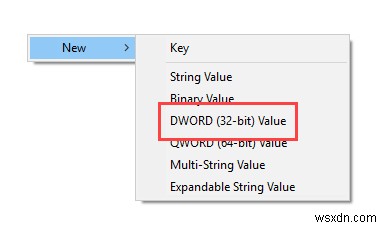
নতুন মানের নাম দিন “SMB1” এবং এন্টার টিপুন।
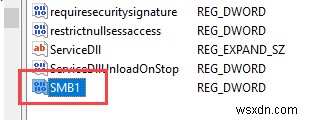
নতুন তৈরি করা মানটিতে ডাবল ক্লিক করুন, মান ডেটা ক্ষেত্রে "0" লিখুন এবং "ঠিক আছে" বোতামে ক্লিক করুন৷
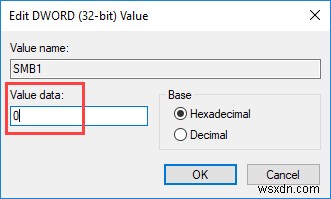
শুধু আপনার সিস্টেম পুনরায় চালু করুন এবং SMBv1 অক্ষম করা হবে। আপনি যদি কখনও ফিরে যেতে চান, কেবলমাত্র মান ডেটা পরিবর্তন করুন "1।"
Windows এ SMBv1 নিষ্ক্রিয় করতে উপরের পদ্ধতি ব্যবহার করার বিষয়ে আপনার চিন্তাভাবনা এবং অভিজ্ঞতা শেয়ার করার জন্য নীচে মন্তব্য করুন৷


