
Cortana Windows 10 বার্ষিকী আপডেটের সবচেয়ে উন্নত বৈশিষ্ট্যগুলির মধ্যে একটি। কিছু উন্নতির মধ্যে রয়েছে, তবে সীমাবদ্ধ নয়, রসিদের জন্য আরও ভাল ট্র্যাকিং, ফ্লাইয়ার এবং স্থান বা সময়ের প্রয়োজন ছাড়াই অনুস্মারক সেট করার ক্ষমতা। যাইহোক, আপনি যদি একজন ভারী Cortana ব্যবহারকারী না হন এবং পছন্দ না করেন যে এটি আপনার সম্পর্কে ডেটা সংগ্রহ করে যাতে আপনাকে ব্যক্তিগতকৃত পরিষেবা প্রদান করে, তাহলে আপনি এটি সম্পূর্ণরূপে অক্ষম করতে পারেন৷
সাধারণত, আপনি সেটিংস অ্যাপের গোপনীয়তা বিভাগ থেকে কর্টানাকে অক্ষম করতে পারেন। কিন্তু এটি কর্টানাকে সম্পূর্ণরূপে নিষ্ক্রিয় করে না। নীচে Windows 10-এ Cortana সম্পূর্ণরূপে নিষ্ক্রিয় করার দুটি উপায় রয়েছে৷
৷1. গ্রুপ পলিসি এডিটর ব্যবহার করে Cortana অক্ষম করুন
আপনি যদি Windows 10 Pro বা এন্টারপ্রাইজ সংস্করণ ব্যবহার করেন, তাহলে আপনি Cortana অক্ষম করতে গ্রুপ নীতি সম্পাদক ব্যবহার করতে পারেন। শুরু করতে, “Win + R,” টাইপ করুন gpedit.msc এবং এন্টার বোতাম টিপুন।
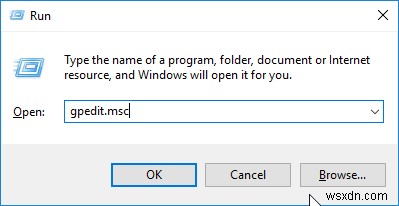
গ্রুপ পলিসি এডিটর খোলা হয়ে গেলে, নিম্নলিখিত নীতি ফোল্ডারে নেভিগেট করুন (কম্পিউটার কনফিগারেশন -> অ্যাডমিনিস্ট্রেটিভ টেমপ্লেট -> উইন্ডোজ উপাদান -> অনুসন্ধান)। এখানে, “Allow Cortana” নীতির উপর ডবল-ক্লিক করুন।
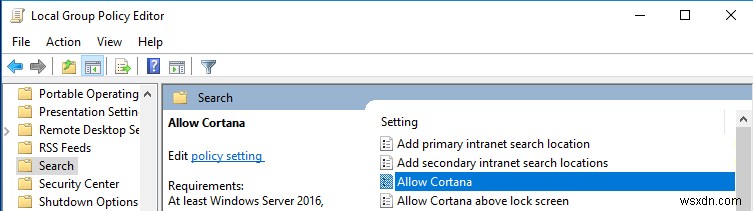
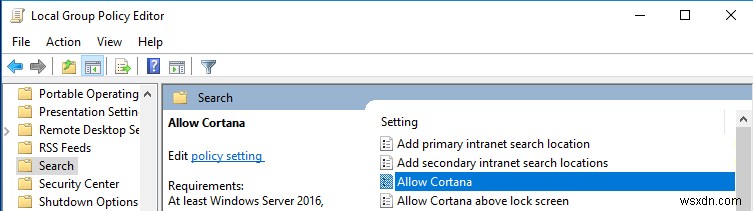
উপরের পদক্ষেপটি নীতি সেটিংস উইন্ডো খুলবে। এখানে, "অক্ষম" রেডিও বোতামটি নির্বাচন করুন, এবং তারপর পরিবর্তনগুলি সংরক্ষণ করতে "ঠিক আছে" বোতামে ক্লিক করুন৷
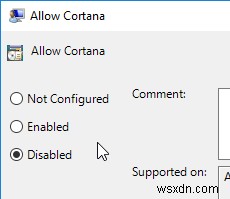
পরিবর্তনগুলি কার্যকর করতে শুধু পুনরায় চালু করুন বা সাইন আউট করুন এবং আপনার সিস্টেমে সাইন ইন করুন৷ এখন, যখনই আপনি Cortana আইকনে ক্লিক করবেন, এটি একটি নিয়মিত সার্চ বারের মতো কাজ করবে৷
৷
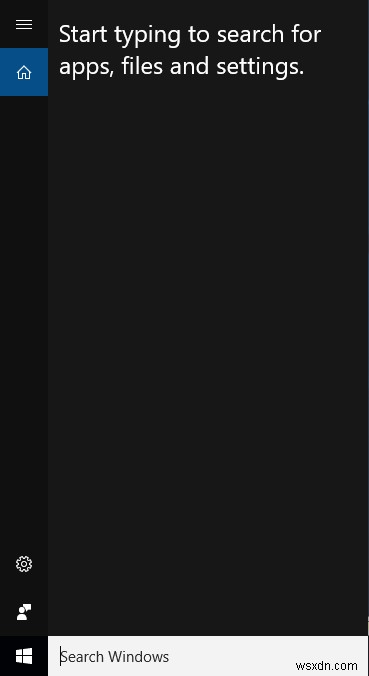
আপনি যদি কখনও ফিরে যেতে চান তবে "সক্ষম" বা "কনফিগার করা হয়নি" বিকল্পগুলি নির্বাচন করুন৷
Windows রেজিস্ট্রি ব্যবহার করে Cortana নিষ্ক্রিয় করুন
উইন্ডোজ 10 হোম সংস্করণের ব্যবহারকারীদের জন্য, আপনি উইন্ডোজ রেজিস্ট্রি পদ্ধতি ব্যবহার করতে পারেন। "Win + R" টিপুন, regedit টাইপ করুন এবং এন্টার বোতাম টিপুন।

উইন্ডোজ রেজিস্ট্রিতে, নিম্নলিখিত অবস্থানে নেভিগেট করুন।
HKEY_LOCAL_MACHINE\SOFTWARE\Policies\Microsoft\Windows\
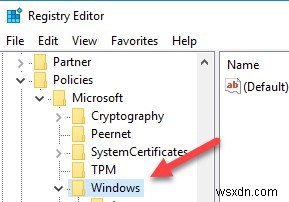
আপনি এখানে একবার, আপনাকে একটি নতুন কী তৈরি করতে হবে। শুধু "Windows" কীটিতে ডান-ক্লিক করুন, এবং তারপর "নতুন -> কী" বিকল্পটি নির্বাচন করুন৷
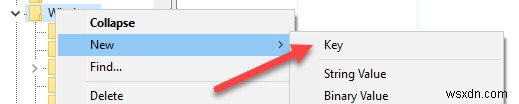
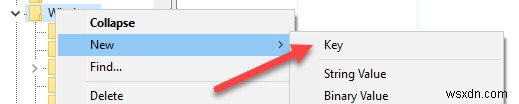
"উইন্ডোজ অনুসন্ধান" কীটির নাম দিন। এইভাবে দেখতে হবে। যদি আপনার কাছে ইতিমধ্যে চাবি থাকে, তাহলে পরবর্তী ধাপে এগিয়ে যান।
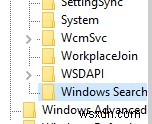
এখন, ডান প্যানেলে ডান-ক্লিক করুন, "নতুন" বিকল্পটি নির্বাচন করুন এবং তারপরে "DWORD (32-বিট) মান।" এই ক্রিয়াটি একটি নতুন DWORD মান তৈরি করবে৷
৷
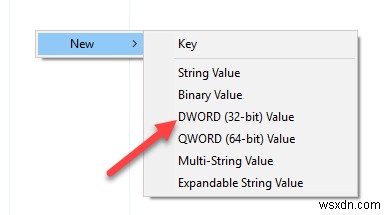
নতুন তৈরি করা মান "AllowCortana"
নাম পরিবর্তন করুন
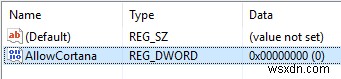
ডিফল্টরূপে, নতুন কীটিতে "মান ডেটা" সেট করা থাকবে "0" যা ঠিক আছে৷ যদি না হয়, মানটিতে ডাবল-ক্লিক করুন, মান ডেটা সেট করুন "0" এবং তারপরে "ঠিক আছে" বোতামে ক্লিক করুন। পরিবর্তনগুলি সংরক্ষণ করতে৷
৷
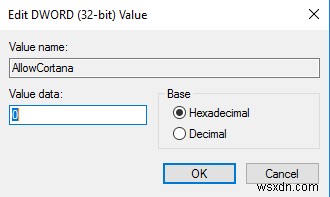
শুধু সিস্টেম রিস্টার্ট করুন, এবং আপনার Windows 10 সিস্টেমে Cortana অক্ষম করা হবে। আপনি যদি কখনও ফিরে যেতে চান, তাহলে শুধু DWORD মান মুছে দিন বা মান ডেটা পরিবর্তন করুন "1।"
Windows 10-এ Cortana সম্পূর্ণরূপে অক্ষম করতে উপরের পদ্ধতি ব্যবহার করার বিষয়ে আপনার চিন্তাভাবনা এবং অভিজ্ঞতা শেয়ার করার জন্য নীচে মন্তব্য করুন৷
ইমেজ ক্রেডিট:WindowsCentral


