একটি নতুন ম্যাক কিনছেন বা আপনার ডিভাইস আপগ্রেড করছেন? ঠিক আছে, আপনার সিস্টেম অন্য কারো কাছে হস্তান্তর করার আগে একটি ম্যাক হার্ড ড্রাইভ সম্পূর্ণরূপে মুছে ফেলা খুবই গুরুত্বপূর্ণ। হার্ড ড্রাইভে ছবি, নথি, ভিডিও, অডিও, নোট এবং অন্যান্য সবকিছু সহ সমস্ত ব্যক্তিগত ডেটা থাকে। তাই, আপনি যদি আপনার ডিভাইসটি বিক্রি করার সিদ্ধান্ত নিয়ে থাকেন বা শুধুমাত্র কিছু দিনের জন্য এটি একটি বন্ধু বা পরিবারের সদস্যকে ধার দেন, তাহলে আপনার হার্ড ড্রাইভে সঞ্চিত সবকিছু মুছে ফেলা উচিত যাতে কেউ আপনার ফাইল অ্যাক্সেস করতে না পারে।

ভাবছেন কিভাবে একটি ম্যাক হার্ড ড্রাইভ মুছবেন এবং ডিফল্ট ফ্যাক্টরি সেটিংসে পুনরুদ্ধার করবেন? আপনি সঠিক জায়গায় এসেছেন। এই পোস্টে, আমরা একটি সম্পূর্ণ নির্দেশিকা কভার করেছি যা আপনি হার্ড ড্রাইভের সবকিছু মুছে ফেলার জন্য এবং ডিফল্ট সেটিংসে macOS লোড করার জন্য উল্লেখ করতে পারেন৷
আসুন শুরু করা যাক।
কিভাবে একটি ম্যাক হার্ড ডিস্ক ড্রাইভ মুছবেন
ধাপ 1:টাইম মেশিন ব্যবহার করে আপনার ম্যাকের ব্যাকআপ নিন
প্রথম জিনিসগুলি আগে, যেমন তারা বলে! হার্ড ড্রাইভে সংরক্ষিত সবকিছু মুছে ফেলার আগে, আপনার সমস্ত ডেটার ব্যাকআপ নেওয়া গুরুত্বপূর্ণ। এইভাবে, আপনি ম্যাক হার্ড ড্রাইভ মুছে ফেলার আগে সমস্ত ব্যক্তিগত ফাইলের একটি নিরাপদ কপি পেতে পারেন৷
টাইম মেশিন ব্যবহার করে আপনার ম্যাকের ব্যাকআপ নিতে, এই পদক্ষেপগুলি অনুসরণ করুন:
শীর্ষ মেনু বারে থাকা Apple আইকনে আলতো চাপুন, "সিস্টেম পছন্দগুলি" নির্বাচন করুন৷
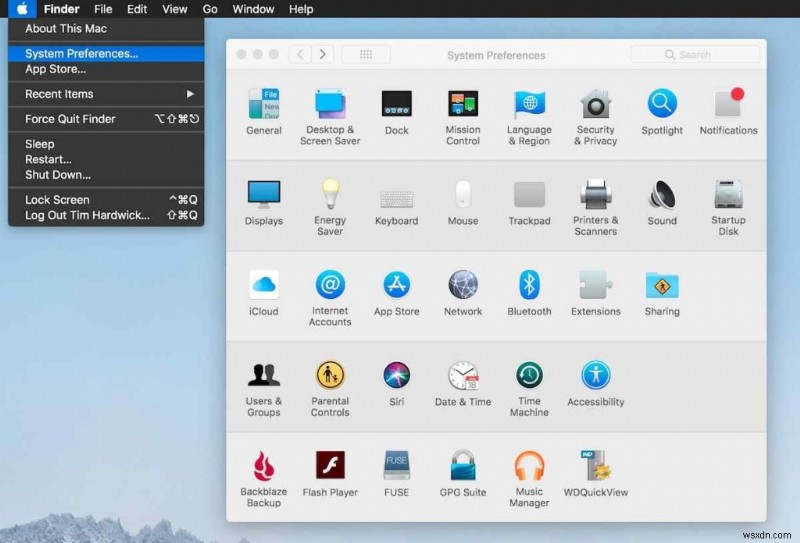
এখন আপনার ডেটা ব্যাকআপ করতে "টাইম মেশিন" নির্বাচন করুন৷
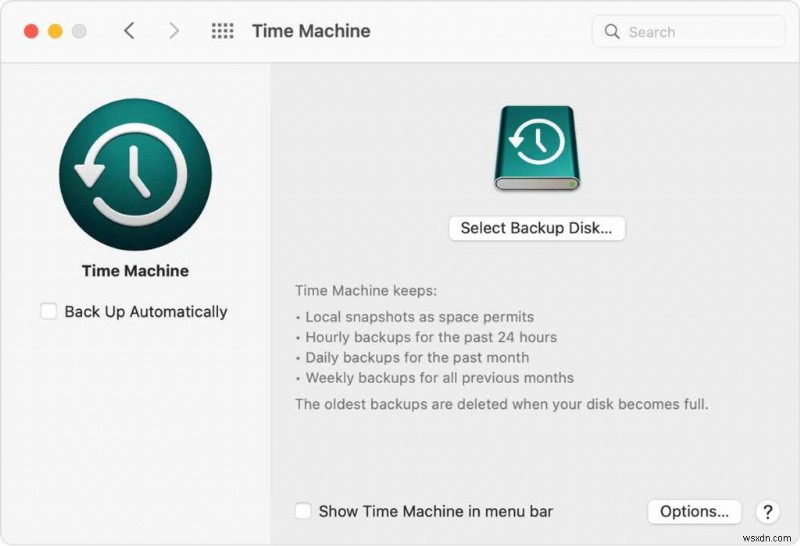
"ডিস্ক নির্বাচন করুন" বোতামটি আলতো চাপুন এবং আপনার ম্যাকের সাথে সংযুক্ত অভ্যন্তরীণ ড্রাইভ বা বাহ্যিক হার্ড ড্রাইভের ব্যাকআপের প্রয়োজন যেমন ব্যাক আপ করা দরকার এমন হার্ড ড্রাইভটি বেছে নিন৷
ডিস্ক নির্বাচন করার পরে, Mac স্বয়ংক্রিয়ভাবে আপনার সমস্ত ডেটার একটি অনুলিপি তৈরি করা শুরু করবে৷ এই প্রক্রিয়াটি সম্পূর্ণ না হওয়া পর্যন্ত কয়েক মিনিট অপেক্ষা করুন৷
ধাপ 2:আপনার আইটিউনস অ্যাকাউন্টের অনুমোদন বাতিল করুন
একটি Mac হার্ড ড্রাইভ মুছে ফেলার প্রক্রিয়ার পরবর্তী ধাপ হল আপনার iTunes অ্যাকাউন্টের অনুমোদন বাতিল করা৷ আপনাকে যা করতে হবে তা এখানে:
আপনার Mac এ iTunes অ্যাপ্লিকেশন চালু করুন।
শীর্ষ মেনু বারে যান এবং "অ্যাকাউন্টস" নির্বাচন করুন৷ এখন "অনুমোদন" নির্বাচন করুন এবং তারপরে প্রসঙ্গ মেনু থেকে "এই কম্পিউটারকে অনুমোদন করুন" বিকল্পে টিপুন৷
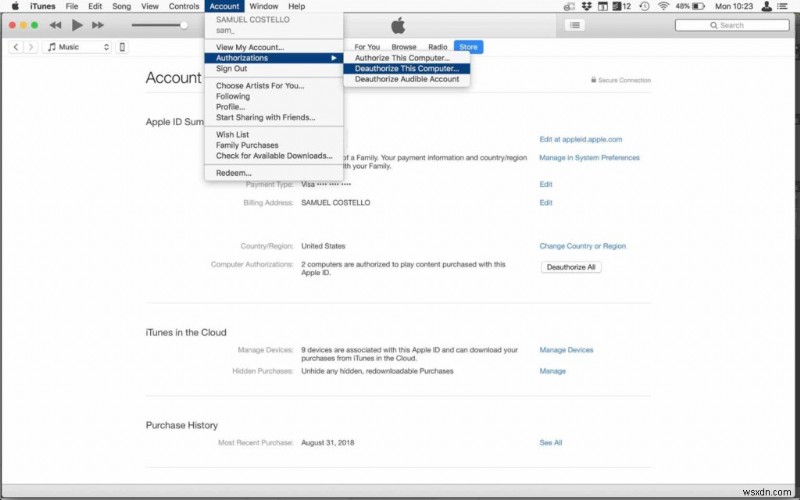
আপনার পরিচয় প্রমাণীকরণ করতে, Apple এখন আপনাকে আপনার iTunes ID এবং পাসওয়ার্ড লিখতে বলবে৷ শংসাপত্রগুলি লিখুন এবং ডি-অথোরাইজেশন প্রক্রিয়া শুরু করুন৷
৷ধাপ 3:আপনার iCloud অ্যাকাউন্ট লগ আউট করুন
আপনি একবার আপনার আইটিউনস অ্যাকাউন্ট অনুমোদন করে নিলে, পরবর্তী ধাপ হল আপনার iCloud এবং iMessage অ্যাকাউন্টগুলি Mac থেকে লগ আউট করা৷
শীর্ষ মেনু বারে থাকা Apple আইকনে আলতো চাপুন, "সিস্টেম পছন্দগুলি" নির্বাচন করুন এবং তারপরে "iCloud" এ আলতো চাপুন৷

স্ক্রীনের নীচে-বাম কোণে রাখা "সাইন আউট" বোতামটি টিপুন৷
এবং এটাই!
ধাপ 4:হার্ড ড্রাইভ পুনরায় ফর্ম্যাট করুন
আচ্ছা, এখানে একটি ম্যাক হার্ড ড্রাইভ মুছে ফেলার শেষ ধাপটি আসে৷ একবার আপনি উপরের তালিকাভুক্ত পদক্ষেপগুলি সম্পন্ন করার পরে, আমরা এখন সমস্ত সঞ্চিত ডেটা মুছে ফেলার জন্য হার্ড ড্রাইভটিকে পুনরায় ফর্ম্যাট করব। বেশিরভাগ ব্যবহারকারী প্রায়ই "রিফরম্যাট" শব্দটির সাথে বিভ্রান্ত হন। আচ্ছা, অ্যাপলের পরিভাষায়, রিফরম্যাটিং বলতে হার্ড ড্রাইভ মুছে ফেলার প্রক্রিয়াকে বোঝায়।
দ্রষ্টব্য:এখানে একটি দ্রুত অনুস্মারক। হার্ড ড্রাইভ পুনরায় ফরম্যাট করা হার্ড ড্রাইভে সংরক্ষিত সবকিছু মুছে ফেলবে। সুতরাং, আপনি এই প্রক্রিয়াটি শুরু করার আগে, নিশ্চিত করুন যে আপনি আপনার সমস্ত গুরুত্বপূর্ণ ফাইল এবং ডেটার একটি নিরাপদ কপি ব্যাক আপ করেছেন৷
আপনার ডেটা ব্যাক আপ করার পরে, হার্ড ড্রাইভ পুনরায় ফর্ম্যাট করতে এই পদক্ষেপগুলি অনুসরণ করুন৷
আপনার Mac বন্ধ করুন৷ এখন, যখন আপনি আপনার ডিভাইসটি পুনরায় চালু করবেন, ম্যাককে রিকভারি মোডে বুট করতে Command + R কী সমন্বয় টিপুন৷
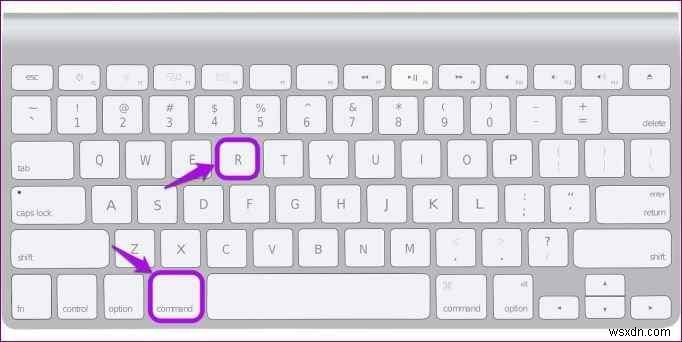
আপনি স্ক্রীনে Apple লোগো না দেখা পর্যন্ত Command + R কী সংমিশ্রণটি ধরে রাখুন৷
যখন আপনার Mac পুনরুদ্ধার মোডে লোড হবে, আপনি পর্দায় তালিকাভুক্ত বিকল্পগুলির একটি গুচ্ছ দেখতে পাবেন৷ "ডিস্ক ইউটিলিটি" নির্বাচন করুন।

আপনি যে ড্রাইভটিকে পুনরায় ফর্ম্যাট করতে চান সেটি নির্বাচন করুন৷ নীচে রাখা "মুছুন" বোতামটি টিপুন৷
৷

এছাড়াও অ্যাপল আপনাকে মুছে ফেলার প্রক্রিয়ার ব্যাপকতা বেছে নিতে 4টি ভিন্ন বিকল্প অফার করে৷ আপনার পছন্দের বিকল্পটি বেছে নিন এবং তারপরে "মুছে ফেলুন" এ চাপ দিন৷
৷

কয়েক মিনিট অপেক্ষা করুন যতক্ষণ না হার্ড ড্রাইভে সঞ্চিত সমস্ত ডেটা সম্পূর্ণরূপে মুছে ফেলা হয়৷
এবং তাই, বন্ধুরা! এইভাবে আপনি কয়েকটি সহজ ধাপে সহজেই একটি ম্যাক হার্ড ড্রাইভ মুছে ফেলতে পারেন৷
৷FAQs:
আমি কীভাবে আমার ম্যাক সম্পূর্ণরূপে মুছে ফেলব?
আপনার ম্যাকের হার্ড ড্রাইভ মুছতে, আপনি macOS-এ ডিস্ক ইউটিলিটি বৈশিষ্ট্যটি ব্যবহার করতে পারেন৷ তবে হ্যাঁ, আপনি আপনার Mac সম্পূর্ণরূপে মুছে ফেলার সিদ্ধান্ত নেওয়ার আগে, নিশ্চিত করুন যে আপনি টাইম মেশিন ব্যবহার করে আপনার সমস্ত গুরুত্বপূর্ণ ফাইল এবং ডেটার একটি ব্যাকআপ তৈরি করেছেন৷
ম্যাক হার্ড ড্রাইভ মুছে দিলে কি সবকিছু মুছে যায়?

হ্যাঁ, ম্যাক হার্ড ড্রাইভ মুছে ফেলার ফলে আপনার ডিভাইসটি ডিফল্ট ফ্যাক্টরি সেটিংসে লোড হবে এবং আপনার সমস্ত ফাইল এবং ডেটা মুছে যাবে৷ আপনি একটি হার্ড ড্রাইভ মুছে ফেলার আগে, নিশ্চিত করুন যে আপনি আপনার ডেটা অন্য স্টোরেজ মিডিয়াতে স্থানান্তর করেছেন৷
আমি কিভাবে আমার Mac হার্ড ড্রাইভ বিক্রি করার আগে মুছে ফেলব?
আচ্ছা, প্রথমে টাইম মেশিন ব্যবহার করে আপনার ডেটা ব্যাক আপ করুন৷ পরবর্তী পদক্ষেপটি হল আপনার আইটিউনস এবং আইক্লাউড অ্যাকাউন্টগুলিকে অনুমোদন করা। একবার আপনার ডেটা ব্যাক আপ করা হয়ে গেলে, হার্ড ড্রাইভ পুনরায় ফর্ম্যাট করতে ডিস্ক ইউটিলিটি টুল (পুনরুদ্ধার মোড) ব্যবহার করুন৷
উপসংহার
এটি কীভাবে একটি ম্যাক হার্ড ড্রাইভ মুছা যায় সে সম্পর্কে আমাদের নির্দেশিকাকে গুটিয়ে দেয়৷ আমরা আশা করি আপনি আপনার ম্যাকের হার্ড ড্রাইভ মুছে ফেলার সিদ্ধান্ত নেওয়ার আগে আপনি এই পোস্টটিকে একটি রেফারেন্স হিসাবে ব্যবহার করতে পারেন। আপনার হার্ড ড্রাইভে সংরক্ষিত সমস্ত বিষয়বস্তু মুছে ফেলা ততটা চ্যালেঞ্জিং নয় যতটা আপনি মনে করেন। macOS-এ ডিস্ক ইউটিলিটি টুলটি অনেক সাহায্যকারী বলে প্রমাণিত হয় কারণ এটি আপনাকে রিফর্ম্যাটিং প্রক্রিয়ার মাধ্যমে গাইড করে।
এই পোস্টটি কি সহায়ক ছিল? মন্তব্য বিভাগে আপনার চিন্তা শেয়ার করতে দ্বিধা বোধ করুন.
৷


