একটি ম্যাককে একটি টিভিতে সংযুক্ত করা আপনি ভাবতে পারেন তার চেয়ে সহজ৷ সঠিক তারের সাহায্যে, একটি অ্যাপল টিভি, বা একটি টিভি যা AirPlay-এর সাথে কাজ করে, আপনি আপনার ম্যাককে যেকোনো টেলিভিশন স্ক্রিনে মিরর করতে পারেন।
আপনি আপনার টিভিতে আপনার Mac থেকে সিনেমা চালাতে পারেন, BBC iPlayer এবং Apple-এর নতুন Apple TV+ স্ট্রিমিং পরিষেবার মতো ক্যাচ-আপ পরিষেবাগুলি থেকে প্রোগ্রামগুলি স্ট্রিম করতে পারেন, অথবা এমনকি একটি বড় ডিসপ্লেতে আপনার গেমিং দক্ষতা দেখাতে পারেন৷ অনেক কোম্পানি এখন প্রজেক্টরের পরিবর্তে বোর্ডরুমে বড় পর্দার টেলিভিশন ব্যবহার করে, তাই যাদের উপস্থাপনা দিতে হয় তাদের জন্য এটি একটি সহজ টিপ।
একটি অ্যাপল ম্যাককে একটি টেলিভিশনের সাথে সংযুক্ত করা সহজ, তবে বেছে নেওয়ার জন্য কয়েকটি ভিন্ন কৌশল রয়েছে। এগুলোকে তিনটি প্রধান কৌশলে ভাগ করা যায়:
- একটি টিভিতে ম্যাক সংযোগ করতে একটি অ্যাডাপ্টার এবং একটি তার ব্যবহার করুন৷
- টিভিতে ম্যাক ডিসপ্লে মিরর করতে একটি Apple TV ব্যবহার করুন৷
- একটি AirPlay 2 সক্ষম টিভির সাথে সংযোগ করতে AirPlay 2 ব্যবহার করুন (AirPlay এর সাথে কাজ করে এমন টিভিগুলির এই তালিকাটি দেখুন)
এই বৈশিষ্ট্যটিতে আমরা এই বিকল্পগুলি ঘুরে দেখব, কীভাবে আপনার ম্যাকের স্ক্রীনকে মিরর করার জন্য অ্যাপল টিভি ব্যবহার করতে হয় থেকে শুরু করে বিভিন্ন অ্যাডাপ্টার এবং তারগুলি যা আপনি আপনার ম্যাককে আপনার টিভিতে সংযুক্ত করতে ব্যবহার করতে পারেন। এছাড়াও, খবরের সাথে যে বেশ কয়েকটি টিভি নির্মাতারা ঘোষণা করছে যে তারা শীঘ্রই তাদের নতুন সেটগুলিতে Roku এবং Amazon Fire TV এর সাথে AirPlay 2 সমর্থন করবে, এটি আপনার Mac (এবং iPhone এবং iPad) স্ক্রিন ভাগ করা আরও সহজ হতে চলেছে আপনার টিভিতে!
একটি টিভিতে চালানোর জন্য ম্যাক থেকে অডিও পেতে আপনার সমস্যা হলে আমরা তা এখানে কভার করি৷
অ্যাপল টিভির সাথে টিভিতে ম্যাককে কীভাবে সংযুক্ত করবেন
একটি ম্যাককে একটি টিভিতে সংযোগ করতে আপনাকে একটি তারের ব্যবহার করতে হবে না - আপনি একটি Apple TV আপনার টিভিতে প্লাগ করতে পারেন এবং তারবিহীনভাবে সংযোগ করতে পারেন৷
Apple TV HDMI এর মাধ্যমে আপনার টেলিভিশনের সাথে সংযোগ করে এবং আপনার Mac এর সাথে সংযোগ করতে AirPlay ব্যবহার করে। আপনি আপনার অ্যাপল ল্যাপটপ বা ডেস্কটপ থেকে টেলিভিশনে সামগ্রী স্ট্রিম করতে পারেন, সেইসাথে ওয়েব থেকে অন্যান্য সামগ্রী স্ট্রিম করতে Apple TV ব্যবহার করে৷
Apple TV ব্যবহার করে আপনার Mac বা MacBook স্ক্রীন আপনার Mac-এ শেয়ার করতে এই ধাপগুলি অনুসরণ করুন:
- আপনার অ্যাপল টিভিকে আপনার টিভির পিছনে একটি HDMI পোর্টে প্লাগ করুন।
- নিশ্চিত করুন যে আপনার Apple TV এবং Mac উভয়ই একই ওয়াইফাই নেটওয়ার্কে রয়েছে - সংযোগ স্থাপন করার জন্য তাদের উভয়কেই একটি WiFi নেটওয়ার্কের সাথে সংযুক্ত থাকতে হবে (যা একটি WiFi নেটওয়ার্ক না থাকলে হতাশাজনক!)
- আপনার স্ক্রিনের উপরে আপনার মেনুতে AirPlay আইকনে ক্লিক করুন (নীচে একটি ত্রিভুজ সহ একটি আয়তক্ষেত্র)।
- এয়ারপ্লে 2-এর অধীন বিভাগে আপনার Apple TV খুঁজুন - আপনি কীভাবে এটি সেট আপ করেছেন তার উপর নির্ভর করে এটি যে ঘরে অবস্থিত তার নামানুসারে এটির নামকরণ করা যেতে পারে। এটিতে ক্লিক করুন৷
- আপনি এখন টিভিতে আপনার স্ক্রীন মিরর দেখতে পাবেন। উদাহরণস্বরূপ, আপনি যদি টিভিটিকে দ্বিতীয় স্ক্রিন হিসাবে ব্যবহার করতে চান তবে আপনি এটি পরিবর্তন করতে পারেন। এছাড়াও আপনি রেজোলিউশন এবং অন্যান্য সেটিংস পরিবর্তন করতে পারেন। আপনি পরিবর্তন করতে চাইলে সিস্টেম পছন্দগুলি খুলুন।
- সিস্টেম প্রেফারেন্সে ডিসপ্লে> অ্যারেঞ্জমেন্টে ক্লিক করুন এবং মিরর ডিসপ্লে নির্বাচন বাদ দিন। এটি দুটি ডিসপ্লেকে একই হতে বন্ধ করবে (যদি আপনি তাদের একই হতে চান তবে মিরর ডিসপ্লের পাশের বাক্সটি চেক করুন)।
- আরও পরিবর্তনগুলি সহজ করতে আপনি যখন উপলব্ধ থাকবে তখন মেনু বারে মিররিং বিকল্পগুলি দেখান এর পাশের বাক্সে টিক দিতে পারেন৷ তারপর আপনি মেনুতে AirPlay আইকনে ক্লিক করে এই পরিবর্তনগুলি করতে সক্ষম হবেন।
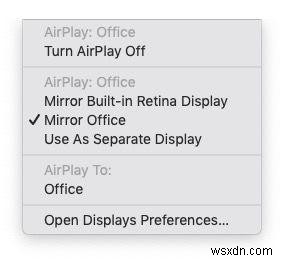
- যদি আপনি দুটি আলাদা ডিসপ্লে বেছে নিয়ে থাকেন তাহলে আপনি সেগুলিকে এমনভাবে সাজাতে চাইবেন যাতে দুটি স্ক্রিনের মধ্যে আপনার মাউস সরানো কম হতাশাজনক হয়৷ এখনও ডিসপ্লে> অ্যারেঞ্জমেন্ট ভিউতে দ্বিতীয় স্ক্রীনটি নীচে বা প্রাথমিক স্ক্রিনের পাশে টেনে আনুন যাতে প্লেসমেন্ট আপনার কাছে যৌক্তিক মনে হয়।

- যদি আপনি টিভি স্ক্রিনে যা দেখছেন তা যতটা পরিষ্কার না হয় আপনি চাইলে সেটিংসে আরও পরিবর্তন করতে পারেন। তাই সিস্টেম প্রেফারেন্সে এবং মিরর বিল্ট ইন রেটিনা ডিসপ্লে বেছে নিন এটি সাহায্য করে কিনা, অথবা মিরর [অ্যাপল টিভি নাম] ব্যবহার করে দেখুন যা আপনাকে টিভির জন্য সেরা সেটিংস দিতে হবে।
- আপনি এখন আপনার Mac-এ সেই বিষয়বস্তু চালানো শুরু করতে পারেন যা আপনি টিভিতে দেখাতে চান৷ ৷
- আপনি শেষ হয়ে গেলে শুধু AirPlay আইকনে ক্লিক করুন এবং এয়ারপ্লে বন্ধ করুন নির্বাচন করুন৷
আমরা এখানে অ্যাপল টিভি কীভাবে ব্যবহার করবেন তা ব্যাখ্যা করি। অ্যাপল টিভি সম্পর্কে আরও তথ্যের জন্য আমাদের পর্যালোচনা পড়ুন।
অ্যাপল টিভি ছাড়া একটি স্মার্ট টিভিতে ম্যাককে কীভাবে সংযুক্ত করবেন
অ্যাপল টিভি ব্যবহার না করেই আপনার ম্যাককে স্মার্ট টিভিতে ওয়্যারলেসভাবে সংযোগ করার একটি উপায় রয়েছে৷
৷বেশ কয়েকটি টিভি নির্মাতা ঘোষণা করেছে যে তারা নতুন স্মার্ট টিভি বিক্রি করবে যা AirPlay 2 সমর্থন দেয়, তারা মানকে সমর্থন করার জন্য কিছু বর্তমান টিভি আপগ্রেড করবে।
আমাদের কাছে একটি পৃথক নিবন্ধ রয়েছে যা বিভিন্ন টিভিগুলির তালিকা করে যা Apple-এর AirPlay 2 সমর্থন করবে৷ এতে Sony, Samsung, LG এবং Vizio-এর টিভি অন্তর্ভুক্ত রয়েছে৷
আপনার যদি একটি Roku বা Amazon Fire TV থাকে তবে আপনি সেই ডিভাইসগুলির জন্য সফ্টওয়্যার আপডেট উপলব্ধ হওয়ার সাথে সাথে আপনার Mac থেকে একটি টিভি স্ক্রিনে সামগ্রী স্ট্রিম করতে AirPlay 2 ব্যবহার করতে সক্ষম হবেন (এটি এই গ্রীষ্মে প্রত্যাশিত)৷
আপনার যদি একটি যোগ্য টিভি বা একটি Roku বা Amazon Fire TV থাকে তাহলে আপনি এই নির্দেশাবলী অনুসরণ করে আপনার টিভিতে আপনার Mac স্ক্রীন দেখতে পারবেন৷
- আপনার টিভি বা Roku/Amazon ডিভাইস এবং আপনার Mac সম্ভবত একই WiFi নেটওয়ার্কে থাকা প্রয়োজন।
- আপনার স্ক্রিনের উপরে আপনার মেনুতে AirPlay আইকনে ক্লিক করুন (নীচে একটি ত্রিভুজ সহ একটি আয়তক্ষেত্র)।
- AirPlay 2 এর অধীনে বিভাগে আপনার TV/Roku/Fire খুঁজুন এবং এটিতে ক্লিক করুন।
- একবার নির্বাচিত হয়ে গেলে আপনার ম্যাকের স্ক্রীনটি টিভিতে মিরর করা দেখতে হবে।
- আপনি যদি স্ক্রীন সেটিংস পরিবর্তন করতে চান তাহলে উপরের বিভাগে ধাপগুলি অনুসরণ করুন৷ ৷
আপনি যদি আপনার ম্যাকের সাথে একটি দ্বিতীয় ডিসপ্লে ব্যবহার করতে চান এবং আপনার ম্যাকের স্ক্রীন চালু না থাকে তবে পড়ুন:কীভাবে একটি ম্যাকের স্ক্রীন বন্ধ করবেন৷
অ্যাপল টিভি ছাড়া একটি টিভিতে ম্যাককে কীভাবে সংযুক্ত করবেন
আপনার ম্যাককে এমন একটি টিভিতে সংযুক্ত করার তৃতীয় উপায় রয়েছে যার জন্য একটি Apple TV বা AirPlay 2 সজ্জিত টিভি বা ডিভাইসের প্রয়োজন নেই৷ আপনি একটি কেবল কিনতে পারেন যা আপনার ম্যাক থেকে টিভিতে চলে। আপনাকে শুধু আপনার ম্যাকে কোন পোর্ট আছে এবং আপনার টিভিতে কোন পোর্ট আছে তা নির্ধারণ করতে হবে। আমরা নিচের বিভিন্ন অপশনে কাজ করব।
ধাপ 1:আপনার ম্যাকের কোন ধরনের সংযোগ আছে তা খুঁজে বের করুন
আপনার Mac এ নিম্নলিখিত সংযোগগুলির মধ্যে একটি থাকবে যা আপনার টিভির সাথে ব্যবহার করা যেতে পারে:
HDMI
আপনার ম্যাকে HDMI থাকলে এটি একটি ভাল বিকল্প কারণ এটি সাধারণত আধুনিক টিভিতে পাওয়া যায় এবং এটি একটি তারের মাধ্যমে ভিডিও এবং অডিও স্থানান্তর করবে৷
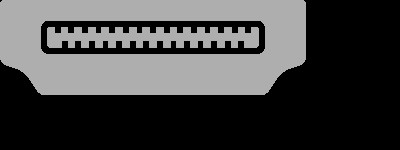
আপনার যা দরকার তা হল একটি HDMI কেবল এবং নিম্নলিখিত ম্যাকগুলির মধ্যে একটি যাতে HDMI পোর্ট রয়েছে:
- ম্যাক মিনি (মধ্য 2010) এবং পরে, (2018 মডেল HDMI 2 অফার করে)
- রেটিনা ডিসপ্লে সহ ম্যাকবুক প্রো (মধ্য 2012 থেকে 2015 সালের শুরুর দিকে)
- ম্যাক প্রো (2013 সালের শেষের দিকে)
যদি আপনার ম্যাকের একটি HDMI পোর্ট না থাকে (বর্তমান লাইন আপ শুধুমাত্র ম্যাক মিনি এবং ম্যাক প্রো করে) আপনি একটি অ্যাডাপ্টার কিনতে পারেন। আমরা নীচে সেই বিকল্পগুলি দেখব।
থান্ডারবোল্ট
থান্ডারবোল্ট বন্দরের তিনটি প্রজন্ম রয়েছে। প্রথম দুটি দেখতে এইরকম:

নিম্নলিখিত ম্যাকগুলিতে থান্ডারবোল্ট 2 পোর্ট রয়েছে:
- ম্যাকবুক এয়ার - থান্ডারবোল্ট 2
- ম্যাক মিনি - থান্ডারবোল্ট 2
- ম্যাক প্রো - থান্ডারবোল্ট 2
যদি আপনার ম্যাকের একটি থান্ডারবোল্ট 2 পোর্ট থাকে, তাহলে আপনি একটি থান্ডারবোল্ট বা মিনি ডিসপ্লেপোর্ট অ্যাডাপ্টার ব্যবহার করতে পারেন কারণ পোর্টটি একই আকৃতির।
2016 থেকে Apple থান্ডারবোল্ট 3 পোর্ট চালু করছে। থান্ডারবোল্ট 3 পোর্ট (নীচে) ইউএসবি টাইপ-সি এর মতো, তাই আপনি একটি অ্যাডাপ্টার ব্যবহার করতে সক্ষম হবেন যা উভয় স্ট্যান্ডার্ডের সাথে কাজ করে।

নিম্নলিখিত ম্যাকগুলিতে থান্ডারবোল্ট 3 রয়েছে৷
৷- iMac - জুন 2017 থেকে
- iMac Pro
- ম্যাক নিনি - অক্টোবর 2018 থেকে
- ম্যাকবুক প্রো - অক্টোবর 2016 থেকে
- ম্যাকবুক এয়ার - অক্টোবর 2018 থেকে
ইউএসবি-সি
12in ম্যাকবুক থান্ডারবোল্ট 3 অফার করে না, তবে এটি ইউএসবি-সি অফার করে। সেই কারণে আপনি এখানেও USB-C ডিজিটাল AV মাল্টিপোর্ট অ্যাডাপ্টার হিসেবে ব্যবহার করতে পারেন।
- 12 ম্যাকবুকে - 2015 সাল থেকে
মিনি ডিসপ্লেপোর্ট
যদি আপনার ম্যাক উপরে উল্লিখিতগুলির চেয়ে পুরানো হয়, তবে এটির একটি ডিসপ্লেপোর্ট সংযোগ রয়েছে। এটি কিছুটা বিভ্রান্তিকর হতে পারে কারণ থান্ডারবোল্ট 2 ডিসপ্লেপোর্ট পোর্টের মতো দেখতে। কিন্তু থান্ডারবোল্ট সংযোগকারী কাজ করবে না বলে টিভিতে সংযোগ করতে আপনার একটি মিনি ডিসপ্লেপোর্ট থেকে HDMI অ্যাডাপ্টারের প্রয়োজন হবে৷
যতক্ষণ না আপনার ম্যাক 2010 এর চেয়ে পুরানো না হয় ততক্ষণ আপনি মিনি ডিসপ্লে পোর্টের মাধ্যমে অডিও এবং ভিডিও পেতে সক্ষম হবেন। কিছু পুরানো ম্যাক শুধুমাত্র মিনি ডিসপ্লে পোর্টের মাধ্যমে ভিডিও সরবরাহ করতে পারে, তাই যদি আপনার কাছে 2009 এর থেকে পুরানো ম্যাক থাকে তবে আপনি সম্ভবত টিভি স্পিকারের মাধ্যমে অডিও পাবেন না। নীচের টিভি স্পিকারের মাধ্যমে কীভাবে শব্দ পেতে হয় সে সম্পর্কে আরও।
মাইক্রো-ডিভিআই পোর্ট
আবার, এটি কেবলমাত্র আসল ম্যাকবুক এয়ারের মতো অনেক পুরানো ম্যাকগুলিতে প্রদর্শিত হওয়ার সম্ভাবনা রয়েছে। এটি মিনি ডিসপ্লে পোর্টের চেয়ে ছোট। Apple আর এই অ্যাডাপ্টর বিক্রি করে না, তবে আপনি Amazon বা eBay-এ একটি খুঁজে পেতে পারেন৷
ধাপ 2:আপনার টিভি কি ধরনের সংযোগ আছে তা খুঁজে বের করুন
আপনার টিভি ভিডিও ইনপুট পোর্ট কি তা আপনাকে খুঁজে বের করতে হবে। যদি এটি একটি আধুনিক টিভি হয় তবে এটিতে একটি HDMI পোর্ট থাকার সম্ভাবনা রয়েছে - এই ধরনের পোর্ট আপনার ম্যাক থেকে আপনার টিভিতে অডিও এবং ভিডিও স্থানান্তর করবে৷ আপনার টিভিতে যদি HDMI পোর্ট থাকে তাহলে এটি দেখতে এরকম হবে:
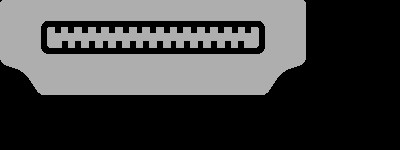
যদি আপনার টিভি পুরানো হয় তবে আপনার একটি DVI পোর্ট থাকতে পারে। DVI সংযোগগুলি অডিও স্থানান্তর করে না তাই আপনার এটির জন্য একটি পৃথক সমাধানের প্রয়োজন হবে। তারা দেখতে এইরকম কিছু:

যদি আপনার টিভি সত্যিই পুরানো টিভি হয় তাহলে আপনার একটি যৌগিক অ্যাডাপ্টারের প্রয়োজন হতে পারে। আমরা মনে করি এটি অসম্ভাব্য যে আপনি আপনার ম্যাককে এমন একটি স্ক্রিনে হুক করতে চাইবেন, বিশেষ করে যেহেতু HDMI পোর্টের সাথে কম দামের টিভি তোলা সহজ৷
ধাপ 3:আপনার টিভি এবং ম্যাক সংযুক্ত করার জন্য একটি অ্যাডাপ্টার কিনুন
এখন আপনি জানেন যে আপনার ম্যাক এবং টিভিতে কোন পোর্ট রয়েছে, সেগুলিকে সংযুক্ত করার জন্য আপনাকে একটি অ্যাডাপ্টার কিনতে হবে৷ আমরা নীচে প্রতিটি ধরনের অ্যাডাপ্টারের দিকে তাকাই৷
৷আপনার যদি একটি HDMI প্রস্তুত টিভি এবং ম্যাক থাকে তবে আপনার সমস্ত প্রয়োজন একটি HDMI লিড। আপনি এখানে £6.49-এ Amazon Basics থেকে একটি 3 মিটার HDMI কেবল পেতে পারেন৷ (আপনি সস্তা, ছোট তারগুলি পেতে পারেন তবে আপনাকে টিভির পাশে Mac ছেড়ে যেতে হবে)।
অন্যান্য বিকল্পগুলি হল USB-C থেকে HDMI বা মিনি ডিসপ্লেপোর্ট থেকে HDMI অ্যাডাপ্টার (যেহেতু এটি থান্ডারবোল্ট পোর্টের সাথে কাজ করবে)। আমরা পরবর্তীতে সেই বিকল্পগুলি দেখব৷
৷ইউএসবি-সি থেকে HDMI অ্যাডাপ্টর
যদি আপনার Mac-এ USB-C বা Thunderbolt 3 থাকে (যা USB-C অ্যাডাপ্টরগুলির সাথে কাজ করে) তাহলে এটিকে আপনার HDMI সজ্জিত টিভিতে সংযুক্ত করার জন্য প্রচুর অ্যাডাপ্টার উপলব্ধ রয়েছে৷
Apple একটি USB-C ডিজিটাল AV মাল্টিপোর্ট অ্যাডাপ্টার তৈরি করে, £75/$69 যা আপনাকে HDMI টিভি বা ডিসপ্লেতে আপনার Mac সংযোগ করতে দেয়৷

আপনি যদি একই ফলাফল অর্জন করতে খুঁজছেন কিন্তু খুব বেশি খরচ করতে চান না, Choetech এর একটি অ্যাডাপ্টার আছে £16.99, এটি Amazon US-এ $22.89-এ পাওয়া যাবে। অ্যাডাপ্টারটি আপনার Mac 4K-এ 60Hz এ মিরর করতে পারে।
একবার আপনার কাছে অ্যাডাপ্টর হয়ে গেলে, এটি আপনার ম্যাকের USB-C সংযোগের মাধ্যমে অ্যাডাপ্টারে প্লাগ করা এবং তারপরে অ্যাডাপ্টার থেকে আপনার টেলিভিশনে একটি HDMI কেবল ব্যবহার করার মতোই সহজ। আপনাকে একটি HDMI কেবল কিনতে হবে, যদিও আপনি যদি আমাদের মতো কিছু হন তবে সম্ভবত আপনার বাড়ির আশেপাশে কোথাও একটি HDMI কেবল পড়ে আছে৷
মনে রাখবেন যে কোনও অ্যাডাপ্টার আপনার ম্যাকবুকের ব্যাটারি ধীরে ধীরে নিষ্কাশন করবে, তাই নিশ্চিত করুন যে আপনি অ্যাডাপ্টারটি ব্যবহার না করার সময় প্লাগ ইন রেখে দেবেন না৷
মিনি ডিসপ্লেপোর্ট থেকে HDMI অ্যাডাপ্টর
আপনার যদি পুরানো ম্যাক থাকে - অন্য কথায়, যেটিতে থান্ডারবোল্ট 2, থান্ডারবোল্ট 3, ইউএসবি-সি বা HDMI নেই - আপনাকে একটি মিনি ডিসপ্লেপোর্ট থেকে HDMI অ্যাডাপ্টর কিনতে হবে।
অ্যাপল অন্যান্য বিভিন্ন কেবল (যেমন লাইটনিং থেকে ডিজিটাল এভি এবং মিনি ডিসপ্লেপোর্ট থেকে ভিজিএ) তৈরি করা সত্ত্বেও HDMI অ্যাডাপ্টর থেকে মিনি ডিসপ্লেপোর্ট তৈরি করে না। যাইহোক, অন্যান্য নির্মাতাদের থেকে বিকল্প আছে।
একটি বিকল্প হল Belkin 4K Mini DisplayPort থেকে HDMI অ্যাডাপ্টার, £25.23। এই তারের আপনাকে আপনার Mac একটি HDTV এর সাথে সংযোগ করার অনুমতি দেবে৷ কিন্তু মনে রাখবেন যে অডিও সমর্থন শুধুমাত্র 2010-এর মাঝামাঝি পরে প্রকাশিত MacBook কম্পিউটারগুলিতে উপলব্ধ। পুরানো MacBook কম্পিউটারে অডিওর জন্য একটি পৃথক 3.5 মিমি-থেকে-3.5 মিমি তারের প্রয়োজন৷

আপনি এই প্রক্সিমা ডাইরেক্ট মিনি ডিসপ্লেপোর্ট থেকে HDMI অ্যাডাপ্টার (£4.95) নিতে পারেন। মনে রাখবেন আপনার একটি HDMI তারেরও প্রয়োজন হবে। যদি আপনার কাছে না থাকে, আপনি £6.49-এ একটু কম দামে অফিসিয়াল Apple HDMI থেকে HDMI কেবল (£19), অথবা একটি নন-অ্যাপল-ব্র্যান্ডেড নিতে পারেন৷

আপনি যা করবেন তা হল আপনার ম্যাকের থান্ডারবোল্ট সংযোগে HDMI অ্যাডাপ্টার থেকে MiniDisplayPort প্লাগ করুন, HDMI কেবল অ্যাডাপ্টরে প্লাগ করুন এবং অবশেষে HDMI কেবলটি টেলিভিশনে।
ধাপ 4:আপনার অডিও সেটআপ সংগঠিত করুন
আপনার যদি একটি HD টিভি থাকে এবং আপনার Mac-এ HDMI বা থান্ডারবোল্ট পোর্ট থাকে, তাহলে আপনি আপনার কম্পিউটার থেকে আপনার টিভিতে তারের মাধ্যমে অডিও পাঠাতে সক্ষম হবেন৷
যদি আপনার ম্যাকের শুধুমাত্র একটি মিনি ডিসপ্লেপোর্ট (থান্ডারবোল্ট নয়) বা একটি পুরানো পোর্ট থাকে তবে এটি আপনার টিভিতে অডিও পাঠাতে সক্ষম নাও হতে পারে তাই আপনাকে সম্ভবত অন্যান্য অ্যাডাপ্টারের পাশাপাশি ম্যাক এবং ল্যাপটপকে হুক আপ করতে একটি AUX কেবল ব্যবহার করতে হবে। .
আপনার ম্যাক একটি পৃথক কেবল ছাড়াই অডিও পাঠাতে সক্ষম হবে কিনা তা পরীক্ষা করতে আপনি উপরের বামদিকে Apple লোগোতে ক্লিক করতে পারেন, এই ম্যাকের সম্পর্কে> ওভারভিউ> সিস্টেম রিপোর্ট> অডিও (বিল্ট ইন) বেছে নিন। আপনি যদি তালিকায় HDMI আউটপুট বা HDMI/DisplayPort আউটপুট দেখতে পান, তাহলে আপনার Mac ডিসপ্লেপোর্টের মাধ্যমে অডিও পাঠাতে সক্ষম হবে।
আপনার TV আপনার Mac থেকে পাঠানো অডিও চালায় তা নিশ্চিত করতে এই পদক্ষেপগুলি অনুসরণ করুন:
- সিস্টেম প্রেফারেন্স> সাউন্ড> আউটপু-এ যান।
- টিভি বা অন্যান্য স্পিকার বেছে নিন।


