এসডি কার্ডগুলি ডেটা স্থানান্তর করার সবচেয়ে সুবিধাজনক মাধ্যম নয়, বিশেষ করে বিকল্প হিসাবে ক্লাউড স্টোরেজ সহ, তবে এখনও তাদের ব্যবহার রয়েছে৷ এটি একটি ভিডিও গেম কনসোল, ডিজিটাল ক্যামেরা বা মোবাইল ফোনই হোক না কেন, অনেক পোর্টেবল ডিভাইস এই জনপ্রিয় স্টোরেজ ফর্ম্যাটের উপর নির্ভর করে৷
আপনি প্রায়শই একটি SD কার্ড যে ডিভাইসে ব্যবহার করছেন তার সাথে ফর্ম্যাট করতে পারেন৷ যাইহোক, এটি একটি কম্পিউটার ব্যবহার করা আরও দ্রুত হতে পারে, এবং আপনি যাইহোক এটি শুধুমাত্র একটি কম্পিউটারের সাথে ব্যবহার করতে চাইতে পারেন৷ ম্যাকওএস-এ আপনার কার্ড-ফরম্যাটিং প্রয়োজনগুলি কীভাবে পরিচালনা করবেন তা এখানে।
আপনার ম্যাকের সাথে একটি SD কার্ড সংযোগ করা হচ্ছে
এসডি কার্ডে প্লাগিং করা
প্রথমত, একটি ম্যাকের সাথে একটি SD কার্ড পড়ার দুটি প্রধান পদ্ধতি রয়েছে৷ একটি অন্তর্নির্মিত SD কার্ড স্লটে কার্ডটি ঢোকানো সবচেয়ে সহজ, তবে এটি প্রতিটি মডেলে উপলব্ধ নয়৷ বেশিরভাগ ডেস্কটপ ম্যাকের (ম্যাক প্রো বাদে) একটি এসডি কার্ড স্লট রয়েছে, যেমনটি 2016 সালের আগে বেশিরভাগ ম্যাকবুক প্রো মডেল এবং ম্যাকবুক এয়ারের কিছু মডেল ছিল। যাইহোক, 2016 সাল থেকে, এই সমন্বিত বন্দরটি Apple-এর সুবিধার বাইরে চলে গেছে, এবং কোম্পানি স্থান বাঁচাতে এটি বাদ দেওয়ার প্রবণতা রাখে৷
একটি SD কার্ড স্লটের আদর্শ বিকল্প হল একটি SD কার্ড রিডার, যা সাধারণত USB-A বা USB-C পোর্টে প্লাগ করে। অনেক ইউএসবি-সি হাবে একটি SD কার্ড স্লট রয়েছে এবং সাধারণ-উদ্দেশ্য মাল্টি-কার্ড রিডাররা প্রায়শই অন্যান্য কার্ডের সাথে SD কার্ডগুলি পরিচালনা করে৷
ভিন্ন SD কার্ডের ফর্ম্যাট বোঝা
শারীরিক আকার এবং ক্ষমতা বিন্যাসের মধ্যে অনেক ধরনের SD কার্ড রয়েছে৷ মিনিএসডি এবং মাইক্রোএসডি ফরম্যাটগুলি শারীরিকভাবে ছোট কার্ড এবং বিল্ট-ইন ম্যাক এসডি স্লট দ্বারা নেটিভভাবে সমর্থিত নয়। তবে সেগুলি এখনও একটি প্যাসিভ অ্যাডাপ্টারের সাথে ব্যবহার করা যেতে পারে, একটি কার্ড যা একটি সম্পূর্ণ SD কার্ডের সমান আকারের, একটি স্লট সহ ছোট ফরম্যাটগুলি রাখার জন্য৷
SD এবং microSD উভয় আকারের জন্য SDHC, SDXC, এবং SDUC ফরম্যাট দ্বারা বৃহত্তর ক্ষমতা প্রদান করা হয়। অতিরিক্তভাবে, SDIO স্ট্যান্ডার্ড SD এবং কম জনপ্রিয় miniSD আকার দ্বারা সমর্থিত। যদিও এই বিবরণগুলি মূলত গুরুত্বহীন, তবে আপনি যদি এটিকে সম্পূর্ণরূপে পুনরায় ফর্ম্যাট করতে চান তবে আপনার কার্ডের প্রকৃত ক্ষমতা (যেমন 32 জিবি) কী তা আপনার সচেতন হওয়া উচিত।
আরও পড়ুন:দ্রুততম এবং সেরা মাইক্রোএসডি কার্ড
একটি SD কার্ড ফর্ম্যাট করতে ডিস্ক ইউটিলিটি ব্যবহার করা
ডিস্ক ইউটিলিটি ম্যাকওএস সহ পাঠানো একটি অ্যাপ। এটি আপনার /অ্যাপ্লিকেশন/ইউটিলিটি-এ উপস্থিত থাকা উচিত ফোল্ডার এটি অভ্যন্তরীণ এবং বাহ্যিক স্টোরেজ ডিভাইস উভয় ক্ষেত্রেই বিভিন্ন ডিস্ক-সম্পর্কিত উদ্দেশ্যে ব্যবহার করা যেতে পারে।
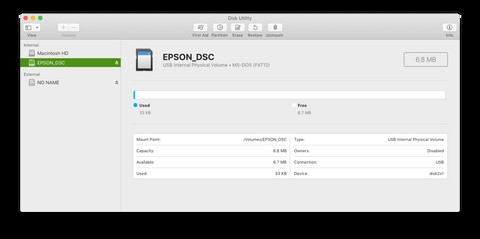
বাম দিকের তালিকা থেকে আপনার SD কার্ড নির্বাচন করে শুরু করুন৷ আপনি যদি একটি অন্তর্নির্মিত SD কার্ড স্লট সহ একটি Mac ব্যবহার করেন তবে এটি অভ্যন্তরীণ-এ প্রদর্শিত হবে অধ্যায়. একটি বাহ্যিক রিডারে প্লাগ করা একটি SD কার্ড বাহ্যিক-এ দেখাবে অধ্যায়. নিশ্চিত করুন যে আপনি প্রকৃত ডিভাইসের পরিবর্তে, নাম অনুসারে কার্ডটি নিজেই নির্বাচন করেছেন৷ আপনি শুধু ভলিউম দেখান নির্বাচন করলে এটি করা সহজ দেখুন থেকে উপরের বামে মেনু।
একবার আপনি কার্ডটি নির্বাচন করলে, নিশ্চিত করুন যে এটিই আপনি ফর্ম্যাট করতে চান। উদাহরণস্বরূপ, আপনি ক্ষমতা এবং ব্যবহৃত স্থান পরীক্ষা করতে পারেন। তারপর মুছে ফেলুন ক্লিক করুন৷ উইন্ডোর শীর্ষে বোতাম। আপনি একটি নাম নির্দিষ্ট করতে পারেন৷ কার্ডের জন্য, এবং এর ফর্ম্যাট .
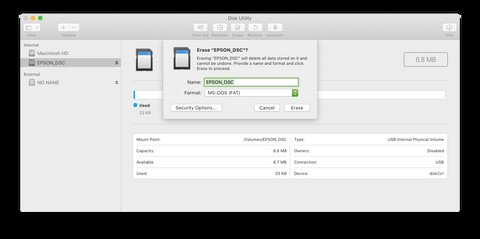
একটি ফাইল সিস্টেম বিন্যাস নির্বাচন করা
আপনি যদি SD কার্ডটিকে ডিজিটাল ক্যামেরার মতো অন্য ডিভাইসে ব্যবহার করার জন্য ফর্ম্যাট করে থাকেন, তাহলে আপনার যেকোনো Mac OS এড়ানো উচিত ফরম্যাট করুন এবং MS-DOS (FAT) নির্বাচন করুন অথবা ExFAT . FAT ব্যবহার করুন যদি কার্ডটি 32 GB বা তার কম হয়, যেমনটি সমস্ত SD এবং SDHC কার্ড। ExFAT ব্যবহার করুন যদি কার্ডটি 32 GB-এর বেশি হয়, যেমন একটি SDXC বা SDUC কার্ড৷
macOS এ SD কার্ড ফর্ম্যাটার ব্যবহার করা
একটি পৃথক অ্যাপ অপ্রয়োজনীয় মনে হতে পারে যেহেতু ডিস্ক ইউটিলিটি অন্তর্নির্মিত। যাইহোক, SD কার্ড ফরম্যাটার হল একটি বন্ধুত্বপূর্ণ বিকল্প, যা SD কার্ড ফর্ম্যাট করার কাজে নিবেদিত৷ এটি আপনার জন্য ফাইল সিস্টেমের মতো বিশদগুলি পরিচালনা করে এবং এমনকি যদি পরবর্তীটি আরও দক্ষ হয় তবে একটি ExFat কার্ডকে FAT12 হিসাবে পুনরায় ফর্ম্যাট করবে৷ এটি ডাউনলোড এবং ব্যবহার করার জন্যও বিনামূল্যে৷
৷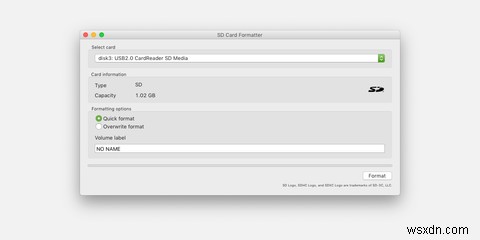
অ্যাপটিতে কয়েকটি বিকল্প সহ একটি খুব সাধারণ ইন্টারফেস রয়েছে। প্রথমে, প্রথম ড্রপডাউন মেনু ব্যবহার করে কার্ডটি নির্বাচন করুন। সাধারণত, আপনি একবারে একটি SD কার্ডের সাথে কাজ করবেন এবং এটি আপনার জন্য নির্বাচন করা হবে। আপনি যা আশা করেন তা হল ক্ষমতা পরীক্ষা করুন। এটি সাধারণত কার্ডে বিজ্ঞাপন দেওয়া সম্পূর্ণ পরিমাণ হবে না, বিভিন্ন কারণে, তবে এটি প্রায় সমান হওয়া উচিত।
দুটি ফরম্যাটিং বিকল্প আছে৷ উপলব্ধ:দ্রুত এবং ওভাররাইট করুন . দ্রুত একটি দ্রুত বিকল্প কারণ এটি প্রকৃতপক্ষে কাঁচা ডেটা মুছে না দিয়ে স্থান খালি করে। ওভাররাইট পদ্ধতিটি আসলে পুরানো ডেটা মুছে দেয়, তাই আপনার এটি ব্যবহার করা উচিত যদি নিরাপত্তা একটি উদ্বেগ হয় এবং আপনি নিশ্চিত করতে চান যে ডেটা কখনও পুনরুদ্ধার করা যাবে না৷
অবশেষে, আপনি একটি ভলিউম লেবেল সরবরাহ করতে পারেন যা আপনাকে পরে চিনতে সাহায্য করার জন্য SD কার্ডের একটি নাম৷ এই নামে ক্ষমতা বা প্রস্তুতকারক অন্তর্ভুক্ত করা উপকারী হতে পারে, বিশেষ করে যদি আপনি বিভিন্ন কার্ডের সাথে কাজ করেন।
কমান্ড লাইন ব্যবহার করা
আপনি খুব আত্মবিশ্বাসী না হলে এই বিকল্পটি ব্যবহার করবেন না!
আপনার ফাইল সিস্টেম ফরম্যাট, পার্টিশনের মতো পদগুলির গভীর ধারণা থাকা উচিত। disk2 এর মতো ভলিউম শনাক্তকারী দেখানোর সময় আপনি ঠিক কোন ডিস্কের সাথে কাজ করছেন তাও আপনাকে চিনতে হবে . ভুলবশত ভুল ড্রাইভ ফরম্যাট না করার জন্য খুব সতর্ক থাকুন!
এই সতর্কতার সাথে, ডিস্কুটিল টুল হল ডিস্ক ইউটিলিটির কমান্ড-লাইন সমতুল্য। আপনার সিস্টেমে উপলব্ধ ড্রাইভগুলি তালিকাভুক্ত করে শুরু করুন:
$ diskutil listআপনার SD কার্ড কোনটি তার নামের মাধ্যমে আপনি সনাক্ত করতে সক্ষম হবেন৷ ড্রাইভের তালিকায়, আপনি একটি শনাক্তকারী দেখতে পাবেন, সাধারণত ডিস্ক2 এর মত কিছু চালিয়ে যাওয়ার আগে আপনার নিশ্চিত হওয়া উচিত যে আপনি সঠিক ডিভাইসের সাথে কাজ করছেন। সমস্ত বিষয়বস্তু মুছে ফেলতে, কিন্তু একই অন্তর্নিহিত কাঠামো (ফাইল সিস্টেম) রাখতে, রিফরম্যাট কমান্ড ব্যবহার করুন, উদাহরণস্বরূপ:
$ diskutil reformat disk2আপনি যদি ফাইল সিস্টেম পরিবর্তন করতে চান তবে নিম্নলিখিত উন্নত কমান্ডটি ব্যবহার করুন:
$ diskutil eraseDisk "HFS+" NameOfSDCard disk2HFS+ আপনি যে ধরনের ফাইল সিস্টেম ব্যবহার করতে চান। আপনি নিম্নলিখিত কমান্ডের সাহায্যে আপনার diskutil-এর সংস্করণ কোন ফাইল সিস্টেম সমর্থন করে তা দেখতে পারেন:
$ diskutil listFilesystemsসম্পূর্ণ ম্যান পৃষ্ঠাটি এই জটিল কিন্তু শক্তিশালী টুলটি কিভাবে ব্যবহার করতে হয় তার বিস্তারিত নির্দেশনা দেয়।
ম্যাকে SD কার্ড ফর্ম্যাটিং নিয়ে সমস্যা সমাধান করা
একটি পঠনযোগ্য কার্ড ফরম্যাট করার চেষ্টা করা হচ্ছে
SD কার্ডে একটি শারীরিক সুইচ লক থাকে যা আপনি দুর্ঘটনাজনিত ডেটা ক্ষতি রোধ করতে ব্যবহার করতে পারেন। যদি একটি কার্ড শুধুমাত্র-পঠন মোডে থাকে, আপনি এটি ফর্ম্যাট করতে সক্ষম হবেন না। ডিস্ক ইউটিলিটির অধীনে, আপনি একটি ত্রুটি পাবেন, তবে বার্তাটি নিজেই বেশ গোপনীয় হতে পারে:
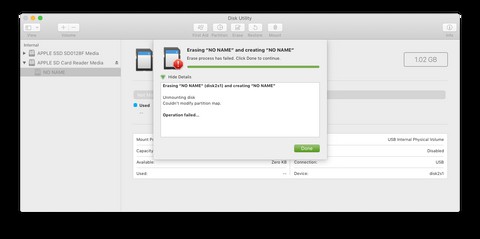
SD কার্ড ফরম্যাটার অ্যাপটি একটি বন্ধুত্বপূর্ণ "সংরক্ষিত কার্ড লিখতে ফর্ম্যাট করতে পারে না" ত্রুটি দেয়:
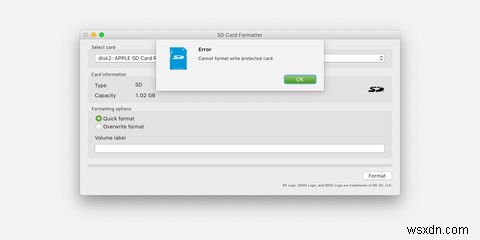
শুধুমাত্র-পঠন মোড বন্ধ করতে, পরিচিতিগুলির সাথে শেষের দিকে সুইচটি স্লাইড করুন৷
একটি বেমানান ফাইল সিস্টেমের সাথে ফর্ম্যাটিং
ডিস্ক ইউটিলিটি ব্যবহার করে, আপনি যে SD কার্ড ফর্ম্যাট করছেন তার সাথে বেমানান একটি ফাইল সিস্টেম নির্বাচন করা সম্ভব। উদাহরণস্বরূপ, ম্যাক ওএস এক্সটেন্ডেড (জার্নাল্ড) টাইপের সাথে একটি পুরানো 8MB কার্ড ফর্ম্যাট করার চেষ্টা করার ফলে দেখানো হিসাবে একটি ত্রুটি হতে পারে:
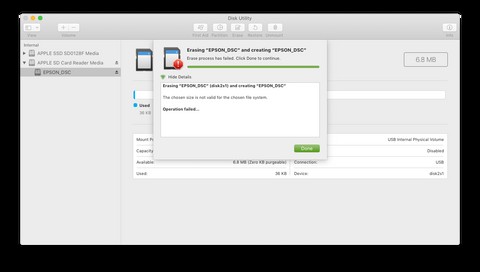
প্রচুর বিকল্পের সাথে, আপনার জন্য সঠিকটি বেছে নিন
এসডি কার্ড ফরম্যাটারের মতো একটি টুল একটি SD কার্ড ফর্ম্যাট করার প্রক্রিয়াটিকে সহজ করতে পারে, তবে অ্যাপলের অন্তর্নির্মিত ডিস্ক ইউটিলিটি অ্যাপটিও কাজটি করতে পারে। ফাইল সিস্টেমের মধ্যে পার্থক্য বুঝতে সতর্ক থাকুন, বিশেষ করে কমান্ড লাইনে ডিস্কুটিলের মতো একটি উন্নত টুল ব্যবহার করার সময়।


