সীমিত স্টোরেজ সহ একটি Mac এ iPhone ব্যাকআপ সংরক্ষণ করা কঠিন। পুরানো আইফোন ব্যাকআপগুলি মুছে ফেলার পরিবর্তে, আপনি একটি এক্সটার্নাল ড্রাইভের মতো একটি ভিন্ন অবস্থানে নিয়ে যেতে পারেন৷
এটি আপনার Mac এ স্থান পুনরুদ্ধার করার এবং ভবিষ্যতের ব্যাকআপগুলি সরাসরি বাহ্যিক সঞ্চয়স্থানে সংরক্ষণ করার একটি ভাল উপায়। আপনার বিদ্যমান ব্যাকআপগুলি খুঁজে পেতে এই নির্দেশিকায় দেওয়া পদক্ষেপগুলি অনুসরণ করুন, সেগুলিকে একটি বাহ্যিক ড্রাইভে নিয়ে যান, তারপর সেই ড্রাইভে আপনার পরবর্তী সমস্ত ব্যাকআপগুলিও সংরক্ষণ করুন৷
ধাপ 1. আপনার Mac এ আপনার iPhone ব্যাকআপ খুঁজুন
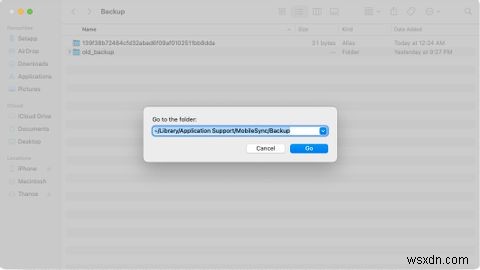
আইক্লাউডে আইফোনের ব্যাকআপ নেওয়া সহজ হলেও আপনার ম্যাকে স্থানীয় আইফোন ব্যাকআপ রাখার সুবিধাও রয়েছে। প্রারম্ভিকদের জন্য, আপনি ইন্টারনেট সংযোগের প্রয়োজন ছাড়া বা দীর্ঘ ডাউনলোডের জন্য অপেক্ষা না করেই আপনার ব্যাকআপ পুনরুদ্ধার করতে পারেন৷
৷ডিফল্টরূপে, আপনার Mac একটি নির্দিষ্ট স্থানে MobileSync ফোল্ডারে iPhone ব্যাকআপ সংরক্ষণ করে। ফাইন্ডার খুলুন এবং যান> ফোল্ডারে যান নির্বাচন করুন মেনু বার থেকে, তারপর সেই ফোল্ডারে যেতে এই ফাইল পাথটি প্রবেশ করান:
~/Library/Application Support/MobileSync/Backupআপনি এই ব্যাকআপ ফোল্ডারে আলফানিউমেরিক নামের ফোল্ডারগুলি খুঁজে পাবেন৷ কিন্তু আপনি যদি কখনও ব্যাকআপ না করে থাকেন, আপনি কিছুই দেখতে পাবেন না৷
৷সেক্ষেত্রে, প্রথমে আপনার Mac এ আপনার iPhone ব্যাক আপ করুন। MacOS Catalina, Big Sur, বা উচ্চতর চলমান Macগুলিতে, iPhone ব্যাক আপ করতে Finder ব্যবহার করুন৷ আপনার Mac এ আইফোন ব্যাক আপ করতে আপনাকে iTunes ব্যবহার করতে হবে যদি এটি MacOS Mojave, High Sierra, বা তার আগে চালায়।
একটি ব্যাকআপ তৈরি করার পরে, আপনি ব্যাকআপ ফোল্ডারে একটি বর্ণসংখ্যার নামযুক্ত ফোল্ডার দেখতে পাবেন৷
ধাপ 2. আপনার আইফোন ব্যাকআপগুলিকে একটি বহিরাগত ড্রাইভে সরান
এখন যেহেতু আপনি জানেন যে আপনার আইফোনের ব্যাকআপগুলি আপনার Mac এ কোথায় সংরক্ষণ করা হয়েছে, সেগুলিকে একটি বাহ্যিক হার্ড ড্রাইভে সরানো সহজ৷ এগিয়ে যাওয়ার আগে, আপনার Mac এ আপনার iPhone এর একটি নতুন ব্যাকআপ নিন। তারপর iPhone ব্যাকআপ ফোল্ডারে নিয়ন্ত্রণ-ক্লিক করুন এবং কপি নির্বাচন করুন .
আপনি যদি না জানেন যে আপনার iPhone এর জন্য কোন ফোল্ডার, প্রতিটি নির্বাচন করুন এবং Cmd + I টিপুন এটি সম্পর্কে তথ্য পেতে। একটি পরিবর্তনের তারিখ এবং সময় সহ ফোল্ডারটি চয়ন করুন যা আপনার এইমাত্র করা ব্যাকআপের সাথে মেলে৷
৷ধরে নিচ্ছি যে আপনি আপনার ম্যাকের সাথে একটি বাহ্যিক ড্রাইভ সংযুক্ত করেছেন, NewiPhoneBackup এর মতো সহজে স্বীকৃত নাম সহ একটি ফোল্ডার তৈরি করুন অথবা আপনার পছন্দের কিছু।
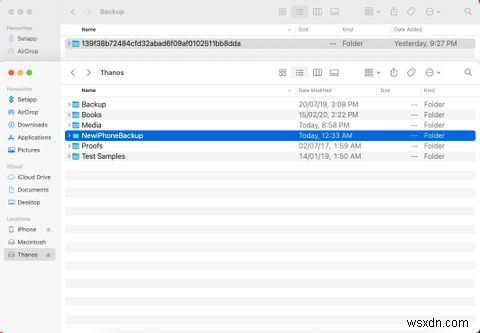
তারপরে আপনার iPhone ব্যাকআপ NewiPhoneBackup-এ আটকান৷ ফোল্ডার আপনার আইফোন ব্যাকআপের আকারের উপর নির্ভর করে স্থানান্তর হতে কিছুটা সময় লাগতে পারে।
আপনার Mac এ আইফোন ব্যাকআপের আসল অবস্থানে ফিরে যান। অ্যালফানিউমেরিক ফোল্ডার নামের একটি নোট তৈরি করুন . তারপরে iPhone ব্যাকআপ ফোল্ডারটির নাম পরিবর্তন করে OldBackup করুন৷ , অথবা আপনার পছন্দের অন্য কিছু।
পরে কিছু ভুল হলে এটি ব্যাকআপ ফোল্ডারের বিষয়বস্তু ধরে রাখবে। তাই এখনই মুছে ফেলবেন না।
ধাপ 3. ব্যাকআপ অবস্থান হিসাবে আপনার বহিরাগত ড্রাইভ ব্যবহার করার জন্য একটি সিমলিংক তৈরি করুন
ফাইল বা ফোল্ডারটিকে এমনভাবে দেখানোর জন্য আপনি একটি প্রতীকী লিঙ্ক (symlink) ব্যবহার করতে পারেন যেন এটি একটি ভিন্ন স্থানে বিদ্যমান। অ্যাপ্লিকেশনগুলি একটি ভিন্ন টার্গেট অবস্থানে নির্দেশ করতে সিমলিঙ্কটি পড়ে এবং ব্যবহার করে৷
আপনার আইফোন ব্যাকআপগুলির জন্য একটি সিমলিঙ্ক তৈরি করা আপনার ব্যাকআপ ফোল্ডারগুলি অ্যাক্সেস এবং আপডেট করার সময় ফাইন্ডারকে আপনার বাহ্যিক ড্রাইভে পুনঃনির্দেশিত করবে৷
টার্মিনালকে সম্পূর্ণ ডিস্ক অ্যাক্সেস দিন
প্রথমে আপনাকে একটি সিমলিঙ্ক তৈরি করার জন্য টার্মিনাল অ্যাপটিকে প্রয়োজনীয় অনুমতি দিতে হবে। এটি কীভাবে করবেন তা এখানে:
- সিস্টেম পছন্দ খুলুন আপনার Mac এ এবং নিরাপত্তা এবং গোপনীয়তা নির্বাচন করুন৷ .
- গোপনীয়তা নির্বাচন করুন ট্যাব
- নীচে-বাম কোণে লক আইকনে ক্লিক করুন, তারপর আপনার প্রশাসকের পাসওয়ার্ড লিখুন।
- সাইডবারে, নিচে স্ক্রোল করুন এবং সম্পূর্ণ ডিস্ক অ্যাক্সেস নির্বাচন করুন তালিকা থেকে
- টার্মিনাল সক্ষম করুন ডানদিকে অ্যাপের তালিকায়, তারপর এই পরিবর্তনগুলি সংরক্ষণ করতে আবার লক আইকনে ক্লিক করুন।
আপনার Symlink তৈরি করুন
এখন আপনি একটি সিমলিংক তৈরি করতে নিম্নলিখিত কমান্ডটি ব্যবহার করতে পারেন। যাইহোক, আপনার বহিরাগত ড্রাইভ এবং আপনার আসল ব্যাকআপ ফোল্ডারের সাথে মেলে আপনার সঠিক ফাইল পাথ এবং ফোল্ডারের নাম ব্যবহার করতে হবে৷
টার্মিনাল খুলুন , এবং নিম্নলিখিত symlink কমান্ডটি টাইপ করুন, আপনার কম্পিউটারের সাথে মেলে বর্গাকার বন্ধনীতে অবস্থানগুলি প্রতিস্থাপন করুন:
ln -s /Volumes/[External Drive]/[New iPhone Backup Folder] ~/Library/Application Support/MobileSync/Backup/[Original Backup Folder]এই কমান্ডের সাথে বিভিন্ন পাথ ব্যবহার করার সময় এখানে কয়েকটি টিপস অনুসরণ করতে হবে:
- নিশ্চিত করুন যে আপনার হার্ড ড্রাইভটি macOS এর সাথে কাজ করার জন্য ফর্ম্যাট করা হয়েছে৷ আপনার বাহ্যিক হার্ড ড্রাইভ ম্যাকে প্রদর্শিত না হলে ঠিক করতে আমাদের গাইড পড়ুন।
- প্রতিস্থাপন করুন [বাহ্যিক ড্রাইভ] আপনার বাহ্যিক ড্রাইভ নামের সাথে। যদি এর নামে দুটি শব্দ থাকে, তাহলে একটি \ যোগ করুন প্রথম শব্দের পরে এবং সেই অনুযায়ী নামগুলি বড় করুন।
- প্রতিস্থাপন করুন [নতুন iPhone ব্যাকআপ ফোল্ডার] বাহ্যিক ড্রাইভে আপনার আইফোন ব্যাকআপ ফোল্ডারের জন্য আপনি যে নামটি তৈরি করেছেন তা দিয়ে।
- [আসল ব্যাকআপ ফোল্ডার] প্রতিস্থাপন করুন আপনার ম্যাকে আইফোন ব্যাকআপের জন্য সঠিক বর্ণানুক্রমিক ফোল্ডার নামের সাথে। এটি সঠিকভাবে পেতে আপনাকে সম্ভবত এটি কপি এবং পেস্ট করতে হবে।
আমাদের কম্পিউটারের টার্মিনালে কমান্ডটি কেমন দেখায় তা এখানে:

আপনি কমান্ডটি চালানোর পরে, আপনি একটি নতুন ফোল্ডার আইকন দেখতে পাবেন যার নীচে-বাম কোণায় একটি তীর রয়েছে এবং আসল আইফোন ব্যাকআপের মতো একই আলফানিউমেরিক নাম৷
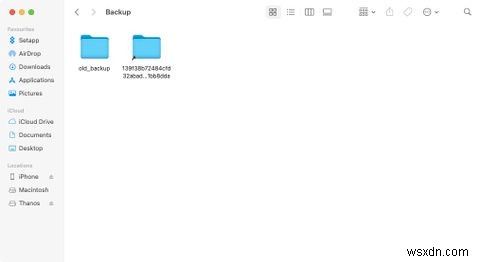
সিমলিংক কাজ করে কিনা তা পরীক্ষা করতে, একটি নতুন আইফোন ব্যাকআপ করার চেষ্টা করুন৷
৷যদি সিমলিঙ্কটি প্রত্যাশিতভাবে কাজ করে, তাহলে আপনার আইফোনের আইক্লাউডে একটি অতিরিক্ত নিরাপত্তা নেট হিসাবে ব্যাক আপ করুন, তারপর ওল্ডব্যাকআপ মুছুন ড্রাইভের জায়গা খালি করতে আপনার Mac থেকে ফোল্ডার৷
ভবিষ্যতে যে কোনো সময়ে, আপনি ব্যাকআপ ফোল্ডারের সিমলিঙ্ক মুছে ফেলতে পারেন ব্যাকআপ অবস্থান হিসাবে বহিরাগত ড্রাইভ ব্যবহার বন্ধ করতে৷
ধাপ 4. আপনি যখন আপনার iPhone কানেক্ট করবেন তখন স্বয়ংক্রিয় ব্যাকআপ নিষ্ক্রিয় করুন
যদি আপনার বাহ্যিক ড্রাইভ সবসময় আপনার Mac এর সাথে সংযুক্ত না থাকে, তাহলে আপনি আপনার iPhone কানেক্ট করার সময় macOS একটি ত্রুটি বের করে দিতে পারে। এটি ঠিক করতে, আপনার আইফোনের জন্য ফাইন্ডার থেকে স্বয়ংক্রিয় সিঙ্ক বিকল্পটি নিষ্ক্রিয় করুন৷
৷আপনার Mac এর সাথে আপনার iPhone সংযুক্ত করুন, তারপর ফাইন্ডারের সাইডবারে ক্লিক করুন৷
৷ডানদিকে, নিশ্চিত করুন যে আপনি সাধারণ-এ আছেন ট্যাব করুন এবং যখন এই iPhone সংযুক্ত থাকে তখন স্বয়ংক্রিয়ভাবে সিঙ্ক করুন এর সামনে চেকবক্সটি অক্ষম করুন .
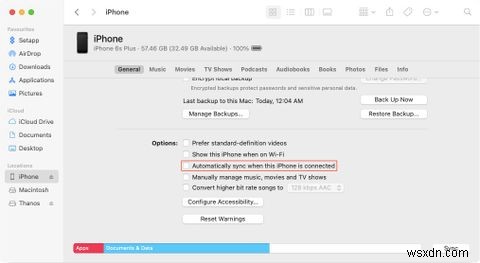
এটি আপনার বহিরাগত ড্রাইভে নতুন ব্যাকআপ ফোল্ডারের সাথে আপনার আইফোনটিকে স্বয়ংক্রিয়ভাবে সিঙ্ক করার চেষ্টা থেকে ফাইন্ডারকে থামায়। এর মানে হল আপনাকে প্রাসঙ্গিক হার্ড ড্রাইভ সংযোগ করতে হবে এবং ম্যানুয়ালি আইফোন ব্যাকআপ নিতে হবে৷
স্পেস পুনরুদ্ধার করতে আইফোন ব্যাকআপগুলিকে এক্সটার্নাল ড্রাইভে রিডাইরেক্ট করুন
একটি বাহ্যিক ড্রাইভে আইফোন ব্যাকআপগুলি সরানো আপনার ম্যাকের ড্রাইভের অনেক জায়গা সংরক্ষণ করবে। এছাড়াও, কোনো নেটওয়ার্ক সংযোগ সমস্যা নিয়ে চিন্তা না করেই আপনি আপনার iPhone পুনরুদ্ধার করতে স্থানীয় ব্যাকআপের উপর নির্ভর করতে পারেন।
এটি সুবিধাজনক শোনালেও, দ্বিতীয় নিরাপত্তা নেট হিসাবে আপনার আইফোনকে আইক্লাউডে ব্যাক আপ করাও বুদ্ধিমানের কাজ। এইভাবে আপনি যদি কখনও আপনার আইফোন পুনরুদ্ধার করতে চান তবে আপনার কাছে প্রচুর বিকল্প রয়েছে৷


