এটা কোন আশ্চর্যের বিষয় নয় যে আমরা সহজেই একটি Android ডিভাইস বাজারে প্রবেশ করার মুহুর্তে তার দিকে ঝুঁকে পড়ি। আকর্ষণীয় বৈশিষ্ট্য নিয়ে আসা, Samsung S20ও ব্যবহারকারীদের অত্যন্ত প্রভাবিত করার জন্য প্রস্তুত। তদুপরি, এতে সন্দেহ নেই যে একজন স্যামসাং ব্যবহারকারী হয়েও আপনি একটি নতুন S20 কিনতে চাইতে পারেন। এবং একটি নতুন ডিভাইসে স্থানান্তর করার সময়, সবসময় একটি জিনিস থাকে যা আমাদের বিরক্ত করে তা হল আমাদের পরিচিতি৷
৷যেহেতু পরিচিতিগুলি কারও সাথে সংযোগ করার চাবিকাঠি, তাই আমরা তাদের হারাতে পারি না। এবং প্রতিটি ব্যক্তির ফোন নম্বর ম্যানুয়ালি প্রবেশ করানো এবং সেগুলি সংরক্ষণ করা অর্থহীন কারণ আমাদের সকলের ব্যস্ত সময়সূচী রয়েছে। অতএব, স্যামসাং থেকে স্যামসাং-এ পরিচিতিগুলি কীভাবে স্থানান্তর করতে হয় তা জানা আপনার জন্য অপরিহার্য হয়ে ওঠে। এই নিবন্ধে, আপনি Samsung ডিভাইসের মধ্যে পরিচিতি স্থানান্তর করার জন্য কিছু সহজ পদ্ধতি শিখবেন। চলুন শুরু করি এবং সহজে Samsung থেকে Samsung-এ পরিচিতি স্থানান্তর করি।
পার্ট 1:ব্লুটুথের মাধ্যমে Samsung থেকে Samsung S20 এ কিভাবে পরিচিতি স্থানান্তর করা যায়
যোগাযোগ স্থানান্তরের জন্য আপনাকে সাহায্য করার সবচেয়ে সাধারণ উপায়গুলির মধ্যে একটি হতে পারে ব্লুটুথ। এবং এই পৃথিবীতে কেউ এটি সম্পর্কে অপরিচিত নয়। প্রক্রিয়াটি পরিচালনা করা বেশ সহজ কারণ কোনও USB তারের কোনও ব্যবহার নেই বা কোনও অতিরিক্ত সফ্টওয়্যার ডাউনলোড করা নেই৷ যদিও এই প্রক্রিয়াটি এই জাতীয় জিনিসগুলির প্রয়োজনীয়তা দূর করে এবং স্যামসাং ডিভাইসগুলির মধ্যে ওয়্যারলেসভাবে পরিচিতি স্থানান্তর করতে সহায়তা করে, কাজ করার সময় এটি প্রচুর সময় নিতে পারে। আপনি যদি এখনও এইভাবে চলতে পছন্দ করেন, তাহলে ব্লুটুথের মাধ্যমে Samsung থেকে Samsung-এ কীভাবে পরিচিতি স্থানান্তর করবেন তা এখানে দেওয়া হল।
ধাপে ধাপে নির্দেশিকা:
ধাপ 1: ব্লুটুথের মাধ্যমে স্থানান্তর শুরু করতে, আপনার উভয় Samsung ডিভাইসে ব্লুটুথ চালু করা নিশ্চিত করুন। এখন, প্রক্রিয়াটির এক ধাপ কাছাকাছি যেতে দুটি ডিভাইস জোড়া করুন।
ধাপ 2: এখন, আপনার সোর্স ডিভাইসে, অ্যাপ ড্রয়ার বা মেনু চালু করুন এবং "পরিচিতি" আইকনে আলতো চাপুন।
ধাপ 3: পরিচিতিগুলির তালিকা থেকে, আপনি যে পরিচিতিগুলি স্থানান্তর করতে চান তা নির্বাচন করতে হবে৷ আপনার ডিভাইস যদি এই বিকল্পটিকে সমর্থন করে তবে আপনি "সমস্ত নির্বাচন করুন" বিকল্পে যেতে পারেন৷
৷পদক্ষেপ 4: আপনি যখন সমস্ত প্রয়োজনীয় পরিচিতি নির্বাচন করেছেন, তখন শুধু "শেয়ার" আইকনে আলতো চাপুন৷ শেয়ার উইন্ডোতে, আপনি ব্লুটুথ আইকন দেখতে পাবেন। এগিয়ে যেতে এটিতে আলতো চাপুন৷
৷

ধাপ 5: পেয়ার করা ডিভাইসের একটি তালিকা এখন আসবে। প্রক্রিয়াটি সম্পূর্ণ করার জন্য আপনাকে আপনার লক্ষ্য ডিভাইসটি বেছে নিতে হবে৷

ধাপ 6: আপনার টার্গেট ডিভাইসে, পরিচিতি স্থানান্তর করার অনুমতি দিতে "স্বীকার করুন" এ আলতো চাপুন। এখন কিছু সময়ের জন্য অপেক্ষা করুন কারণ স্থানান্তর শুরু হবে এবং এটি একটু সময়সাপেক্ষ হবে৷
পার্ট 2:কিভাবে স্যামসাং থেকে স্যামসাং S20 এ এক ক্লিকে পরিচিতি স্থানান্তর করা যায়
যদি ব্লুটুথ আপনার জন্য উপযুক্ত না হয়, তাহলে আমাদের যা অফার করতে হবে তা এখানে। আপনি MobileTrans চেষ্টা করতে পারেন – ফোন ট্রান্সফার যা আগের চেয়ে সহজ স্থানান্তর করার জন্য ডিজাইন করা একটি টুল। এই টুলের সাহায্যে, আপনি শুধু স্যামসাং থেকে স্যামসাং-এ পরিচিতি স্থানান্তর করতে পারবেন না কিন্তু আপনি ডেটা প্রকারের বিস্তৃত পরিসর স্থানান্তর করতে পারবেন। তাছাড়া, এটি সহজেই অ্যান্ড্রয়েড, আইওএস এবং উইন্ডোজ ফোন সমর্থন করে। আপনি ঝামেলামুক্ত উপায়ে যেকোনো প্ল্যাটফর্মে স্থানান্তর করতে পারেন। এই পদ্ধতিটি ব্যবহার করে স্যামসাং থেকে স্যামসাং-এ কীভাবে পরিচিতি স্থানান্তর করা যায় তা এখানে রয়েছে৷
ধাপে ধাপে নির্দেশিকা:
পদক্ষেপ 1:প্রোগ্রাম খুলুন
শুরু করতে, dr.fone – ফোন ট্রান্সফার ওয়েবসাইটে যান এবং সেখান থেকে ডাউনলোড করুন। একবার আপনি সফলভাবে ডাউনলোড হয়ে গেলে, ইনস্টলেশনটি সম্পূর্ণ হতে দিন। এর পরে, প্রোগ্রামটি খুলুন এবং তারপরে প্রধান স্ক্রীন থেকে "ফোন স্থানান্তর" বিকল্পে ক্লিক করুন।
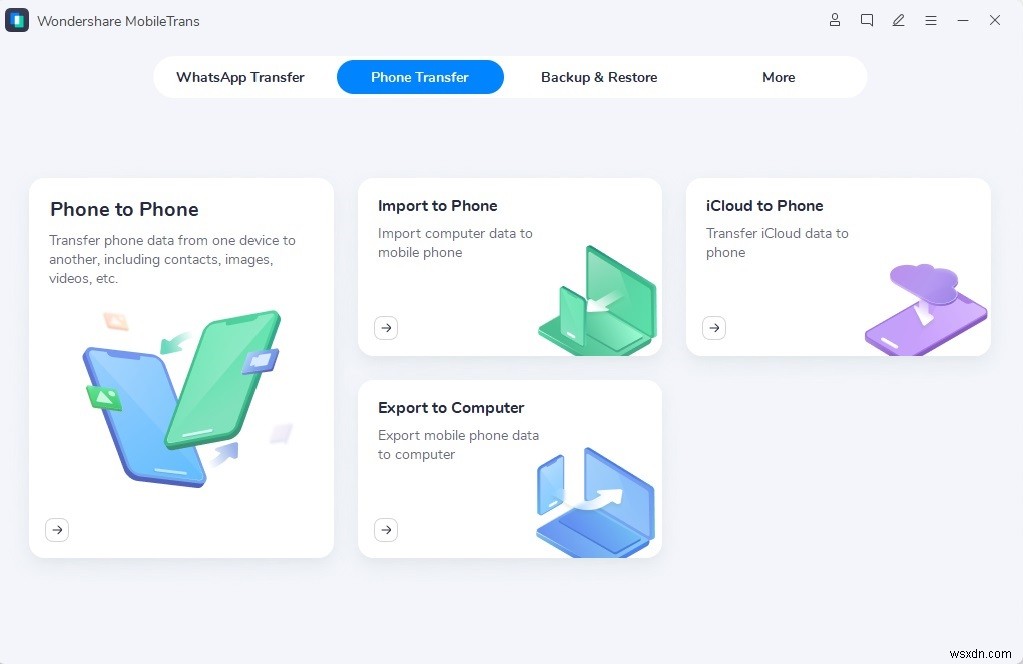
ধাপ 2:Samsung ডিভাইস সংযুক্ত করুন
আপনার স্যামসাং ডিভাইস দুটি এখনই ধরুন এবং তারপর কম্পিউটারের সাথে সংযোগ করতে USB তারের সাহায্য নিন। একবার যথাযথভাবে সংযুক্ত হলে, আপনি পর্দায় দুটি ডিভাইস দেখতে পাবেন। তারা উৎস এবং গন্তব্য হিসাবে স্থাপন করা হবে. ফোনের অবস্থান সঠিক না হলে আপনি কেবল "ফ্লিপ" বোতামে ক্লিক করতে পারেন।

পদক্ষেপ 3:Samsung থেকে Samsung এ পরিচিতি স্থানান্তর করুন
স্ক্রিনে স্পষ্ট আইটেমগুলির তালিকা থেকে, "পরিচিতি" নির্বাচন করুন। এরপরে, "স্টার্ট" বোতামে চাপ দিন। আপনার পরিচিতি এখন স্থানান্তর শুরু হবে. অপেক্ষা করুন এবং প্রক্রিয়াটি শেষ না হওয়া পর্যন্ত দুটি ডিভাইস সংযুক্ত রাখুন।
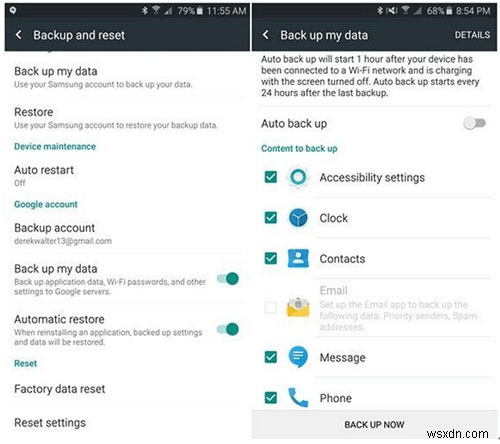
পার্ট 3:স্মার্ট সুইচের মাধ্যমে Samsung থেকে Samsung S20-এ কীভাবে পরিচিতি স্থানান্তর করা যায়
স্যামসাং ব্যবহারকারীদের সেরা অভিজ্ঞতা দিতে একটি মুহূর্ত ছেড়ে না. এবং এটি পরিচিতি বা অন্যান্য ডেটা স্থানান্তর করার ক্ষেত্রে, এটি আরও ভাল অভিজ্ঞতার জন্য স্মার্ট সুইচ অ্যাপ তৈরি করেছে। এটি ব্যবহার করে, আপনি সিদ্ধান্ত নিতে পারেন যে আপনি তারবিহীনভাবে স্থানান্তর করতে চান নাকি তারের সাহায্যে। এটি আপনাকে বার্তা, পরিচিতি, নথি, ফটো ইত্যাদি স্থানান্তর করতে দেয়। একটি জিনিস যা আপনার জানা উচিত তা হল অ্যাপটি কিছু স্যামসাং ডিভাইসে আগে থেকে ইনস্টল করা আছে। আপনার যদি এটি প্রি-ইন্সটল না থাকে তবে আপনি এটি প্লে স্টোর থেকে ডাউনলোড করতে পারেন। আসুন এখন স্মার্ট সুইচ ব্যবহার করে Samsung থেকে Samsung 20-এ পরিচিতি স্থানান্তর করার ধাপে চলে যাই।
ধাপ 1: প্রথমত, আপনি এটি ইনস্টল করার পরে অ্যাপটি চালু করুন। এটি ইতিমধ্যেই আপনার ডিভাইসে থাকলে, অ্যাপস মেনু থেকে "সেটিংস" এ যান। "ক্লাউড এবং অ্যাকাউন্টস" এ স্ক্রোল করুন। এখন, "স্মার্ট সুইচ" বিকল্পে আলতো চাপুন৷
৷

ধাপ 2: এই ধাপে, আপনাকে পরিচিতি স্থানান্তর করার মাধ্যম বেছে নিতে হবে। "ওয়ারলেস" ব্যবহার করুন এবং একই Wi-Fi নেটওয়ার্কের সাথে দুটি ডিভাইস সংযুক্ত করুন৷ অথবা আপনি যদি "USB CABLE" পদ্ধতি বেছে নেন, তাহলে ডিভাইসগুলির মধ্যে সংযোগ করতে আপনার একটি OTG কেবল থাকতে হবে৷
ধাপ 3: পরবর্তীকালে, আপনার সোর্স স্যামসাং ডিভাইসে "পাঠান" এবং আপনার স্যামসাং S20-এ "রিসিভ" এ আলতো চাপুন কারণ এটি লক্ষ্য ডিভাইস। এখন, সোর্স ডিভাইসে, প্ল্যাটফর্মটি বেছে নিন যেমন “Android”।

পদক্ষেপ 4: এখন ডেটা প্রকারের তালিকা থেকে, "পরিচিতি" চয়ন করতে ভুলবেন না এবং তারপরে "পাঠান" বোতামে আলতো চাপুন৷ এটাই! আপনি এখন অ্যাপটি ছেড়ে দিতে পারেন এবং আপনার নতুন ডিভাইসে পরিচিতিগুলি উপভোগ করতে পারেন৷
৷
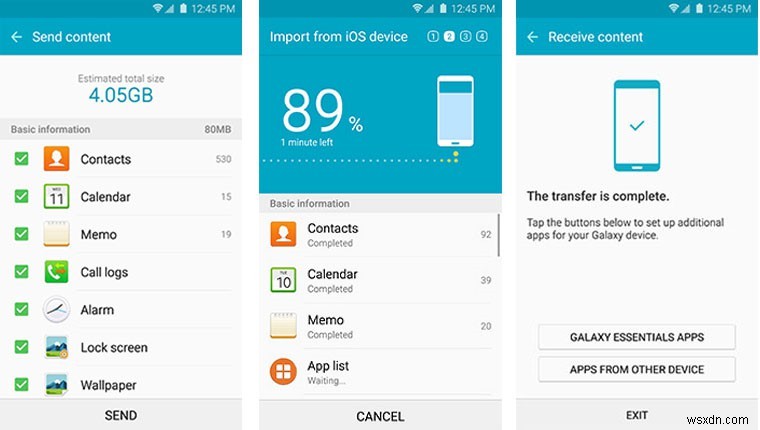
পার্ট 4:Google অ্যাকাউন্টের মাধ্যমে Samsung থেকে Samsung S20 এ কিভাবে পরিচিতি স্থানান্তর করা যায়
Google অ্যাকাউন্ট ব্যবহার করা আপনাকে Samsung থেকে Samsung-এ পরিচিতি স্থানান্তর করতেও সাহায্য করতে পারে। এই পদ্ধতিতে, আপনি ঠিক কী করবেন তা হল আপনার উৎস ডিভাইসে আপনার পরিচিতিগুলির ব্যাকআপ তৈরি করা। এবং তারপরে একই অ্যাকাউন্ট ব্যবহার করে, আপনি আপনার নতুন ফোনে সেই পরিচিতিগুলি সিঙ্ক করবেন। আমরা সরানোর আগে, আমরা আপনাকে জানাতে চাই যে আপনার Google অ্যাকাউন্টে আরও ভাল পারফরম্যান্সের জন্য পর্যাপ্ত জায়গা থাকা উচিত। এটি পূর্ণ হলে, আপনাকে আরও জায়গা কিনতে হবে। এখন, আসুন শিখি কিভাবে এই পদ্ধতি ব্যবহার করে Samsung থেকে Samsung এ পরিচিতি স্থানান্তর করা যায়।
ধাপে ধাপে নির্দেশিকা:
ধাপ 1: প্রথমত, আপনাকে আপনার ডিভাইসে Google অ্যাকাউন্ট দিয়ে লগ ইন করতে হবে। আপনি ইতিমধ্যে করে থাকলে উপেক্ষা করুন৷
ধাপ 2: এখন, আপনার সোর্স স্যামসাং ডিভাইসে "সেটিংস" খুলুন। "ব্যাকআপ এবং রিসেট" বিকল্পে যান। সংশ্লিষ্ট সুইচ চালু করে ব্যাকআপ সক্ষম করুন। আপনার ডেটার ব্যাকআপ শুরু হবে৷
৷
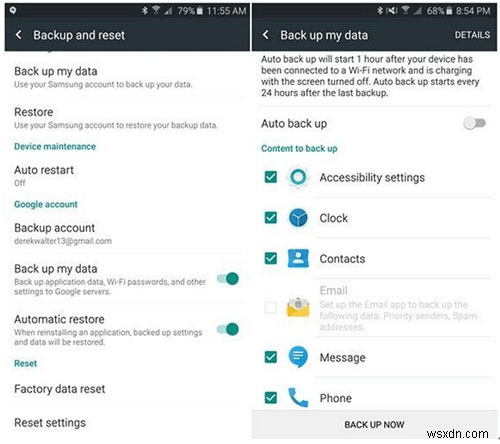
বিকল্পভাবে, আপনি "সেটিংস" এ যেতে পারেন এবং তারপরে "অ্যাকাউন্ট" নির্বাচন করতে পারেন। এখানে, আপনার Google অ্যাকাউন্টে আলতো চাপুন এবং পরিচিতি সিঙ্ক চালু করুন।
ধাপ 3: এখন, পরিচিতিগুলি আপনার Google অ্যাকাউন্টের সাথে সংযুক্ত করা হয়েছে। আপনি যা প্রয়োজন এখন আপনার লক্ষ্য স্যামসাং ডিভাইস. এটিতে, "সেটিংস" খুলুন এবং "অ্যাকাউন্টস" এ যান। "গুগল" এ আলতো চাপুন এবং আপনি সোর্স ডিভাইসে ব্যবহার করেছেন সেই একই অ্যাকাউন্ট দিয়ে লগইন করুন৷
৷পদক্ষেপ 4: আপনি যখন Google অ্যাকাউন্ট স্ক্রিনে থাকবেন, তখন "সিঙ্ক পরিচিতি" বোতামটি চালু করুন। এইভাবে Google অ্যাকাউন্টের মাধ্যমে Samsung থেকে Samsung-এ পরিচিতি স্থানান্তর করা যায়।

নীচের লাইন
আমরা শিখেছি কিভাবে স্যামসাং থেকে স্যামসাং থেকে বিভিন্ন উপায়ে পরিচিতি স্থানান্তর করতে হয়। কিছু ওয়্যারলেস পদ্ধতি ব্যবহার করে যখন কিছু প্রক্রিয়ার জন্য সফ্টওয়্যার ইনস্টলেশন এবং USB কেবল সংযোগের প্রয়োজন হয়। প্রতিটি পদ্ধতির নিজস্ব সুবিধা আছে। আপনি আপনার জন্য সবচেয়ে ভাল হয় কি চয়ন করতে পারেন. এটি একটি আনন্দের মুহূর্ত হবে যদি আপনি আমাদের জানাতে পারেন কোন পদ্ধতিটি আপনাকে সবচেয়ে বেশি সাহায্য করেছে। নীচের মন্তব্য বিভাগের মাধ্যমে আপনার মতামত শেয়ার করুন. ধন্যবাদ!


