আপনি সবেমাত্র একটি নতুন আইফোনে আপগ্রেড করেছেন বা কাজ থেকে একটি পেয়েছেন, আপনাকে এটিতে আপনার পরিচিতিগুলি পেতে প্রথম পদক্ষেপটি নিতে হবে৷ আইফোন থেকে আইফোনে পরিচিতিগুলি কীভাবে স্থানান্তর করা যায় তা সর্বদা স্পষ্ট নয়; এটি কিছুটা বিভ্রান্তিকর কারণ আপনার কাছে বেশ কয়েকটি বিকল্প উপলব্ধ রয়েছে৷
৷আপনি দ্রুত স্টার্ট ব্যবহার করে একটি নতুন আইফোনে ডেটা স্থানান্তর করতে পারেন, একটি ব্যাকআপ থেকে সবকিছু পুনরুদ্ধার করতে পারেন, শুধুমাত্র আপনার পরিচিতিগুলিকে সিঙ্ক করতে iCloud ব্যবহার করতে পারেন, বা AirDrop-এর মাধ্যমে পৃথক পরিচিতিগুলি ভাগ করতে পারেন৷
আমরা নীচে ব্যাখ্যা করি যে কীভাবে এই প্রতিটি আইফোন যোগাযোগ স্থানান্তর পদ্ধতি ব্যবহার করবেন৷
৷1. দ্রুত শুরু ব্যবহার করে একটি নতুন আইফোনে পরিচিতি স্থানান্তর করুন
আপনি যদি এইমাত্র একটি নতুন আইফোন পেয়ে থাকেন, তাহলে সেটআপের সময় আপনি আপনার পুরানো আইফোন থেকে পরিচিতি এবং অন্যান্য সমস্ত ডেটা স্থানান্তর করতে পারেন৷ Apple এটিকে Quick Start বলে কারণ এটি আপনাকে যত তাড়াতাড়ি সম্ভব আপনার নতুন ডিভাইস ব্যবহার শুরু করতে দেয়৷ আসলে, আপনি এমনকি সেটআপের সময় একটি Android ডিভাইস থেকে পরিচিতি স্থানান্তর করতে পারেন।
কুইক স্টার্ট আপনার পরিচিতি সহ আপনার পুরানো আইফোন থেকে নতুন আইফোনে সবকিছু স্থানান্তর করে। আপনি যদি শুধুমাত্র আইফোন থেকে আইফোনে পরিচিতি স্থানান্তর করতে চান এবং অন্য কিছু না, তাহলে নিচের iCloud বিভাগে (#3) এড়িয়ে যান৷
আপনার যদি আইক্লাউড ব্যাকআপ থাকে, আপনি অবিলম্বে সবচেয়ে গুরুত্বপূর্ণ ডেটা স্থানান্তর করতে এবং পটভূমিতে ওয়াই-ফাইয়ের মাধ্যমে বাকিগুলি পুনরুদ্ধার করতে পারেন৷ এর মানে হল আপনি প্রায় 15 মিনিট পরে আপনার আইফোন ব্যবহার শুরু করতে পারেন, এতে পরিচিতিগুলি সহ।
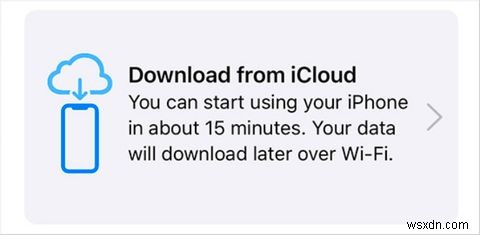
বিকল্পভাবে, আপনি সেটআপের সময় এক আইফোন থেকে অন্য আইফোনে সবকিছু স্থানান্তর করতে বেছে নিতে পারেন। আপনার আসল আইফোনে কতটা ডেটা রয়েছে তার উপর নির্ভর করে এটি অনেক বেশি সময় নেয়, তবে এটি করার জন্য আপনাকে দ্রুত ইন্টারনেট সংযোগ বা সাম্প্রতিক iCloud ব্যাকআপের উপর নির্ভর করতে হবে না।
Quick Start শুধুমাত্র একটি নতুন iPhone সেট আপ করার সময় উপলব্ধ। আপনি ইতিমধ্যে সেটআপ শেষ করে থাকলে, পরিবর্তে পরিচিতি স্থানান্তর করতে আলোচনা করা অন্যান্য পদ্ধতিগুলি ব্যবহার করুন৷
৷বিকল্পভাবে, সেটিংস> সাধারণ> রিসেট> সমস্ত সামগ্রী এবং সেটিংস মুছে ফেলুন এ গিয়ে আপনার iPhone ফ্যাক্টরি সেটিংসে পুনরুদ্ধার করুন। . আপনি যদি এটি করেন, তাহলে আপনি ইতিমধ্যেই আপনার নতুন আইফোনে সবকিছু হারাবেন, কিন্তু আবার দ্রুত শুরু করার বিকল্প থাকবে৷
কুইক স্টার্ট ব্যবহার করতে, আপনার নতুন আইফোন চালু করুন এবং এটিকে আপনার পুরনো আইফোনের পাশে নিয়ে যান। পুরানো আইফোনে একটি বার্তা উপস্থিত হওয়া উচিত যাতে নতুন আইফোন সেট আপ করতে আপনার অ্যাপল আইডি ব্যবহার করতে বলা হয়। এটি সঠিক অ্যাকাউন্ট দেখায় তা নিশ্চিত করতে পরীক্ষা করুন এবং চালিয়ে যান এ আলতো চাপুন৷ .
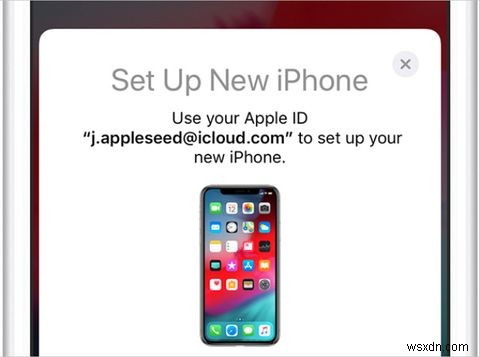
যখন নতুন আইফোনের স্ক্রিনে একটি ঘূর্ণায়মান প্যাটার্ন প্রদর্শিত হয়, তখন ক্যামেরা দিয়ে স্ক্যান করতে আপনার পুরানো আইফোন ব্যবহার করুন। এখন নতুন আইফোনে আপনার পুরানো iPhone পাসকোড লিখুন এবং সেটআপ শেষ করতে এবং আপনার পরিচিতিগুলি স্থানান্তর করতে অনস্ক্রিন প্রম্পটগুলি অনুসরণ করুন৷
2. আপনার নতুন আইফোনে একটি ব্যাকআপ পুনরুদ্ধার করুন
আপনি যদি ইতিমধ্যেই আপনার আসল আইফোনে লেনদেন, বিক্রি বা দিয়ে থাকেন তবে ডেটা স্থানান্তর করতে আপনি দ্রুত স্টার্ট ব্যবহার করতে পারবেন না। যাইহোক, আপনি এখনও একটি বিদ্যমান ব্যাকআপ ব্যবহার করে পরিচিতি এবং অন্য সবকিছু আপনার নতুন আইফোনে স্থানান্তর করতে পারেন।
এটি শুধুমাত্র তখনই কাজ করে যদি আপনি এটি থেকে পরিত্রাণ পাওয়ার আগে আপনার আসল আইফোনের একটি ব্যাকআপ করেন৷ আপনার যদি এখনও আইফোন থাকে, তাহলে আপনি এখন একটি নতুন ব্যাকআপ নিতে পারেন, তবে উপরের দ্রুত শুরু পদ্ধতিটি ব্যবহার করা আরও সহজ৷ আবার, আপনি যদি শুধুমাত্র পরিচিতি স্থানান্তর করতে চান এবং অন্য কিছু না, তাহলে নীচের iCloud বিভাগে যান৷
আপনার নতুন আইফোনে, আপনি অ্যাপস এবং ডেটা এ না পৌঁছা পর্যন্ত অনস্ক্রিন সেটআপ প্রম্পট অনুসরণ করুন পৃষ্ঠা এখান থেকে, iCloud ব্যাকআপ থেকে পুনরুদ্ধার করুন বেছে নিন অথবা ম্যাক বা পিসি থেকে পুনরুদ্ধার করুন , আপনি কোথায় আপনার আসল আইফোন ব্যাকআপ করেছেন তার উপর নির্ভর করে।

iCloud এর জন্য, আপনার আসল iPhone থেকে Apple ID বিশদ ব্যবহার করে সাইন ইন করুন এবং পুনরুদ্ধার করতে সর্বশেষ ব্যাকআপ চয়ন করুন৷ আপনার ইন্টারনেটের গতির উপর নির্ভর করে আপনার ব্যাকআপ থেকে সমস্ত সামগ্রী এবং ডেটা পুনরুদ্ধার করতে কয়েক ঘন্টা সময় লাগতে পারে৷
একটি ম্যাক বা পিসির জন্য, আপনার আসল আইফোনের ব্যাকআপ নেওয়ার জন্য আপনার নতুন আইফোনটিকে কম্পিউটারে সংযুক্ত করুন৷ আইটিউনস বা ফাইন্ডার খুলুন এবং ব্যাকআপ পুনরুদ্ধার করুন ক্লিক করুন৷ আইফোন সারাংশ পৃষ্ঠা থেকে। কোন ব্যাকআপটি পুনরুদ্ধার করতে হবে তা নিশ্চিত করুন এবং আপনার নতুন আইফোনে সমস্ত ডেটা স্থানান্তরের জন্য অপেক্ষা করুন৷
৷3. আইক্লাউড দিয়ে আইফোন থেকে আইফোনে পরিচিতি সিঙ্ক করুন
এক আইফোন থেকে অন্য আইফোনে পরিচিতি স্থানান্তর করার সহজ উপায় হল একই iCloud অ্যাকাউন্টে উভয় ডিভাইস সংযোগ করা। আপনি আপনার Apple ডিভাইস থেকে সমস্ত ধরণের ডেটা ব্যাক আপ বা সিঙ্ক করতে iCloud ব্যবহার করতে পারেন৷ আপনি যখন পরিচিতিগুলিকে সিঙ্ক করতে চান, আপনার আইফোন তার সমস্ত যোগাযোগের ডেটা iCloud এ আপলোড করে, তারপর iCloud এটিকে আপনার অন্যান্য ডিভাইসে পুশ করে৷
iCloud শুধুমাত্র আপনাকে আপনার সম্পূর্ণ পরিচিতি লাইব্রেরি সিঙ্ক করার বিকল্প দেয়। যাইহোক, আপনাকে আগের দুটি পদ্ধতির মতো আপনার নতুন আইফোনে অন্য কোনো ডেটা স্থানান্তর করতে হবে না। আপনি যদি শুধুমাত্র পরিচিতিগুলির একটি নির্বাচন স্থানান্তর করতে চান তবে পরবর্তী বিভাগে যান৷
৷নিশ্চিত করুন যে উভয় iPhoneই Wi-Fi এর সাথে সংযুক্ত এবং একই Apple ID অ্যাকাউন্টে সাইন ইন করা আছে৷ সেটিংস> [আপনার নাম] এ যান স্ক্রিনের শীর্ষে আপনার অ্যাপল আইডি ব্যবহারকারীর নাম দেখতে। আপনার যদি প্রয়োজন হয়, নিচে স্ক্রোল করুন এবং সাইন আউট এ আলতো চাপুন৷ , তারপর সঠিক অ্যাকাউন্টে সাইন ইন করুন।
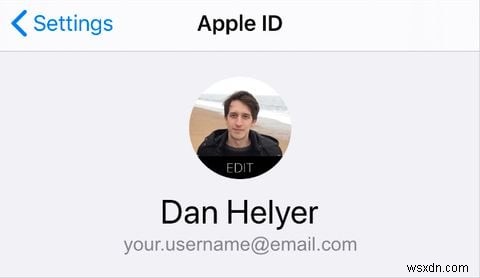
আপনি যদি উভয় আইফোনে স্থায়ীভাবে একই Apple ID ব্যবহার করতে না চান তবে এটি ঠিক আছে। আপনার পরিচিতিগুলি স্থানান্তর করার সময় কেবল সেগুলিকে একই অ্যাকাউন্টে পরিবর্তন করুন৷ আপনি যখন পরে iCloud থেকে সাইন আউট করেন, আপনি iPhone এ আপনার পরিচিতিগুলির একটি অনুলিপি রাখতে বেছে নিতে পারেন৷
৷উভয় iPhone একই অ্যাকাউন্টে সাইন ইন করলে, সেটিংস> [আপনার নাম]> iCloud-এ যান এবং পরিচিতি চালু করুন . বিকল্প দেওয়া হলে, একত্রীকরণ বেছে নিন আইক্লাউডের সাথে আপনার আইফোন পরিচিতি। আপনার আসল আইফোন থেকে পরিচিতিগুলিকে প্রথমে সিঙ্ক করা ভাল, যেহেতু আপনার নতুন আইফোনে স্থানান্তর করার আগে তাদের iCloud এ আপলোড করতে হবে৷

পরিচিতিগুলিকে আপনার নতুন আইফোনে আপলোড এবং সিঙ্ক করার জন্য প্রচুর সময় দিন৷
৷4. ফাইন্ডার বা আইটিউনস ব্যবহার করে পরিচিতির গোষ্ঠী স্থানান্তর করুন
আপনি যদি আইক্লাউড ব্যবহার করতে না পারেন---হয় আপনার কোনো বিনামূল্যের সঞ্চয়স্থান নেই বা আপনার ইন্টারনেট সংযোগ খুব ধীর---আপনি পরিবর্তে একটি কম্পিউটার ব্যবহার করে পরিচিতিগুলি সিঙ্ক করতে পারেন৷ এইভাবে, আপনি আপনার সম্পূর্ণ ঠিকানা বইয়ের পরিবর্তে আইফোন থেকে আইফোনে পরিচিতির গ্রুপগুলি স্থানান্তর করতেও বেছে নিতে পারেন৷
যেহেতু আপনি একটি আইফোনে যোগাযোগ গোষ্ঠী তৈরি করতে পারবেন না, তাই আপনাকে আপনার কম্পিউটারে iCloud.com খুলতে হবে এবং পরিচিতিগুলি অ্যাক্সেস করতে হবে নতুন গ্রুপ তৈরি করার জন্য সেখানে অ্যাপ। এগিয়ে যাওয়ার আগে নিশ্চিত করুন যে আপনি যে গোষ্ঠীগুলিকে সিঙ্ক করতে চান সেগুলি সেট আপ করেছেন৷
৷একটি আইফোনের সাথে সিঙ্ক করার জন্য, আপনার কম্পিউটারে iTunes এর সর্বশেষ সংস্করণ বা macOS Catalina বা পরবর্তী সংস্করণ ইনস্টল করা প্রয়োজন (যা iTunes এর পরিবর্তে Finder ব্যবহার করে)।
এছাড়াও আপনাকে পরিচিতিগুলি বন্ধ করতে হবে৷ উভয় ডিভাইসে আপনার iCloud সেটিংসে বিকল্প। সেটিংস> [আপনার নাম]> iCloud-এ যান তাই না. যদি বিকল্প দেওয়া হয়, আপনার আইফোনে পরিচিতিগুলি রাখা চয়ন করুন৷
৷iTunes খুলুন অথবা ফাইন্ডার আপনার কম্পিউটারে এবং এটির সাথে আসা চার্জিং কেবল ব্যবহার করে আপনার পুরানো আইফোনটি সংযুক্ত করুন। অনুরোধ করা হলে, ট্রাস্ট-এ সম্মত হন আপনার আইফোন এবং কম্পিউটার উভয়ের সংযোগ।
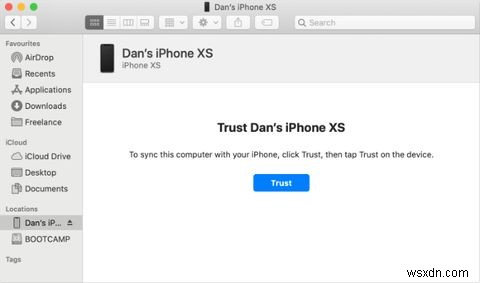
আইটিউনসে, উপরের-বাম কোণে আইফোন আইকনে ক্লিক করুন। ফাইন্ডারে, সাইডবার থেকে আপনার আইফোন নির্বাচন করুন। তারপর তথ্য-এ যান পৃষ্ঠা।
পরিচিতিগুলিকে [আপনার ডিভাইসে] সিঙ্ক করতে বিকল্পটি চালু করুন৷ এবং স্থানান্তর করার জন্য পরিচিতির গোষ্ঠী নির্বাচন করুন। প্রয়োগ করুন ক্লিক করুন , তারপর সিঙ্ক করুন এবং সিঙ্ক শেষ হওয়ার জন্য অপেক্ষা করুন৷

এখন আপনার নতুন আইফোনটিকে কম্পিউটারের সাথে সংযুক্ত করুন এবং এতে আপনার পরিচিতিগুলি স্থানান্তর করতে উপরের পদক্ষেপগুলি পুনরাবৃত্তি করুন৷
5. আইফোন থেকে আইফোনে ব্যক্তিগত পরিচিতি স্থানান্তর করুন
কখনও কখনও আপনি আপনার নতুন আইফোনে শুধুমাত্র একটি একক পরিচিতি বা পরিচিতির একটি ছোট নির্বাচন স্থানান্তর করতে চান। যদি এটি হয়, আপনি AirDrop, বার্তা, মেল, বা অন্যান্য পরিষেবা ব্যবহার করে পৃথক পরিচিতি শেয়ার করতে পারেন৷
ফোনে আপনি যে পরিচিতিটি শেয়ার করতে চান সেটি খুঁজুন৷ অথবা পরিচিতি আপনার আইফোনে অ্যাপ। যোগাযোগের তথ্য পৃষ্ঠা থেকে, নিচে স্ক্রোল করুন এবং যোগাযোগ ভাগ করুন বিকল্পটিতে আলতো চাপুন৷ .
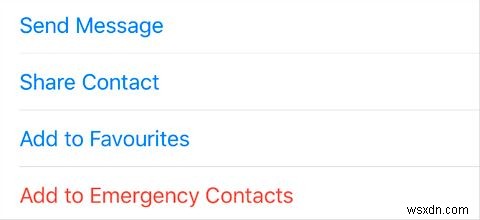
যোগাযোগের বিশদ ভাগ করার জন্য বিভিন্ন পদ্ধতি সহ একটি শেয়ার শীট উপস্থিত হয়। আপনার পছন্দের পদ্ধতিতে আলতো চাপুন এবং আপনার নতুন আইফোনে পরিচিতি পাঠান। তারপর আপনাকে স্বীকার করতে হবে৷ আপনার নতুন আইফোনে স্থানান্তর করুন এবং আপনার ডিভাইসে পরিচিতি সংরক্ষণ করুন।
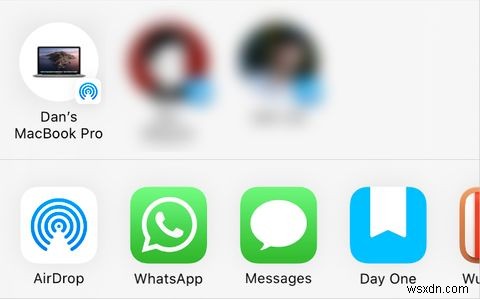
আপনি যদি আইফোন থেকে আইফোনে পরিচিতি স্থানান্তর করতে AirDrop ব্যবহার করেন, তবে নিশ্চিত করুন যে প্রাপক যে কারও কাছ থেকে AirDrop অনুরোধগুলি গ্রহণ করতে সেট করা আছে। এটি করার জন্য, আপনার নতুন আইফোনে কন্ট্রোল সেন্টার খুলুন (iPhone X এবং তার পরবর্তীতে উপরের-ডান কোণ থেকে নিচের দিকে স্ক্রোল করুন, অথবা iPhone 8 এবং তার আগের স্ক্রীনের নিচ থেকে উপরে সোয়াইপ করুন)।
তারপরে বিমান মোড সহ উপরের-বাম বিভাগে আলতো চাপুন এবং ধরে রাখুন৷ এবং Wi-Fi একটি এয়ারড্রপ প্রকাশ করার জন্য আইকন বোতাম সেখান থেকে, আপনি AirDrop ব্যবহার করে ডিভাইসটি কে দেখবে তা চয়ন করতে পারেন৷
৷এটি থেকে মুক্তি পাওয়ার আগে আপনার পুরানো আইফোন মুছুন
আপনি যদি আপনার পুরানো আইফোন থেকে মুক্তি পাওয়ার পরিকল্পনা করেন---এখন আপনি এটি থেকে সমস্ত পরিচিতি স্থানান্তর করেছেন---প্রথমে আপনার সমস্ত সামগ্রী এবং ডেটা মুছে ফেলার বিষয়টি নিশ্চিত করুন৷ এটি করা গুরুত্বপূর্ণ কারণ এটি আপনার গোপনীয়তা রক্ষা করে, তবে এর অর্থ হল iPhone একজন নতুন মালিকের জন্য এটি সেট আপ করার জন্য প্রস্তুত৷
আপনার আইফোন ফ্যাক্টরি রিসেট করার বিভিন্ন উপায় আছে। এটি সাধারণত মাত্র কয়েক মিনিট সময় নেয় এবং লাইনের নিচে সক্রিয়করণ এবং নিরাপত্তা সমস্যাগুলি এড়ায়৷
আইফোন থেকে দূরে সরে যাচ্ছে? আইফোন থেকে অ্যান্ড্রয়েডে কীভাবে পরিচিতি স্থানান্তর করা যায় তা এখানে।


