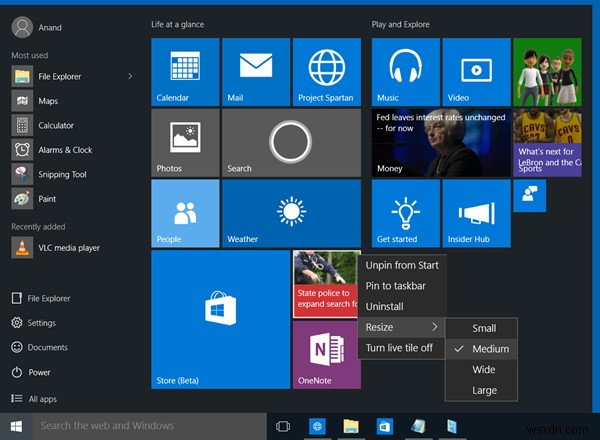শুধু স্টার্ট মেনুই নয় Windows 10-এ দেখতে ভাল, কিন্তু এটি এখন সুপারচার্জড এবং আপনাকে আরও অনেক কিছু করতে দেয়। আসুন আমরা এর কিছু বৈশিষ্ট্য দেখি এবং দেখি কিভাবে আমরা স্টার্ট মেনু কাস্টমাইজ করে আমাদের Windows 10 অভিজ্ঞতাকে ব্যক্তিগতকৃত করতে পারি।
Windows 10 স্টার্ট মেনু বৈশিষ্ট্য
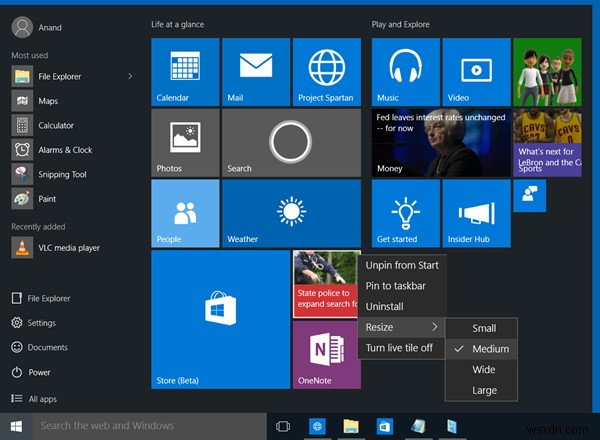
যেমনটি প্রত্যাশিত, স্টার্ট মেনু, বা সহজভাবে শুরু করুন , আপনাকে আপনার ব্যবহারকারীর নথি, অত্যাধিক ব্যবহৃত এবং পিন করা সফ্টওয়্যার এবং অ্যাপস, ফাইল এক্সপ্লোরার এবং আরও অনেক কিছুতে অ্যাক্সেস দেয়৷ এখানে উল্লেখযোগ্যভাবে নতুন কিছু হল যে স্টার্ট এখন লাইভ টাইলসও অন্তর্ভুক্ত করে।
আপনি করতে পারেন:
- স্টার্ট মেনু থেকে ঘন ঘন আইটেমগুলি সরান৷ ৷
- আপনি বিষয়বস্তুর পরামর্শ অক্ষম করতে পারেন যা Microsoft সময়ে সময়ে স্টার্ট মেনুর শীর্ষে দেখাতে পারে; এটি বেশিরভাগ Windows স্টোর অ্যাপের সাথে সম্পর্কিত যা Microsoft মনে করে যে আপনি আগ্রহী হবেন
- আপনি সম্প্রতি যোগ করা অ্যাপস গ্রুপ দেখান বন্ধ করে নতুন তালিকাটি সরাতে পারেন। এটি, যাইহোক, সমস্ত প্রোগ্রাম প্রতিরোধ করবে না বিকল্পের অধীনে নতুন দেখানো থেকে এবং একবার আপনি সমস্ত প্রোগ্রাম প্রসারিত করুন নতুন আইটেম এখনও আইটেম নামের অধীনে নতুন দেখাবে. "সম্প্রতি যোগ করা অ্যাপস গ্রুপ দেখান" বিকল্পটি শুধুমাত্র সেই ফোল্ডার বা গোষ্ঠীকে সরিয়ে দেয় যেখানে নতুন যোগ করা অ্যাপের তালিকা রয়েছে। আপনি যখন সমস্ত প্রোগ্রাম,-এ আপনার প্রোগ্রামগুলি খুঁজে পান না তখন গ্রুপটি উপযোগী কিন্তু যখন আপনি এটিকে প্রসারিত করেন, তখন আপনি এটি তৈরি করা তালিকার মধ্যে বিভ্রান্ত হওয়ার জন্য এটিকে শক্তিশালী দেখতে পাবেন
- একই উইন্ডো থেকে, আপনি সম্প্রতি খোলা আইটেমগুলির তালিকা বন্ধ করতে বেছে নিতে পারেন; মনে রাখবেন যে এটি সাম্প্রতিক যোগ করা থেকে আলাদা কারণ পরবর্তীটি সম্প্রতি ইনস্টল করা প্রোগ্রামগুলির একটি তালিকা দেখায় এবং সম্প্রতি খোলা আইটেমগুলি নথি, স্প্রেডশীট, চিত্র ফাইল, শব্দ বা ভিডিও ফাইলগুলির একটি তালিকা দেখায়৷ সংক্ষেপে, এই বিকল্পটি আপনাকে ডেটা ফাইলগুলির তালিকা দেখতে দেয়, যখন উপরে 3 নম্বরে উল্লিখিত বিকল্পটি সম্প্রতি যোগ করা বা ইনস্টল করা প্রোগ্রামগুলির তালিকা দেখায়
- অবশেষে, আপনি স্টার্ট মেনুটি ফুল স্ক্রিনে দেখানোর জন্য পেতে পারেন; নিয়মিত ব্যবহারকারীদের স্টার্ট মেনু ফুল স্ক্রিনে দেখানোর কোনো প্রয়োজন নেই কিন্তু যারা ট্যাবলেট এবং মোবাইল ডিভাইস ব্যবহার করছেন তাদের জন্য।
- স্টার্ট মেনু এবং টাস্কবারে রঙ দেখান
- স্টার্টে যেকোনো সিস্টেম সেটিং পিন করুন।
আসুন এখন স্টার্ট মেনু এবং এর কিছু সেটিংস বিস্তারিতভাবে দেখুন।
লাইভ টাইলস এবং গ্রুপ
স্টার্ট এখন টাইলস অন্তর্ভুক্ত. আপনি শুরু করতে টাইলস পিন করতে পারেন। যদি অ্যাপটি লাইভ টাইলস প্রদর্শনের জন্য প্রোগ্রাম করা হয়, তাহলে আপনি আপনার স্টার্ট মেনুতেও লাইভ টাইলস দেখতে পাবেন। আপনি অ্যাপ, প্রোগ্রাম শর্টকাট, ফাইল, ফোল্ডার এবং এমনকি ড্রাইভ টু স্টার্ট পিন করতে পারেন। শুধু আইটেমটিতে ডান-ক্লিক করুন এবং পিন টু স্টার্ট নির্বাচন করুন। তাদের টেনে আনুন এবং ড্রপ করুন, তাদের গ্রুপে সাজাতে এবং গ্রুপগুলির দরকারী নাম দিন।
প্রতিটি টাইলের জন্য সাধারণ প্রসঙ্গ মেনুতে অন্তর্ভুক্ত থাকবে:
- শুরু থেকে আনপিন করুন
- টাস্কবারে পিন করুন
- আনইনস্টল করুন
- আকার পরিবর্তন করুন – ছোট, মাঝারি, প্রশস্ত, বড়
- লাইভ টাইল বন্ধ করুন।
আপনি টাইলগুলি সরাতে পারেন, তাদের আকার পরিবর্তন করতে পারেন এবং এমনকি তাদের গ্রুপ করতে পারেন৷ আপনি আইটেমগুলিকে বাম দিক থেকে স্টার্টের ডানদিকে সরাতে পারেন এবং সেগুলিকে টাইলস হিসাবে প্রদর্শন করতে পারেন। আপনি এটির প্রসঙ্গ মেনু ব্যবহার করে স্টার্ট থেকেই অ্যাপ আনইনস্টল করতে পারেন।
এটিকে ক্লাসিক উইন্ডোজ 7 লুক দিন
আপনি যদি চান, আপনি প্রতিটি টাইলে ডান-ক্লিক করতে পারেন এবং এটি আনপিন করতে পারেন৷ স্টার্টকে কমপ্যাক্ট দেখাতে, এটিকে ক্লাসিক লুক দেয়।
স্টার্টের আকার পরিবর্তন করুন বা এটিকে পূর্ণ-স্ক্রীন প্রদর্শন করুন
আপনি স্টার্ট মেনুটির ডান এবং উপরের প্রান্তে টেনে এর আকার পরিবর্তন করতে পারেন। এমনকি আপনি সেটিংস> পার্সোনালাইজেশন> স্টার্ট এর মাধ্যমে পূর্ণ স্ক্রিনে স্টার্ট মেনু প্রদর্শন করতে পারেন।
সবচেয়ে বেশি ব্যবহৃত প্রোগ্রাম
স্টার্ট সর্বাধিক ব্যবহৃত প্রোগ্রাম প্রদর্শন করে। এটি আপনাকে অ্যাপ্লিকেশান এবং সফ্টওয়্যারগুলিতে সহজে অ্যাক্সেস দেয় যা আপনি প্রায়শই ব্যবহার করেন৷ তবে আপনি যদি চান তবে আপনি এই সর্বাধিক ব্যবহৃত তালিকাটি সরিয়ে ফেলতে পারেন।
সম্প্রতি যোগ করা সফ্টওয়্যার এবং অ্যাপস
আপনি যদি নতুন অ্যাপ বা সফ্টওয়্যার ইনস্টল করেন তবে সেগুলি এখানে তালিকাভুক্ত হবে। আপনি সম্প্রতি যোগ করা অ্যাপস গ্রুপ দেখাতে বা লুকিয়ে রাখতে পারেন।
কন্টেন্ট সাজেশনস
স্টার্ট আপনাকে অ্যাপ এবং বিষয়বস্তুর সুপারিশ করবে, যা মনে করে আপনার আগ্রহ থাকতে পারে। যাইহোক, আপনি সেটিংস> ব্যক্তিগতকরণ> স্টার্ট এর মাধ্যমে এই বৈশিষ্ট্যটিকে বিরক্তিকর মনে হলে অক্ষম করতে পারেন।
অ্যাপ তালিকায় দ্রুত নেভিগেশন
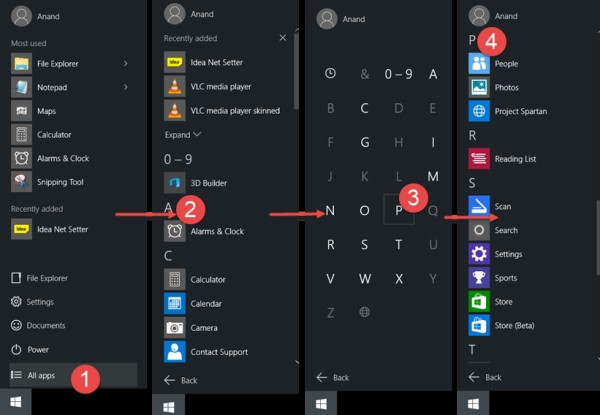
Start খুলুন, All apps এ ক্লিক করুন। পরবর্তীতে যেকোনো বর্ণমালায় ক্লিক করুন - A বলুন। আপনি বর্ণমালা প্রদর্শিত দেখতে পাবেন। সেগুলির একটিতে ক্লিক করুন এবং আপনাকে সেই বর্ণমালা দিয়ে শুরু করা অ্যাপগুলিতে নিয়ে যাওয়া হবে৷
৷স্টার্ট মেনু বৈশিষ্ট্যগুলিকে পরিবর্তন করুন
Windows 10 টাস্কবারে ডান-ক্লিক করুন এবং বৈশিষ্ট্য নির্বাচন করুন। স্টার্ট মেনু ট্যাবের অধীনে, আপনি একটি কাস্টমাইজ বোতাম দেখতে পাবেন। কাস্টমাইজ স্টার্ট মেনু বক্স খুলতে এটিতে ক্লিক করুন। এখানে আপনি স্টার্ট মেনুতে কীভাবে লিঙ্ক, আইকন এবং মেনু দেখতে এবং আচরণ করবেন তা কাস্টমাইজ করতে সক্ষম হবেন। আপনি সিস্টেম আইটেম যোগ করতে পারেন এবং প্রসঙ্গ মেনু এবং ড্র্যাগ-এন্ড-ড্রপ ফাংশন নিষ্ক্রিয় বা সক্ষম করতে পারেন। এই বাক্সটি আপনাকে Windows 10-এ স্টার্ট মেনু কাস্টমাইজ করার জন্য প্রচুর বিকল্প অফার করে।
পড়ুন৷ :Windows 10 স্টার্ট মেনু এবং টাস্কবার কাস্টমাইজ করার জন্য গাইড।
যদি আপনি অন্য কিছু যোগ করতে চান বা আমি কিছু মিস করেছি, অনুগ্রহ করে মন্তব্য বিভাগে তা করুন৷