
হোয়াটসঅ্যাপ সম্প্রতি পিকচার-ইন-পিকচার মোড অন্তর্ভুক্ত করেছে, তাই ভিডিও দেখার জন্য আপনাকে অ্যাপটি ছেড়ে যেতে হবে না। এটি এমন কিছু যা আপনি Chrome এও করতে পারেন এবং YouTube ট্যাব খোলা ছাড়াই একটি ভিডিও দেখতে পারেন৷
৷এমন এক্সটেনশন রয়েছে যা আপনি Chrome-এ পিকচার-ইন-পিকচার মোড পেতে চেষ্টা করতে পারেন। কিন্তু, আপনি যদি শেষ কাজটি করতে চান তা হল আরেকটি এক্সটেনশন ইন্সটল করা, তাহলে এখন এটিকে ঘিরে একটি উপায় আছে, এবং এটি মাত্র কয়েক ক্লিক দূরে।
নিশ্চিত করুন যে Chrome আপডেট হয়েছে
Chrome-এর ইন্টিগ্রেটেড পিকচার-ইন-পিকচার কাজ করার জন্য, আপনাকে ব্রাউজারের লেটেস্ট ভার্সনে চালাতে হবে। আপডেটের জন্য চেক করা একটি সহজ কাজ। ব্রাউজারের উপরের ডানদিকে তিনটি উল্লম্ব বিন্দুতে ক্লিক করুন এবং সাহায্য বিকল্পের উপরে কার্সার রাখুন।
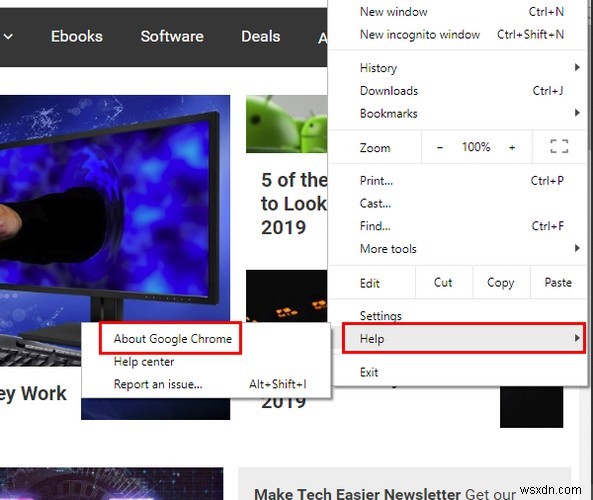
নতুন উইন্ডোটি উপস্থিত হলে, "Google Chrome সম্পর্কে" বিকল্পে ক্লিক করুন। Chrome স্বয়ংক্রিয়ভাবে আপডেট খোঁজা শুরু করবে। যদি এটি আপ টু ডেট থাকে, তবে এটি শুধু তাই বলবে, এবং যদি একটি আপডেট মুলতুবি থাকে, তবে এটি আপনাকে কিছু না করেই এটি ডাউনলোড করা শুরু করবে৷

কীভাবে Chrome-এর পিকচার-ইন-পিকচার মোড অ্যাক্সেস করবেন
আপনি এই মোডে যে ভিডিওটি ব্যবহার করতে চান সেটি খোলার আগে, মনে রাখবেন যে ভিডিওটি HTML5-এ বিতরণ করা দরকার৷ এছাড়াও, প্রতিটি ভিডিও বৈশিষ্ট্যটির সাথে কাজ করবে না, তবে একটি YouTube ভিডিও বা Dailymotion ব্যবহার করার সময় বৈশিষ্ট্যটি ব্যর্থ হওয়া উচিত নয়৷
আপনি যে ভিডিওটি ছবিতে দেখতে চান তা চয়ন করুন এবং এটিতে ডান ক্লিক করুন৷ আপনি প্রথমবার এটি করলে, YouTube এর সেটিংস প্রদর্শিত হবে। কার্সার না সরিয়ে আবার একবার রাইট-ক্লিক করুন, এবং "ছবিতে ছবি" বিকল্পটি "ভিডিও ঠিকানা অনুলিপি করুন" বিকল্পের ঠিক নীচে থাকা উচিত।
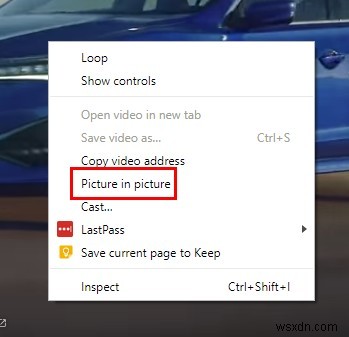
অপশনে ক্লিক করার পর, আপনি যে ইউটিউব ভিডিওটিতে রাইট ক্লিক করেছেন সেটি কালো হয়ে যাবে। এটি নির্দেশ করবে যে আপনি ছবি-ইন-পিকচার মোডে ভিডিওটি দেখছেন। ভিডিওটি আপনার ডিসপ্লের নীচের ডানদিকের কোণায় উপস্থিত হবে৷
৷
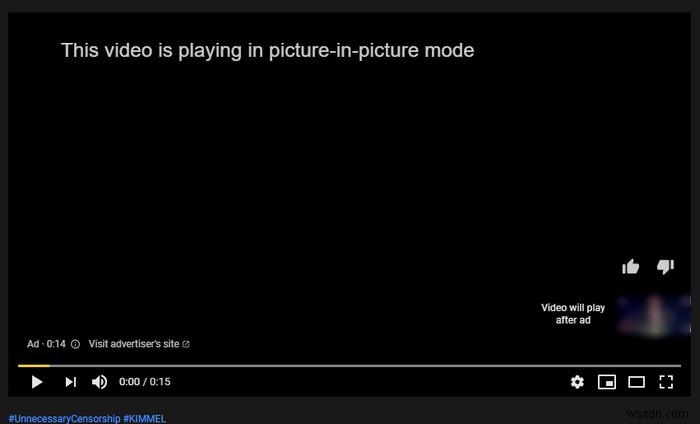
পপ-আপ উইন্ডোতে বিরতির মতো জিনিসগুলি করার জন্য কোনও অন-স্ক্রীন নিয়ন্ত্রণ থাকবে না। আপনাকে হয় ব্ল্যাক-আউট ইউটিউব বা ইউটিউবে একটি ভিডিও নিয়ন্ত্রণ করার জন্য আপনি যে কীবোর্ড শর্টকাটগুলি ব্যবহার করেন তা ব্যবহার করতে হবে। আপনি যদি শর্টকাটগুলি মনে করতে না পারেন, তবে এখানে সেগুলির কয়েকটি রয়েছে:
- পজ - স্পেসবার
- পাঁচ সেকেন্ড পিছনে যান – বাম তীর
- পাঁচ সেকেন্ড এগিয়ে যান – ডান তীর
- ভিডিওর শুরু – হোম
- ভিডিও রিস্টার্ট করুন – Zeron কিন্তু কীপ্যাড নম্বর থেকে নয়
- নিঃশব্দ - M
কিভাবে পিকচার-ইন-পিকচার উইন্ডো পরিবর্তন করবেন
যখন উইন্ডোটি প্রথম প্রদর্শিত হয়, এটি একটু ছোট। এটিকে আরও ছোট বা বড় করতে, ভিডিওর প্রান্তে কার্সার রাখুন৷ সঠিকভাবে অবস্থান করলে, কার্সারটি একটিতে দুটি তীরে পরিণত হবে। ক্লিক করুন এবং উইন্ডোটিকে টেনে আনুন যে আকার আপনি চান এবং ছেড়ে দিন৷
আপনি উইন্ডোর যেকোনো জায়গায় ক্লিক করে আপনার ডিসপ্লের যেকোনো এলাকায় উইন্ডোটি সরাতে পারেন। আপনি যখন কার্সারটিকে উইন্ডোর বাইরে নিয়ে যাবেন, তখন খেলাটি অদৃশ্য হয়ে যাবে, কিন্তু আপনি কার্সারটিকে উইন্ডোতে ফিরিয়ে দিলে এটি ফিরে আসবে৷
উপসংহার
এটি আরও ভাল হবে যদি আপনি pic-pic-pin উইন্ডো থেকে সরাসরি ভিডিও নিয়ন্ত্রণ করার বিকল্পটি দেখতে পান। পিক-ইন-পিক মোড আপনার সিপিইউ থেকে একটু বেশি দাবি করবে, তবে আপনার যদি একটি আধুনিক কম্পিউটার থাকে তবে এটি সূক্ষ্ম কাজ করবে। ফিচারটি ব্যবহার করার জন্য অন্তত কোনো এক্সটেনশন ইন্সটল করার দরকার নেই।
পিকচার-ইন-পিকচার মোড সম্পর্কে আপনার চিন্তা কি?


