মাঝে মাঝে অবাঞ্ছিত বা স্প্যাম ইমেলগুলি মুছে ফেলা একটি নিয়ন্ত্রণের বাইরের ইনবক্স পরিষ্কার করার একটি দুর্দান্ত উপায়। আপনার Gmail ইনবক্স সাফ করার সময় আপনি যদি ভুলবশত গুরুত্বপূর্ণ ইমেল বা কথোপকথন মুছে ফেলেন, তাহলে আমরা আপনাকে দেখাব কীভাবে সেগুলি পুনরুদ্ধার করা যায়—মোবাইল এবং পিসিতে৷
নীচে উল্লিখিত কৌশলগুলির কার্যকারিতা মুছে ফেলার সময়সীমার উপর নির্ভর করতে পারে। সহজ কথায়, সম্প্রতি মুছে ফেলা ইমেলগুলির পুনরুদ্ধারের সম্ভাবনা বেশি - আপনি যত বেশি অপেক্ষা করবেন, পুনরুদ্ধারের সম্ভাবনা তত কম হবে। তবে চিন্তার কিছু নেই, আপনি এখনও Gmail থেকে স্থায়ীভাবে মুছে ফেলা ইমেলগুলি পুনরুদ্ধার করতে পারেন৷ আমরা আপনাকে দেখাব কিভাবে।

ট্র্যাশ ফোল্ডার থেকে মুছে ফেলা ইমেল পুনরুদ্ধার করুন
সমস্ত ইমেল পরিষেবা প্রদানকারীর একটি ডেডিকেটেড "ট্র্যাশ" বা "বিন" ফোল্ডার থাকে যেখানে আপনার ইনবক্স থেকে মুছে ফেলা বার্তাগুলি অস্থায়ীভাবে সংরক্ষণ করা হয়। Gmail এর জন্য, মুছে ফেলা বার্তা এবং কথোপকথন 30 দিনের জন্য ট্র্যাশ ফোল্ডারে থাকে, তারপরে সেগুলি স্থায়ীভাবে Google এর সার্ভার থেকে সরানো হয়৷
আপনি একটি ইমেল মুছে ফেলার 30 দিনেরও কম সময় হয়ে থাকলে, বার্তাটি দেখতে বা পুনরুদ্ধার করতে ট্র্যাশ ফোল্ডারে যান৷
ট্র্যাশ ফোল্ডার (ওয়েব) থেকে মুছে ফেলা ইমেল পুনরুদ্ধার করুন
আপনি আপনার পিসি বা মোবাইল ব্রাউজার ব্যবহার করে Gmail থেকে মুছে ফেলা ইমেলগুলি পুনরুদ্ধার করতে পারেন। আপনি যদি একটি কম্পিউটার থেকে Gmail অ্যাক্সেস করেন, মেনু বিকল্পগুলি প্রকাশ করতে আপনার কার্সারটি বাম সাইডবারে নিয়ে যান এবং আরো নির্বাচন করুন ড্রপ-ডাউন বোতাম।
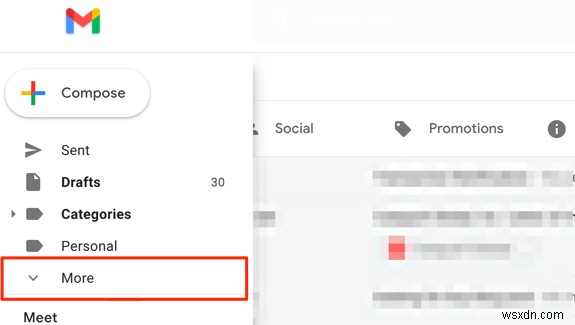
ট্র্যাশ খুলুন সাইডবারে ফোল্ডার।
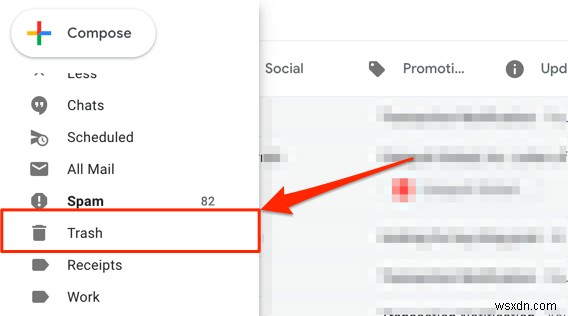
আপনি যে বার্তা/কথোপকথনটি পুনরুদ্ধার করতে চান সেটি খুলুন এবং এতে সরান নির্বাচন করুন৷ Gmail টুলবারে আইকন।
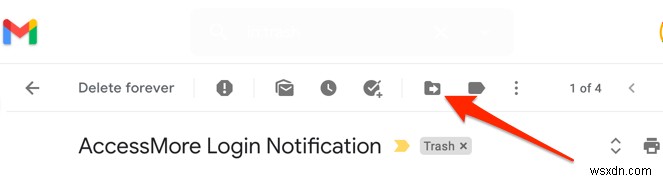
যে ফোল্ডার, লেবেল বা গোষ্ঠীতে আপনি মুছে ফেলা মেল পুনরুদ্ধার করতে চান সেটি নির্বাচন করুন। অথবা, একটি গ্রুপ খুঁজতে অনুসন্ধান বার ব্যবহার করুন।
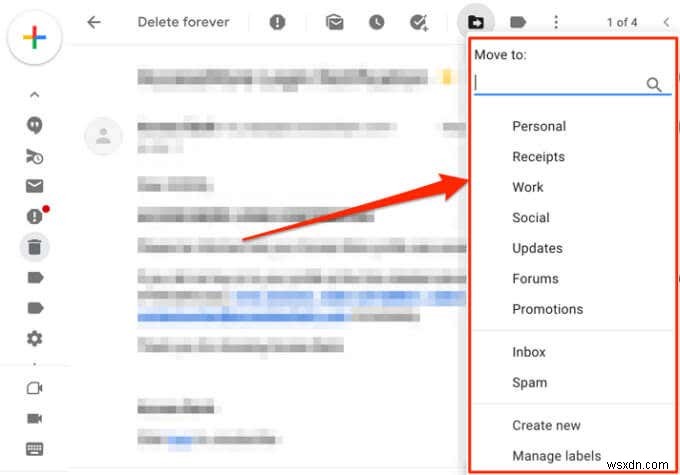
দ্রুত পরামর্শ: লেবেল, ফোল্ডার, গোষ্ঠী ইত্যাদিতে ইমেল সাজিয়ে কীভাবে আপনার Gmail ইনবক্স পরিচালনা করবেন তা শিখুন।
আপনি স্ক্রিনের নীচের কোণায় একটি বিজ্ঞপ্তি পাবেন যা আপনাকে জানায় যে কথোপকথনটি আপনার পছন্দের ফোল্ডার/লেবেলে সরানো হয়েছে৷
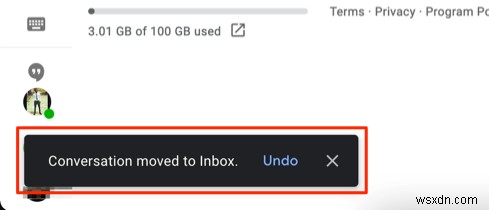
Gmail আপনাকে একবারে একাধিক কথোপকথন পুনরুদ্ধার করতে দেয়। আপনি যে মুছে ফেলা ইমেলগুলি পুনরুদ্ধার করতে চান তার পাশের চেকবক্সে ক্লিক করুন, এতে সরান নির্বাচন করুন টুলবারে আইকন, এবং আপনার পছন্দের পুনরুদ্ধার ফোল্ডার নির্বাচন করুন।

ট্র্যাশ ফোল্ডার (মোবাইল) থেকে মুছে ফেলা ইমেলগুলি পুনরুদ্ধার করুন
Gmail অ্যাপ থেকে মুছে ফেলা ইমেলগুলি ফিরে পেতে চান, কেবল হ্যামবার্গার মেনু আইকনে আলতো চাপুন , ট্র্যাশ খুলুন ফোল্ডার, এবং আপনি যে বার্তাটি পুনরুদ্ধার করতে চান তাতে আলতো চাপুন৷
৷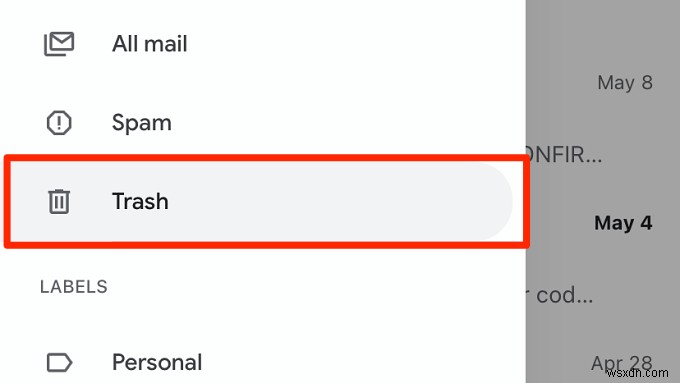
তিন-বিন্দু মেনু আইকনে আলতো চাপুন কথোপকথনের উপরের-ডান কোণে।
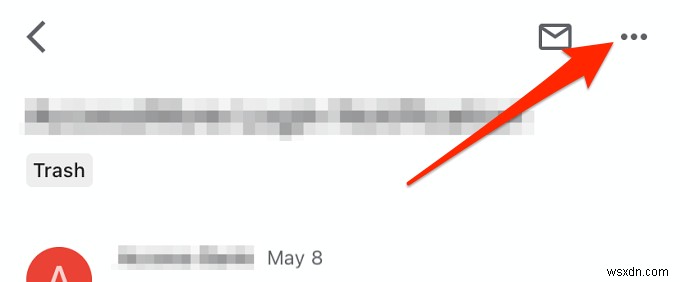
এতে সরান নির্বাচন করুন৷ .

আপনি যে ফোল্ডার/গ্রুপে মুছে ফেলা ইমেলটি সরাতে চান তা চয়ন করুন বা প্লাস (+) আইকন নির্বাচন করুন একটি নতুন লেবেল তৈরি করতে উপরের-ডান কোণে৷
৷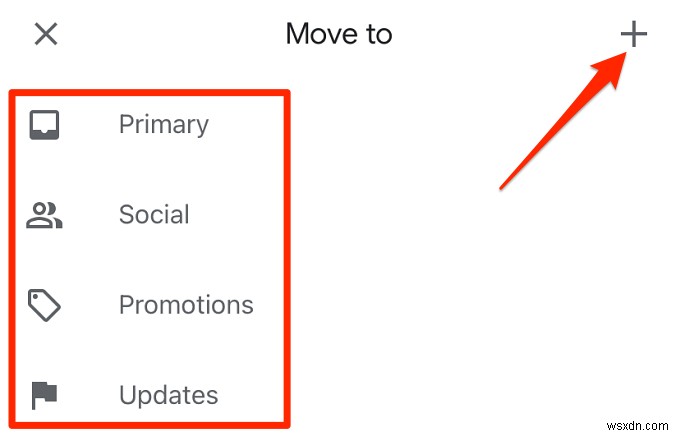
জিমেইল স্ক্রীনে একটি সাফল্যের বিজ্ঞপ্তি প্রদর্শন করবে।

ট্র্যাশ ফোল্ডারে একাধিক ইমেল অপসারণ করতে, প্রেরকদের প্রোফাইল আইকনগুলিতে আলতো চাপুন বার্তা নির্বাচন করতে।
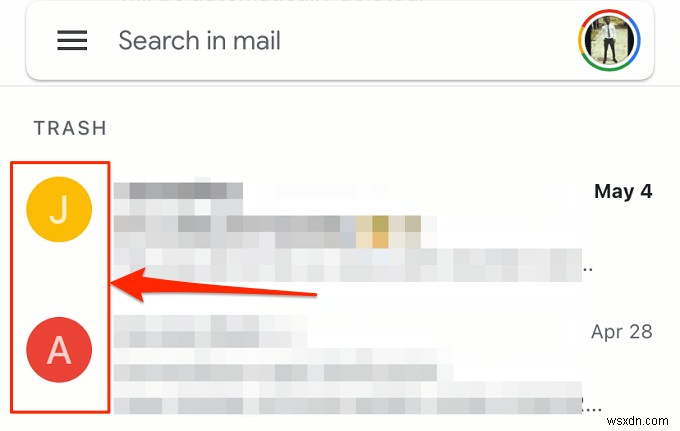
তিন-বিন্দু মেনু আইকনে আলতো চাপুন, এতে সরান নির্বাচন করুন মেনু থেকে, এবং চয়ন করুন যেখানে আপনি বার্তাগুলি সরাতে চান৷
৷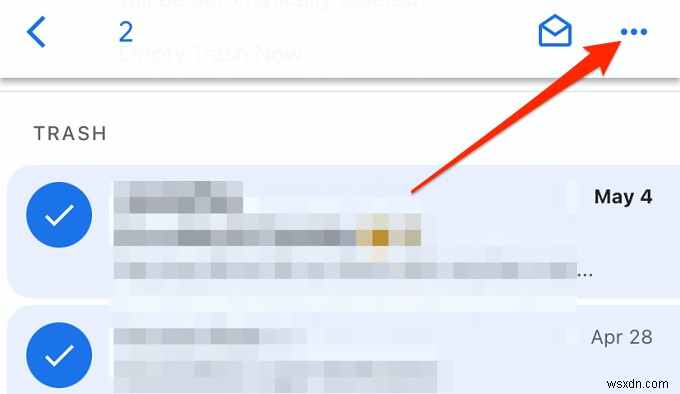
আপনার Google Workspace অ্যাডমিনের সাথে যোগাযোগ করুন
আপনার অ্যাকাউন্ট যদি Google Workspace-এর অংশ হয়—সম্ভবত অফিসে, স্কুলে বা আপনার সংস্থায়—আপনি ৩০ দিন পরেও মুছে ফেলা ইমেল পুনরুদ্ধার করতে পারবেন। পূর্বে G Suite নামে পরিচিত, Google Workspace এর একটি কন্ট্রোল প্যানেল রয়েছে (যাকে অ্যাডমিন কনসোল বলা হয় ) যেখানে অনুমোদিত অ্যাক্সেস সহ ব্যবহারকারীরা (যেমন, প্রশাসক) ব্যবহারকারী এবং ডিভাইস, ব্যবহারকারীর ডেটা, অ্যাপস এবং আরও অনেক কিছু পরিচালনা করতে পারে৷
Google Workspace ব্যবহারকারীদের থেকে মুছে দেওয়া ইমেল ট্র্যাশে সরানো হয় যেখানে 30 দিন পরে সেগুলি পুনরুদ্ধার করা যেতে পারে। যাইহোক, ওয়ার্কস্পেস অ্যাডমিনদের অ্যাডমিন কনসোল থেকে মুছে ফেলা বার্তাগুলি পুনরুদ্ধার করার জন্য অতিরিক্ত 25 দিন আছে। আপনি যদি আপনার অ্যাকাউন্টের ট্র্যাশ ফোল্ডারে মুছে ফেলা মেসেজ আর খুঁজে না পান, তাহলে সাহায্যের জন্য আপনার Google Workspace অ্যাডমিনের সাথে যোগাযোগ করুন।

আপনি যদি একটি Google Workspace পরিচালনা করেন, তাহলে একজন সাধারণ ব্যবহারকারীকে 30 দিনের বেশি পুরনো একটি মুছে ফেলা ইমেল পুনরুদ্ধার করতে সাহায্য করা সহজ। Google অ্যাডমিন কনসোলে সাইন ইন করুন এবং ব্যবহারকারীদের-এ যান৷ হোমপেজে বিভাগ। যে ব্যবহারকারীদের ইমেল আপনি পুনরুদ্ধার করতে চান তাদের সনাক্ত করুন, ডেটা পুনরুদ্ধার করুন নির্বাচন করুন৷ , এবং "অ্যাপ্লিকেশন" বিভাগে Gmail বেছে নিন।
অ্যাডমিন কনসোলে তারিখের পরিসর অনুসারে মুছে ফেলা ডেটা খুঁজে পেতে একটি ফিল্টার রয়েছে৷ তারিখ ব্যাপ্তি নির্বাচন করুন এবং পুনরুদ্ধার করুন ক্লিক করুন৷ হারিয়ে যাওয়া ইমেলগুলি খুঁজে পেতে এবং পুনরুদ্ধার করতে৷
৷দ্রষ্টব্য: 55 দিনের বেশি পুরানো ইমেলগুলিকে স্থায়ীভাবে Google Workspace অ্যাডমিন কনসোল থেকে সরিয়ে দেওয়া হয়। যখন এটি ঘটে, কেউ-এমনকি প্রশাসকও না-মুছে ফেলা বার্তাগুলি পুনরুদ্ধার করতে পারবে না৷
৷প্রেরক বা প্রাপকের সাথে যোগাযোগ করুন
একটি Gmail কথোপকথন মুছে ফেললে শুধুমাত্র আপনার Google অ্যাকাউন্ট থেকে বার্তাগুলি মুছে যাবে৷ অন্য পক্ষের (অথবা দলগুলি—গ্রুপ ইমেলের জন্য) এখনও বার্তা/কথোপকথনের একটি অনুলিপি থাকবে। এর মানে হল একটি মুছে ফেলা ইমেল পুনরুদ্ধার করার 50-50 সম্ভাবনা রয়েছে যা ট্র্যাশ ফোল্ডার বা Google অ্যাডমিন কনসোলে আর উপলব্ধ নেই৷ আপনাকে শুধু আশা করতে হবে যে প্রেরক বা প্রাপকও বার্তাটি মুছে ফেলেননি।
আরেকটি বড় সীমাবদ্ধতা-প্রেরক বা প্রাপকের ইমেল ঠিকানা বা যোগাযোগের বিশদ বিবরণ না জানা বা মনে না রাখা। এটি মুছে ফেলা ইমেলের একটি অনুলিপি থাকতে পারে এমন পক্ষগুলির সাথে যোগাযোগ করা অসম্ভব করে তোলে৷
যিনি ইমেল পাঠিয়েছেন বা পেয়েছেন তার সাথে যোগাযোগ করুন এবং আপনাকে ইমেলটি পুনরায় পাঠাতে বা ফরওয়ার্ড করতে বলুন। আপনি যদি ব্যক্তির ইমেল ঠিকানা মনে না রাখেন, কল করুন বা একটি পাঠ্য বার্তা পাঠান৷
৷পিসি বা ওয়েবের জন্য Gmail-এ একটি ইমেল ফরোয়ার্ড করতে, বার্তা/কথোপকথনে ডান-ক্লিক করুন এবং ফরওয়ার্ড নির্বাচন করুন .
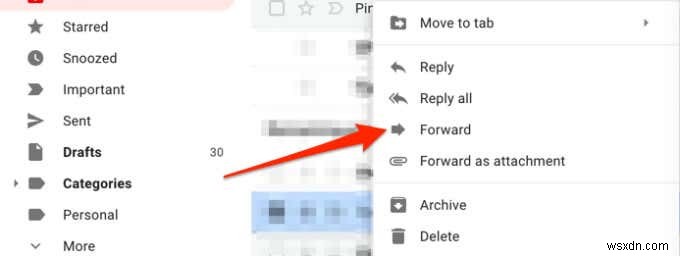
প্রতি এ প্রাপকের ইমেল ঠিকানা লিখুন৷ ডায়ালগ বক্স এবং পাঠান নির্বাচন করুন .
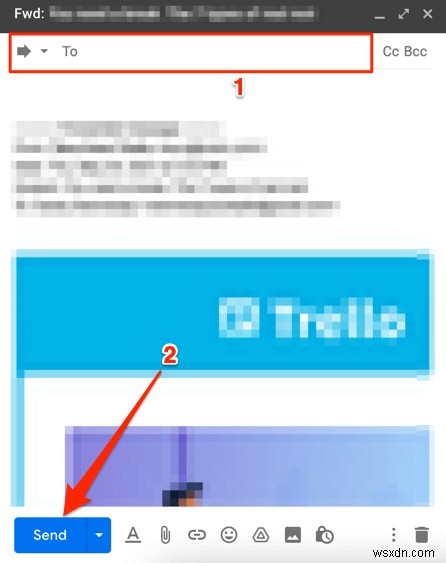
Gmail মেসেজ রিকভারি টুল ব্যবহার করুন
আপনার Gmail অ্যাকাউন্ট থেকে মুছে ফেলা ইমেলগুলি পুনরুদ্ধার করার জন্য Google-এর একটি দরকারী টুল রয়েছে - বিশেষ করে কোনো অননুমোদিত পক্ষের দ্বারা মুছে ফেলা ইমেলগুলি৷ আপনার ওয়েব ব্রাউজারে Gmail মেসেজ রিকভারি টুল অ্যাক্সেস করুন এবং পৃষ্ঠার নির্দেশাবলী অনুসরণ করুন। আপনার Google অ্যাকাউন্টে লগ ইন করুন এবং চালিয়ে যান নির্বাচন করুন৷ এগিয়ে যেতে।

আপনাকে আপনার নিরাপত্তা শংসাপত্র আপডেট করতে হতে পারে (পড়ুন:পাসওয়ার্ড) অথবা আপনার অ্যাকাউন্টের তথ্য নিশ্চিত করতে হবে। Google অনুপস্থিত বা হারিয়ে যাওয়া ইমেলগুলির জন্য আপনার অ্যাকাউন্ট স্ক্যান করবে এবং পরে একটি পুনরুদ্ধারের ফলাফল প্রদর্শন করবে৷ যদি আপনি একটি সফল বার্তা পান, Google আপনার Gmail ইনবক্সের "সমস্ত মেল" ট্যাবে স্থায়ীভাবে মুছে ফেলা ইমেলগুলি পুনরুদ্ধার করবে৷
মনে রাখবেন যে Gmail মেসেজ রিকভারি টুল আপনার মুছে ফেলা ইমেলগুলি পুনরুদ্ধার করার সম্ভাবনাও 50/50। Google যদি হারিয়ে যাওয়া ইমেলগুলি পুনরুদ্ধার করতে না পারে তবে আপনি একটি ত্রুটি বার্তা পেতে পারেন (নীচের মতো)৷

ব্যাক আপ এবং আপনার ইমেল রক্ষা করুন
আপনার যদি অন্য ইমেল ঠিকানা থাকে, তাহলে সেই ঠিকানায় স্বয়ংক্রিয়ভাবে বার্তা ফরওয়ার্ড করার জন্য Gmail সেট আপ করার কথা বিবেচনা করুন। আপনি শুধুমাত্র নির্দিষ্ট ধরণের ইমেল ফরোয়ার্ড করার জন্য একটি ফিল্টার সেট আপ করতে পারেন, যাতে আপনি অপ্রয়োজনীয় বার্তাগুলির সাথে আপনার ইনবক্স আটকে না রাখেন৷ আপনার কোন প্রশ্ন থাকলে আমাদের জানান।


