অফলাইনে পড়ার জন্য ওয়েব পৃষ্ঠাগুলি সংরক্ষণ করার অনেক উপায় রয়েছে। আপনি হয় আপনার ওয়েব ব্রাউজারের মধ্যে পৃষ্ঠাগুলি সংরক্ষণ করতে পারেন (সম্ভবত একটি পড়ার তালিকায়) অথবা স্ক্রিনশট, ছবি, একটি Word নথি, PDF ফাইল ইত্যাদি হিসাবে আপনার ব্রাউজারের বাইরে ওয়েব পৃষ্ঠাগুলি রপ্তানি করতে পারেন৷
পিডিএফ ফাইলগুলি বহনযোগ্য, মুদ্রণ-প্রস্তুত, এবং সহজেই ভাগ করা যায়৷ এই টিউটোরিয়ালে, আপনি শিখবেন কিভাবে আপনার ম্যাক এবং উইন্ডোজ ডিভাইসে একটি পিডিএফ ফাইল হিসাবে একটি ওয়েবপৃষ্ঠা সংরক্ষণ করবেন। আমরা জনপ্রিয় ওয়েব ব্রাউজার (গুগল ক্রোম, মোজিলা ফায়ারফক্স, সাফারি, এবং মাইক্রোসফ্ট এজ) এবং স্বনামধন্য তৃতীয় পক্ষের সরঞ্জামগুলির জন্য পদক্ষেপগুলি কভার করি৷

ফায়ারফক্সে একটি পিডিএফ হিসাবে একটি ওয়েব পৃষ্ঠা সংরক্ষণ করুন
ফায়ারফক্সের "প্রিন্ট টুল" ব্যবহারকারীদের ওয়েব পেজগুলোকে ফিজিক্যাল পেপারে প্রিন্ট করতে দেয় (একটি প্রিন্টারের মাধ্যমে) অথবা পিডিএফ হিসেবে সেভ করে। আপনি যখন এই টুলটি চালু করেন, ফায়ারফক্স স্বয়ংক্রিয়ভাবে ওয়েব পৃষ্ঠাগুলিকে বিভিন্ন কাগজের আকারের সাথে মানানসই করে অপ্টিমাইজ করে। সহজে সনাক্তকরণ এবং সাজানোর জন্য প্রতিটি পৃষ্ঠাকে একটি পৃষ্ঠা নম্বরও বরাদ্দ করা হয়৷
- যে ওয়েব পেজে আপনি PDF ডকুমেন্ট হিসেবে সংরক্ষণ করতে চান সেখানে যান এবং Control টিপুন + P (উইন্ডোজের জন্য) বা কমান্ড + P (macOS-এ) ফায়ারফক্স প্রিন্ট টুল চালু করতে।
বিকল্পভাবে, হ্যামবার্গার মেনু আইকন নির্বাচন করুন এবং মুদ্রণ নির্বাচন করুন .

- নিশ্চিত করুন PDF এ সংরক্ষণ করুন "গন্তব্য" বিভাগে নির্বাচিত বিকল্প। উইন্ডোজের একটি অন্তর্নির্মিত পিডিএফ প্রিন্টার রয়েছে (মাইক্রোসফ্ট প্রিন্ট টু পিডিএফ), তাই আপনি হয় পিডিএফ-এ সংরক্ষণ করুন নির্বাচন করতে পারেন। অথবা Microsoft Print to PDF "গন্তব্য" বিভাগে।
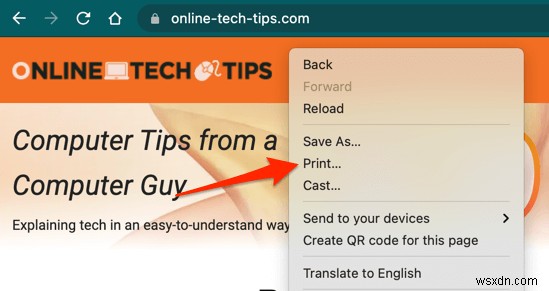
আপনি পিডিএফ ডকুমেন্টটি পোর্ট্রেট বা ল্যান্ডস্কেপ ওরিয়েন্টেশনে ওয়েব পৃষ্ঠা প্রদর্শন করতে চান কিনা তাও আপনি চয়ন করতে পারেন৷
- "পৃষ্ঠা" বিভাগে, সমস্ত নির্বাচন করুন আপনি যদি পুরো ওয়েবপৃষ্ঠাটিকে PDF নথি হিসেবে সংরক্ষণ করতে চান।
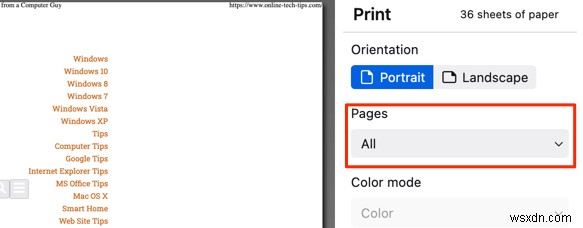
অন্যথায়, পৃষ্ঠাগুলি নির্বাচন করুন৷ ড্রপ-ডাউন বোতাম, কাস্টম বেছে নিন , এবং আপনি একটি PDF ফাইল হিসাবে সংরক্ষণ করতে চান ওয়েব পৃষ্ঠার অংশ ধারণকারী পৃষ্ঠা নম্বর(গুলি) লিখুন৷

PDF ফাইলে একাধিক পৃষ্ঠা যুক্ত করতে, নথিতে আপনি যে পৃষ্ঠাগুলি চান তা টাইপ করুন এবং একটি কমা দিয়ে আলাদা করুন৷
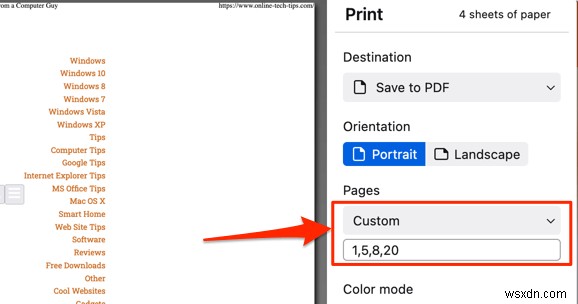
আরও ভাল, আপনি PDF নথিতে যে পৃষ্ঠাগুলি চান তা নির্বাচন করতে একটি হাইফেন ব্যবহার করুন৷ বলুন আপনি একটি পিডিএফ নথিতে পৃষ্ঠা 15 থেকে পৃষ্ঠা 8 এবং পৃষ্ঠা 17 থেকে 30 পৃষ্ঠা পর্যন্ত সংরক্ষণ করতে চান, টাইপ করুন 8-15, 17-30 কাস্টম ডায়ালগ বক্সে৷
৷ডিফল্টরূপে, ফায়ারফক্সের প্রিন্ট টুল পিডিএফ ফাইলে ছবি এবং পৃষ্ঠার পটভূমি উপাদান যোগ করে না। এটি শুধুমাত্র পৃষ্ঠার পাঠ্য উপাদান ক্যাপচার করে। সুতরাং, যদি বাম দিকের পৃষ্ঠার পূর্বরূপগুলি ছবিগুলি প্রদর্শন না করে, তাহলে জেনারেট করা PDF-এ ছবি যোগ করতে "প্রিন্ট ব্যাকগ্রাউন্ড" (নীচের ধাপ #4 দেখুন) সক্ষম করুন৷
- আরো সেটিংস প্রসারিত করুন৷ ড্রপ-ডাউন বিভাগ।

- প্রিন্ট ব্যাকগ্রাউন্ড চেক করুন বক্স।
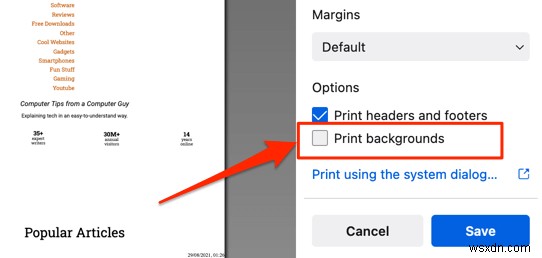
- সংরক্ষণ করুন নির্বাচন করুন এবং আপনার কম্পিউটারে পিডিএফ ফাইল সংরক্ষণ করতে চান এমন গন্তব্য ফোল্ডার নির্বাচন করুন।
Google Chrome-এ PDF এ একটি ওয়েব পৃষ্ঠা সংরক্ষণ করুন
Chrome-এর ওয়েবপেজ-টু-পিডিএফ জেনারেটরও প্রিন্ট টুলে এম্বেড করা আছে, এবং ধাপগুলি Firefox-এর মতই।
- আপনি যে ওয়েব পৃষ্ঠাটি মুদ্রণ করতে চান সেই ট্যাবে যান এবং নিয়ন্ত্রণ টিপুন + P (উইন্ডোজের জন্য) বা কমান্ড + P (ম্যাকের জন্য)।
Chrome-এর প্রিন্ট টুল চালু করার আরেকটি উপায় হল আপনি যে পৃষ্ঠাটি মুদ্রণ করতে চান তার যেকোনো জায়গায় ডান-ক্লিক করা এবং মুদ্রণ নির্বাচন করা। প্রসঙ্গ মেনুতে৷
৷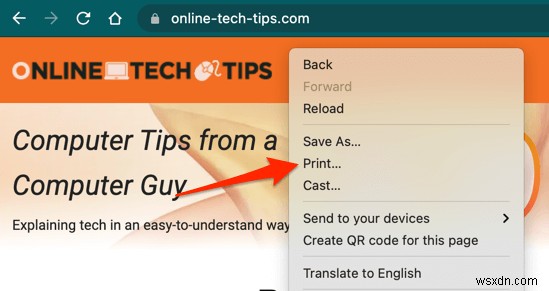
- PDF হিসাবে সংরক্ষণ করুন নির্বাচন করুন "গন্তব্য" বিকল্পে। আপনি যদি একটি Windows ডিভাইস ব্যবহার করেন, তাহলে Microsoft Print to PDF নির্বাচন করুন অথবা পিডিএফ হিসাবে সংরক্ষণ করুন .
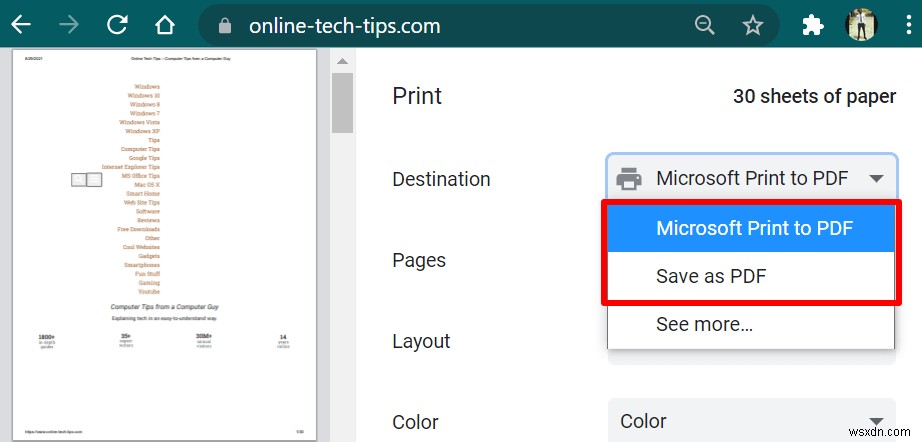
উভয় প্রিন্টার বিকল্পই সমস্ত প্রাসঙ্গিক উপাদান (লিঙ্ক, ছবি, পাঠ্য ইত্যাদি) অন্তর্ভুক্ত সহ ওয়েব পৃষ্ঠাটিকে একটি PDF নথিতে রূপান্তর করবে৷
- PDF নথিতে সমগ্র ওয়েব পৃষ্ঠা অন্তর্ভুক্ত করতে, সমস্ত নির্বাচন করুন "পৃষ্ঠা" বিভাগে।

- ফায়ারফক্সের মতো, ক্রোমও আপনাকে PDF এর লেআউট কনফিগার করতে দেয়। প্রতিকৃতি নির্বাচন করুন অথবা ল্যান্ডস্কেপ "লেআউট" বিভাগে।
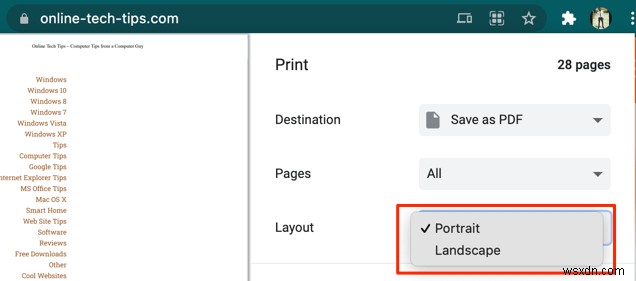
উইন্ডোজের জন্য Chrome-এর একটি "রঙ" বৈশিষ্ট্য রয়েছে যা ব্যবহারকারীদের ওয়েব পৃষ্ঠার রঙের স্কিম পরিবর্তন করতে দেয়। রঙ নির্বাচন করুন আপনি যদি চান পিডিএফ সাইটের রঙের স্কিম রাখতে। কালো এবং সাদা বিকল্প, অন্যদিকে, পিডিএফ-এর পৃষ্ঠাগুলিকে একরঙা চেহারা দেয়৷
৷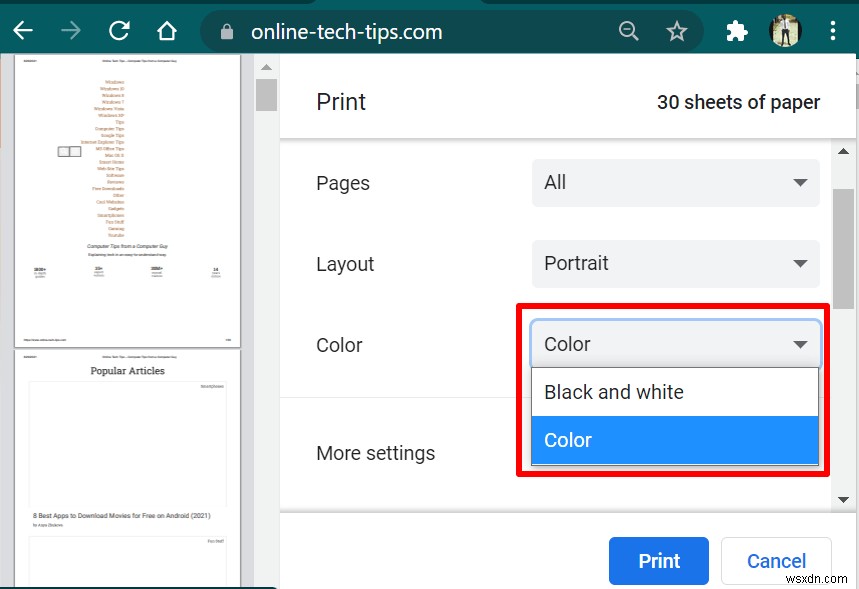
- আরো সেটিংস প্রসারিত করুন৷ পিডিএফ-এ উন্নত পরিবর্তন করতে বিভাগ।
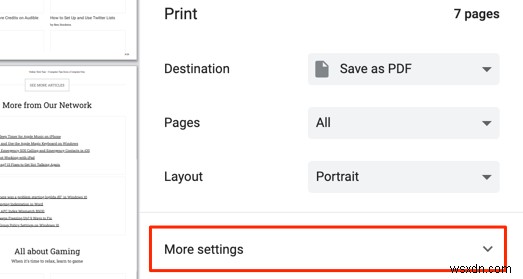
- Chrome-এর PDF জেনারেশন ইঞ্জিন বেশ উন্নত। "পৃষ্ঠা প্রতি শীট" বিকল্পটি আপনাকে ওয়েব পৃষ্ঠার 16টি পৃষ্ঠা/বিভাগকে একটি একক শীটে সংকুচিত করতে দেয়। এটি পিডিএফ ডকুমেন্টে পৃষ্ঠার সংখ্যা কমিয়ে দেবে কিন্তু উল্লেখযোগ্যভাবে ফাইলের আকার বাড়াবে।
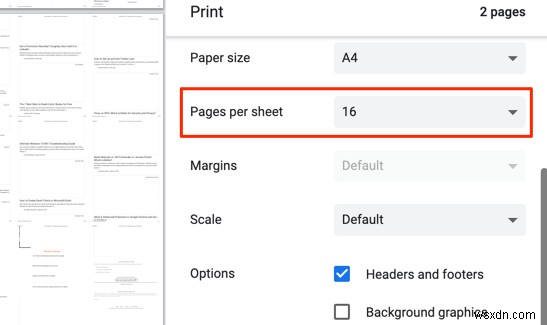
- ব্যাকগ্রাউন্ড গ্রাফিক্স চেক করুন পিডিএফ ডকুমেন্টে ছবি এবং অন্যান্য ব্যাকগ্রাউন্ড ডিজাইন যোগ করতে "বিকল্প" বিভাগে বক্স করুন। অবশ্যই, এটি ফাইলের আকারও বাড়িয়ে দেবে।

- macOS ডিভাইসগুলিতে, স্থানীয়ভাবে নথি সংরক্ষণ না করে পূর্বরূপে পূর্ব-উত্পন্ন PDF দেখার একটি বিকল্প রয়েছে। প্রিভিউতে PDF খুলুন নির্বাচন করুন এবং Chrome একটি নতুন প্রিভিউ উইন্ডোতে PDF প্রদর্শন করবে।
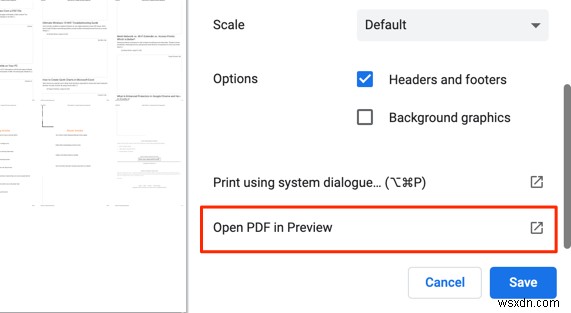
Microsoft Edge-এ PDF এ একটি ওয়েব পৃষ্ঠা সংরক্ষণ করুন
গুগল ক্রোম এবং মাইক্রোসফ্ট এজ উভয়ই ক্রোমিয়াম-ভিত্তিক ব্রাউজার। তাই, Chrome-এ পিডিএফ ফাইল হিসাবে ওয়েব পৃষ্ঠাগুলি সংরক্ষণ করার পদক্ষেপগুলি Microsoft Edge-এর মতোই৷
নিয়ন্ত্রণ টিপে + P (উইন্ডোজে) বা কমান্ড + P (macOS-এ) প্রিন্ট টুল চালু করবে যেখানে পিডিএফ জেনারেটর রয়েছে। আপনি যখন ওয়েব পৃষ্ঠায় ডান-ক্লিক করবেন এবং মুদ্রণ নির্বাচন করবেন তখন আপনি টুলটি অ্যাক্সেস করার বিকল্পটিও পাবেন। প্রসঙ্গ মেনুতে৷
৷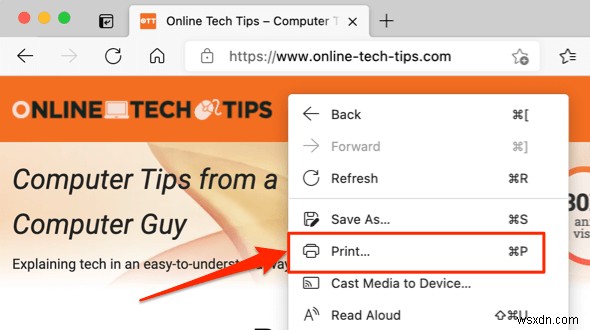
PDF হিসাবে সংরক্ষণ করুন নির্বাচন করুন৷ (বা Microsoft Print to PDF উইন্ডোজ ডিভাইসের জন্য) "প্রিন্টার" বিভাগে, আপনার পছন্দের পৃষ্ঠা লেআউট নির্বাচন করুন (প্রতিকৃতি অথবা ল্যান্ডস্কেপ ), এবং নথিতে আপনি যে পৃষ্ঠাগুলি চান তা নির্বাচন করুন এবং আরো সেটিংস নির্বাচন করুন৷ PDF এ উন্নত পরিবর্তন করতে ড্রপ-ডাউন করুন।

Google Chrome এর মতো, আপনি প্রতি শীট, কাগজের আকার, (উপর, নীচে এবং পাশে) মার্জিন, রঙের স্কিম (শুধুমাত্র উইন্ডোজ) ইত্যাদি কাস্টমাইজ করার বিকল্পগুলি খুঁজে পাবেন৷ পটভূমি চেক করতে ভুলবেন না গ্রাফিক্স আপনি যদি ফলাফল পিডিএফ-এ ছবি অন্তর্ভুক্ত করতে চান তাহলে বক্স করুন। মুদ্রণ নির্বাচন করুন৷ আপনার ডিভাইসে PDF নথি সংরক্ষণ করতে।
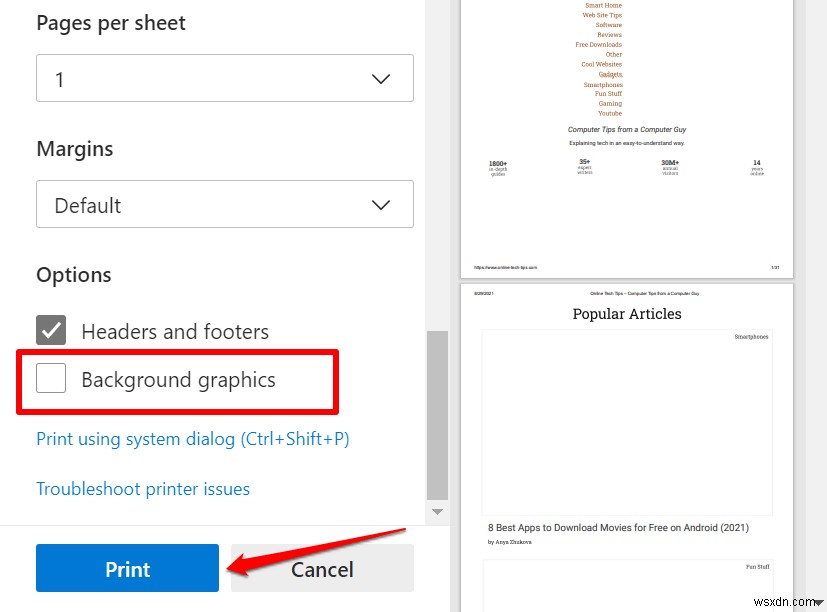
সাফারিতে একটি পিডিএফ হিসাবে একটি ওয়েব পৃষ্ঠা সংরক্ষণ করুন
সাফারি ওয়েবপৃষ্ঠাগুলিকে PDF নথিতে রূপান্তর করা ঠিক ততটাই সহজ। macOS ব্রাউজার সাফারিতে পিডিএফ ডকুমেন্ট হিসাবে ওয়েব পেজ সংরক্ষণ করার দুটি উপায় রয়েছে। আপনি হয় একটি একক-দর্শন PDF ফাইল হিসাবে পৃষ্ঠাটি রপ্তানি করতে পারেন (ফাইল নির্বাচন করুন৷ Safari মেনু বারে এবং PDF হিসাবে রপ্তানি করুন নির্বাচন করুন৷ ) অথবা এটি একটি বহু-পৃষ্ঠা পিডিএফ নথি হিসাবে সংরক্ষণ করুন৷
৷আমরা পরবর্তীটি সুপারিশ করছি কারণ ফলস্বরূপ PDF-এর হাইপারলিঙ্কগুলি ক্লিকযোগ্য।
- যে ওয়েব পৃষ্ঠাটিকে আপনি PDF হিসেবে সংরক্ষণ করতে চান সেটি দেখুন এবং Command টিপুন + P . অথবা, পৃষ্ঠাটিতে ডান-ক্লিক করুন এবং পৃষ্ঠা মুদ্রণ করুন নির্বাচন করুন৷ .
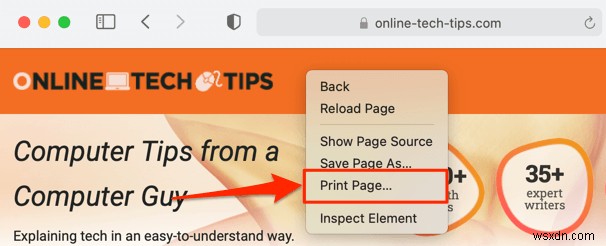
- বিশদ বিবরণ দেখান নির্বাচন করুন PDF সম্পাদনা করতে পূর্বরূপের নীচে৷
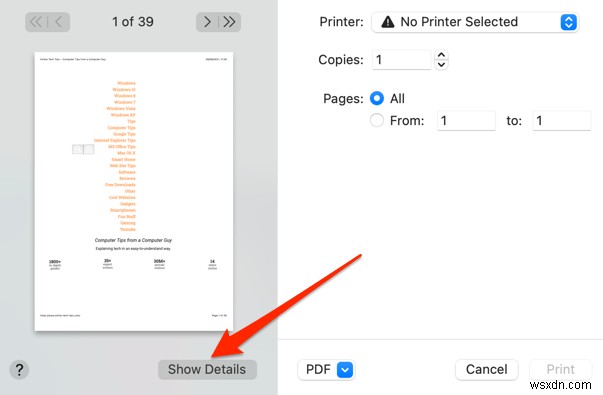
- আপনি যে পৃষ্ঠাগুলি মুদ্রণ করতে চান তা নির্বাচন করুন, আপনার পছন্দের পৃষ্ঠার অভিযোজন চয়ন করুন এবং প্রিন্ট ব্যাকগ্রাউন্ড চেক করুন পিডিএফ-এ ছবি যোগ করার জন্য বক্স।

- শীট প্রতি পৃষ্ঠার সংখ্যা পরিবর্তন করতে, "সাফারি" ড্রপ-ডাউন বোতামে আলতো চাপুন, লেআউট নির্বাচন করুন , এবং একটি পৃষ্ঠায় আপনি যে সংখ্যাটি চান তা নির্বাচন করুন৷ ৷

- আপনার Mac এ ওয়েব পৃষ্ঠাটিকে PDF নথি হিসেবে সংরক্ষণ করতে, PDF-এ আলতো চাপুন প্রিন্ট টুলের নীচে ড্রপ-ডাউন করুন এবং PDF হিসাবে সংরক্ষণ করুন নির্বাচন করুন .
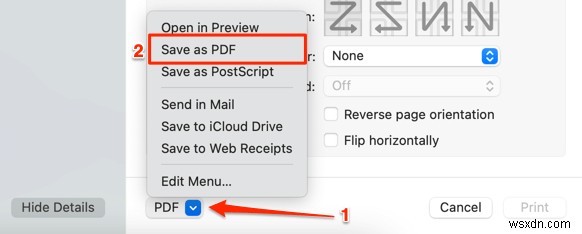
- PDF নথিটিকে একটি পছন্দের নাম/বিবরণী দিন, গন্তব্য ফোল্ডার নির্বাচন করুন এবং সংরক্ষণ করুন নির্বাচন করুন . নিরাপত্তা বিকল্প নির্বাচন করুন পিডিএফ ফাইলটিকে পাসওয়ার্ড-সুরক্ষা করতে।
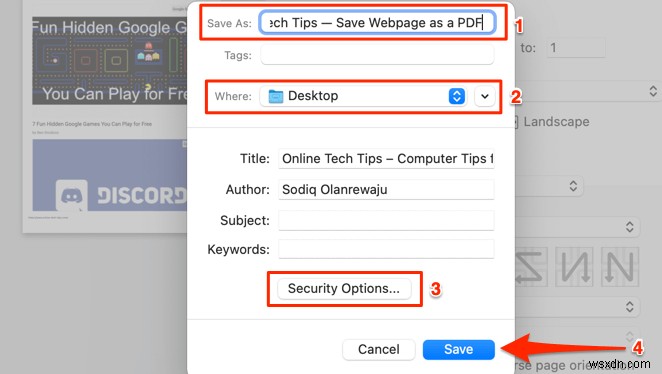
অনলাইন টুল ব্যবহার করে ওয়েব পৃষ্ঠা PDF হিসেবে সংরক্ষণ করুন
আপনার ওয়েব ব্রাউজারে তৈরি পিডিএফ জেনারেটরগুলি সুবিধাজনক এবং ব্যবহার করা খুব সহজ। যাইহোক, যদি আপনি উপরে উল্লিখিত ব্রাউজারগুলি ব্যবহার না করেন, বা আপনার ব্রাউজারে পিডিএফ জেনারেটর না থাকে, বা আপনি আপনার মোবাইল ডিভাইসে একটি ওয়েব পৃষ্ঠা PDF হিসাবে সংরক্ষণ করতে চান, অনলাইন ওয়েব পৃষ্ঠা রূপান্তরকারী (যেমন সেজদা এবং ক্লাউড কনভার্ট ) কাজে আসবে।
সেজদার জন্য, ডায়ালগ বক্সে ওয়েব পৃষ্ঠার URL লিখুন এবং HTML কে PDF এ রূপান্তর করুন নির্বাচন করুন বোতাম আপনার ব্রাউজার স্বয়ংক্রিয়ভাবে প্রদত্ত URL এর PDF ফর্ম্যাট ডাউনলোড করা উচিত।

ক্লাউডকনভার্ট আমাদের প্রিয় কারণ এটিতে উন্নত বৈশিষ্ট্য রয়েছে যা আপনি ওয়েব ব্রাউজারের PDF জেনারেটরে পাবেন। আপনি যে পৃষ্ঠাগুলি (বা পৃষ্ঠার পরিসর) মুদ্রণ করতে চান তা নির্বাচন করতে পারেন, পৃষ্ঠার আকার কাস্টমাইজ করতে পারেন, পটভূমি গ্রাফিক্স মুদ্রণ করতে চান, ইত্যাদি৷

উপরে উল্লিখিত কৌশল এবং সরঞ্জামগুলি থেকে রপ্তানি করা ফলস্বরূপ PDF নথিতে মূল ওয়েব পৃষ্ঠার সমস্ত উপাদান থাকা উচিত — পাঠ্য, ছবি, বিজ্ঞাপন, হাইপারলিঙ্ক এবং অন্যান্য মাল্টিমিডিয়া ফাইল৷ অন্যদিকে এমবেড করা ভিডিওগুলির থাম্বনেইল বা শেষ ফ্রেমটি রূপান্তরের সময়ে ওয়েব পৃষ্ঠায় প্রদর্শিত হবে৷


