আপনি বা তারা যেখানেই থাকুন না কেন কম্পিউটারের সমস্যায় আক্রান্ত ব্যক্তিদের সাহায্য করার জন্য স্ক্রিন শেয়ারিং অ্যাপগুলি খুবই উপযোগী। এর মধ্যে কম্পিউটারের সমস্যায় পরিবারের সদস্যদের সাহায্য করা বা বিশ্বের যে কোনো জায়গা থেকে কাজের সহকর্মীদের সমস্যায় সাহায্য করা অন্তর্ভুক্ত থাকতে পারে।
কিছু স্ক্রিন শেয়ারিং অ্যাপ হল সাধারণ ক্লাউড-ভিত্তিক অ্যাপ যা আপনাকে একটি ভিডিও কনফারেন্স চালু করতে দেয় যেখানে আপনি বা অন্য ব্যক্তি তাদের স্ক্রীন শেয়ার করতে পারেন এবং তারপর কনফারেন্সে থাকা অন্য ব্যক্তিকে নিয়ন্ত্রণের প্রস্তাব দিতে পারেন। অন্যান্য স্ক্রিন শেয়ারিং অ্যাপ্লিকেশানগুলি সম্পূর্ণরূপে কার্যকরী রিমোট-সাপোর্ট অ্যাপ্লিকেশন যা আপনাকে অন্য কম্পিউটারের ফাইল সিস্টেম অ্যাক্সেস করতে দেয় যা আপনি সংযুক্ত আছেন৷

আপনি যে স্ক্রিন শেয়ার অ্যাপটি বেছে নেন তা নির্ভর করে আপনাকে কী করতে হবে এবং রিমোট সিস্টেমে আপনার কী অ্যাক্সেস করতে হবে।
1. টিমভিউয়ার
স্ক্রিন শেয়ারিং অ্যাপের কোনো তালিকা নেই যে তালিকার একেবারে শীর্ষে টিমভিউয়ার থাকবে না। এটি একটি খুব জনপ্রিয়, রিমোট সাপোর্টের জন্য সাধারণত ব্যবহৃত অ্যাপ৷
৷সেই কারণে এটি এত জনপ্রিয় কারণ এখানে একটি বিনামূল্যের সংস্করণ রয়েছে যা যে কেউ অ-বাণিজ্যিক ব্যবহারের জন্য ব্যবহার করতে পারে। এটি ব্যবহার করাও অত্যন্ত সহজ৷
৷আপনি যখন প্রথমবার টিমভিউয়ার ইনস্টলার ডাউনলোড করেন এবং চালান, তখন আপনার কাছে একটি সম্পূর্ণ সংস্করণ (বেসিক ইনস্টলেশন) সেট আপ করার বিকল্প থাকবে, অথবা অন্য কম্পিউটার থেকে দূরবর্তী অ্যাক্সেসের জন্য এটিকে একটি পরিষেবা (অন্যাটেন্ডেড) হিসাবে সেট আপ করার বিকল্প থাকবে৷

আদর্শভাবে, আপনি যে কম্পিউটারে দূরবর্তী কম্পিউটার অ্যাক্সেস করার চেষ্টা করছেন সেখানে আপনি প্রাথমিক ইনস্টলেশনটি ইনস্টল করবেন। তারপর, দূরবর্তী কম্পিউটারে, রিমোট ব্যবহারকারীকে "অন্যাটেন্ডেড" বিকল্পটি ব্যবহার করে টিমভিউয়ার ডাউনলোড এবং ইনস্টল করুন৷
আপনি যদি উন্নত সেটিংস নির্বাচন করেন পূর্ববর্তী সেটআপ স্ক্রিনে, আপনার কাছে টিমভিউয়ারের সাথে আসা কিছু উন্নত বৈশিষ্ট্য সক্ষম করার বিকল্প থাকবে। এর মধ্যে রয়েছে দূরবর্তীভাবে প্রিন্ট করার জন্য একটি প্রিন্টার ড্রাইভার, একটি VPN বৈশিষ্ট্য, বা Outlook এর ভিতরে থেকে TeamViewer সেশনগুলি সক্ষম করার জন্য একটি অ্যাড-ইন অন্তর্ভুক্ত৷
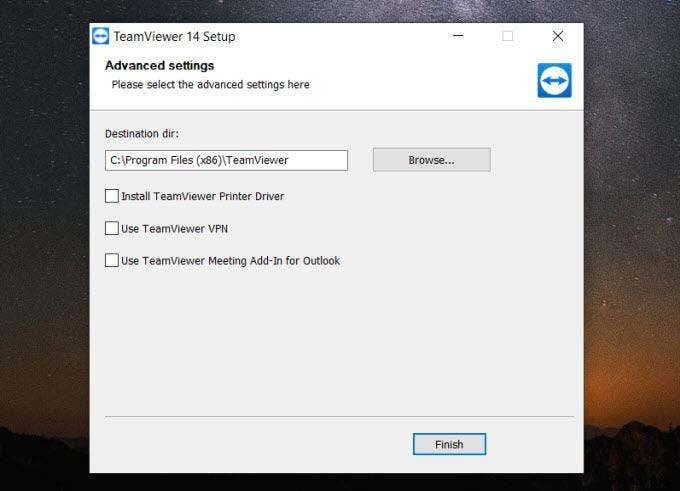
টিমভিউয়ার ব্যবহার করে অন্য কম্পিউটারে সংযোগ করার সবচেয়ে সহজ উপায় হল আপনি যদি একই নেটওয়ার্কে থাকেন। যদি এটি হয়, শুধু পার্টনার আইডি এর অধীনে ড্রপডাউন নির্বাচন করুন .
তালিকায়, আপনি দূরবর্তী কম্পিউটারগুলি দেখতে পাবেন যেগুলি আপনার টিমভিউয়ার অ্যাকাউন্টের অধীনেও লগ ইন করা আছে। আপনি অবিলম্বে সংযোগ এবং দূরবর্তী পর্দা দেখতে এই কম্পিউটার নির্বাচন করতে পারেন.

দূরবর্তী কম্পিউটারে, ব্যবহারকারীকে নিশ্চিত করতে হবে যে আপনার কাছে দূরবর্তীভাবে সংযোগ করার অনুমতি রয়েছে।

একবার তারা অনুমতি দিন ক্লিক করুন৷ , আপনি তাদের দূরবর্তী স্ক্রীন দেখতে এবং নিয়ন্ত্রণ করতে পারেন৷
৷আপনি যদি আপনার TeamViewer অ্যাকাউন্টের মাধ্যমে দূরবর্তী TeamViewer ইনস্টলেশনে লগ ইন করেন, তাহলে সেই দূরবর্তী কম্পিউটারে রিমোট করার জন্য আপনাকে যা করতে হবে তা হল সংযোগ প্রক্রিয়ার অংশ হিসাবে পাসওয়ার্ড টাইপ করা।

আপনি উইন্ডোর শীর্ষে একটি কন্ট্রোল প্যানেল লক্ষ্য করবেন যা আপনি বিভিন্ন ফাংশনের জন্য ব্যবহার করতে পারেন যা আপনাকে দূরবর্তী কম্পিউটার ব্যবহার করার পাশাপাশি দূরবর্তী ব্যবহারকারীর সাথে যোগাযোগ করতে সহায়তা করবে৷
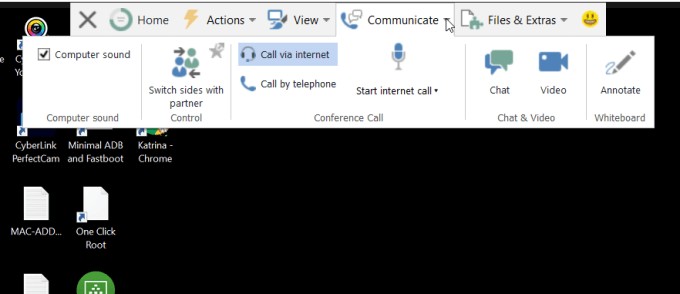
এই বৈশিষ্ট্যগুলির মধ্যে রয়েছে:
- পরবর্তীতে খুঁজে পেতে দূরবর্তী ব্যবহারকারীর জন্য স্ক্রিনে একটি নোট রাখুন
- কম্পিউটার লক করুন, সাইন আউট করুন বা রিবুট করুন
- Cntrl-Alt-Delete বা অন্যান্য কী সমন্বয় পাঠান
- ভিউ বা স্ক্রীন রেজোলিউশনের স্কেলিং পরিবর্তন করুন
- ভিউ মানের সেটিংস সামঞ্জস্য করুন
- ব্যবহারকারীর সাথে যোগাযোগ করতে একটি পার্শ্ব প্যানেল যোগ করুন
- ফোন বা ইন্টারনেটের মাধ্যমে একটি কল শুরু করুন
- একটি ভিডিও কল চালু করুন
- স্ক্রীনে টীকা দিন যাতে দূরবর্তী ব্যবহারকারী এটি দেখতে পারে
- ফাইল স্থানান্তর করুন
- সেশনটি রেকর্ড করুন
- রিমোট কম্পিউটার থেকে প্রিন্ট করুন
আপনি দেখতে পাচ্ছেন, টিমভিউয়ার সম্পূর্ণ বৈশিষ্ট্যযুক্ত এবং দূরবর্তী কম্পিউটারের সাথে দূরবর্তীভাবে সংযোগ এবং নিয়ন্ত্রণ করার জন্য একটি অত্যন্ত শক্তিশালী টুল৷
টিমভিউয়ার ইনস্টল করুন
2. উইন্ডোজ কুইক অ্যাসিস্ট
রিমোট স্ক্রিন শেয়ারিং এর জন্য আরেকটি দরকারী টুল যা শুধুমাত্র বিনামূল্যেই নয়, সাথে সাথে Windows এর সাথে আগে থেকে ইনস্টল করাও আসে, সেটি হল Windows Quick Assist টুল।
আপনি যদি উইন্ডোজের সর্বশেষ সংস্করণ ব্যবহার করেন এমন অন্য ব্যক্তিকে সাহায্য করেন, তাহলে আপনাকে নিশ্চিত করতে হবে যে আপনি উভয়েই দ্রুত সহায়তা টুল চালাচ্ছেন।
টুলটি খুলুন, স্টার্ট নির্বাচন করুন মেনু, দ্রুত টাইপ করুন সহায়তা ,এবং এটি খুলতে দ্রুত সহায়তা টুল নির্বাচন করুন৷
৷একবার এটি খোলা হলে, অন্য ব্যক্তিকে সহায়তা করুন নির্বাচন করুন৷ শুরু করতে।
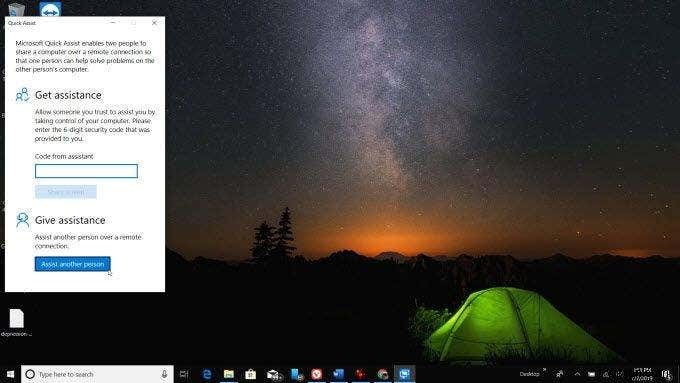
চালিয়ে যেতে আপনাকে আপনার Microsoft অ্যাকাউন্টে সাইন ইন করতে হবে। আপনি যখন প্রথম কম্পিউটার সেট আপ করেন, তখন সম্ভবত আপনাকে একটি Microsoft অ্যাকাউন্ট তৈরি করতে হয়েছিল। এটিই আপনাকে এখানে ব্যবহার করতে হবে।
একবার আপনি হয়ে গেলে, আপনি একটি নিরাপত্তা কোড দেখতে পাবেন যা আপনি দূরবর্তী ব্যবহারকারীকে প্রদান করতে পারেন।

থেরেমোট ব্যবহারকারীকে শুধু কোড টাইপ করতে হবে এবং স্ক্রিন শেয়ার করুন নির্বাচন করতে হবে .
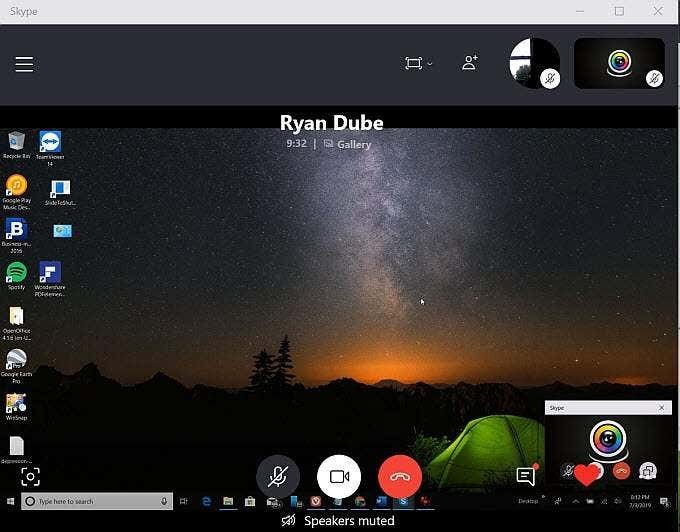
তারপর, তাদের অনুমতি দিন নির্বাচন করতে হবে৷ আপনাকে সংযোগ করার অনুমতি প্রদান করতে।
আপনার কম্পিউটারে, চালিয়ে যান নির্বাচন করুন৷ সংযোগ শেষ করতে।

অবশেষে, দুটি কম্পিউটার লিঙ্ক করবে, এবং ব্যবহারকারীরা কী দেখছেন তার একটি পূর্ণ স্ক্রীন ভিউ দেখতে পাবেন।
এখন আপনি নিয়ন্ত্রণ নিতে পারেন, মাউস ঘুরাতে পারেন এবং দূরবর্তী ব্যবহারকারীকে তাদের যে কোনো সমস্যায় সাহায্য করতে পারেন।

শেয়ার্ড স্ক্রিনের শীর্ষস্থানীয় মেনুতে আপনার দূরবর্তী কম্পিউটারে ব্যবহার করার জন্য নিয়ন্ত্রণের একটি প্যানেল অন্তর্ভুক্ত রয়েছে৷
- যেকোন মনিটর নির্বাচন করুন
- স্ক্রীনে টীকা যোগ করুন
- রিমোট ব্যবহারকারীকে বার্তা পাঠাতে একটি "নির্দেশনা চ্যানেল" ব্যবহার করুন
- কম্পিউটার রিস্টার্ট করুন
- টাস্ক ম্যানেজার চালু করুন
উইন্ডোজকুইক অ্যাসিস্ট হল সবচেয়ে সহজ (এবং বিনামূল্যে!) স্ক্রিন শেয়ারিং পদ্ধতি উপলব্ধ। এটি দ্রুত, সহজ, এবং প্রায় প্রত্যেকেরই একটি Windows কম্পিউটারের মালিক৷
৷3. স্কাইপ
ভিডিও কনফারেন্সিংয়ের ক্ষেত্রে স্কাইপ সবসময় রাজা হয়ে থাকে। এবং অবশ্যই, যেকোন ভিডিও কনফারেন্সিং সফ্টওয়্যার যা আপনি কারও ডেস্কটপ দেখতে ব্যবহার করতে পারেন এটি একটি আদর্শ দূরবর্তী সহায়তা টুল তৈরি করে৷
স্কাইপের ফ্রি সংস্করণ ব্যবহারকারীকে কল করে এবং তাদের স্ক্রিন আপনার সাথে শেয়ার করার মাধ্যমে দূরবর্তী ডেস্কটপে সংযোগ করার জন্য ভাল। আপনি তাদের প্রোফাইলের উপরে ভিডিও ক্যামেরা আইকন নির্বাচন করে ভিডিও কনফারেন্স শুরু করতে পারেন।
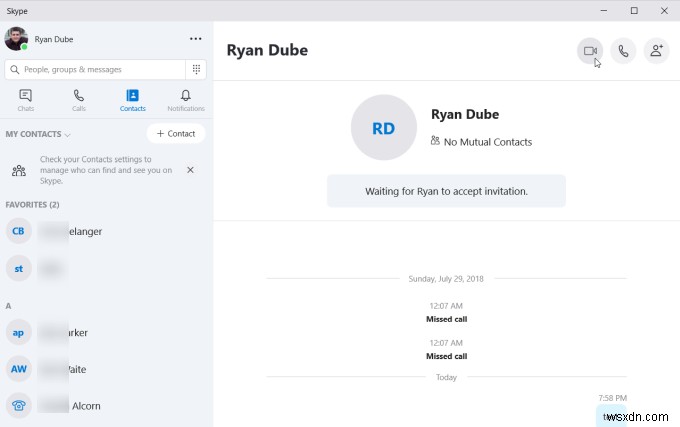
একবার আপনি ভিডিও কনফারেন্সে গেলে, হয় অংশগ্রহণকারীরা (দুই জনের বেশি সম্ভব), মিটিংয়ে অন্য সবার সাথে তাদের ডেস্কটপ অবিলম্বে শেয়ার করতে স্ক্রিনের নীচে শেয়ার স্ক্রিন আইকনটি নির্বাচন করতে পারেন৷

একবার দূরবর্তী স্ক্রীনটি প্রদর্শিত হলে, সম্মেলনের অন্যান্য সমস্ত লোকের সাথে এটি ভাগ করে নেওয়ার জন্য আপনাকে স্ক্রিনের নীচে শেয়ার স্ক্রিন বোতামটি নির্বাচন করতে হতে পারে৷

একবার স্ক্রিন শেয়ার করা হলে, কনফারেন্সে থাকা অন্যান্য ব্যক্তিরা তাদের কম্পিউটারের সমস্যা সমাধানের জন্য সমস্যা সমাধানের টিপসের মাধ্যমে স্ক্রীন শেয়ার করা ব্যক্তিদের সাথে চলতে পারে।
Skypescreen-শেয়ারিং গুণমান চমৎকার, এবং স্ক্রিন আপডেট দ্রুত হয়।
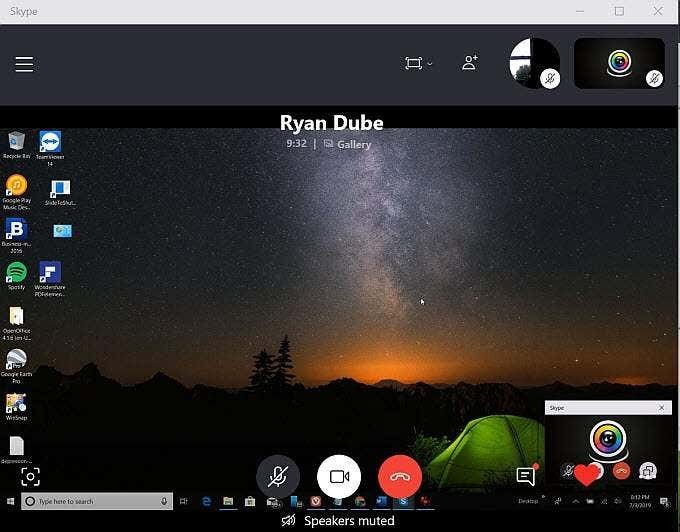
স্কাইপের বিনামূল্যের সংস্করণের সাথে, দূরবর্তী সমর্থন অফার করার জন্য ভয়েসচ্যাটিং জড়িত থাকা প্রয়োজন যার সাথে মাউস নিয়ন্ত্রণ করে তাদের স্ক্রিন ভাগ করে নিচ্ছে।
যাইহোক, স্কাইপের প্রিমিয়াম বা ব্যবসায়িক সংস্করণের সাথে, আপনি যখন আপনার স্ক্রীন শেয়ার করছেন তখন আপনি একটি বিকল্প দেখতে পাবেন যাতে কনফারেন্স কলে অন্য লোকেদের নিয়ন্ত্রণ প্রদান করা যায়।
স্কাইপ ইনস্টল করুন
4. যোগ দিন। আমি
আপনি যদি একটি সহজ অ্যাপ ব্যবহার করে একটি স্ক্রিন-শেয়ারিং সেশন করতে চান, তাহলে আপনি Join.Me এর সাথে ভুল করতে পারবেন না।
আপনি Join.Me এর সাথে সাইন আপ করার সময়, আপনি আপনার স্ক্রিন শেয়ারিং সেশনের জন্য ব্যবহার করার জন্য একটি ওয়েব লিঙ্ক তৈরি করতে পারেন। আপনি শুরু ক্লিক করতে পারেন৷ একটি মিটিং শুরু করুন এর অধীনে আপনার সেশন চালু করুন।

আপনি যেকোন সংখ্যক ব্যবহারকারীকে আপনার কাস্টম join.me লিঙ্ক পাঠাতে পারেন যাতে তারা আপনার সাথে এই সেশনে যোগ দিতে পারে।
আপনি নিজে একটি IM-এ তাদের লিঙ্কটি পাঠাতে পারেন, অথবা একটি ইমেল পাঠান নির্বাচন করুন৷ সংযোগ কোড সহ ব্যবহারকারীকে একটি ইমেল পাঠাতে লিঙ্ক৷
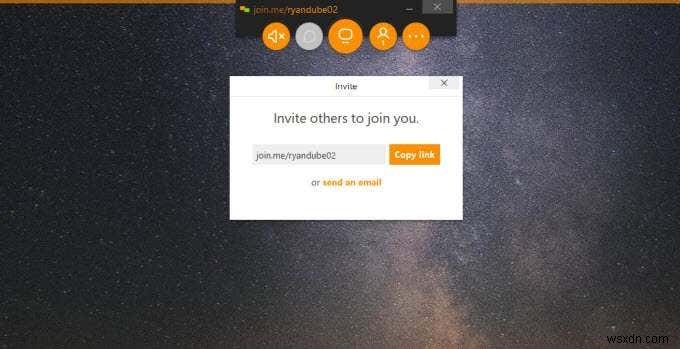
যখন তারা আপনার সেশনে যোগ দেবে, তখন আপনাকে অনুমতি দিন নির্বাচন করতে হবে যাতে তারা ভিডিও কনফারেন্সে যোগ দেয়।

স্কাইপের মতই, Join.Me-এর বিনামূল্যের সংস্করণ আপনাকে আপনার স্ক্রীন শেয়ার করতে এবং সেশনে অন্যান্য ব্যবহারকারীদের সাথে চ্যাট করতে দেয়। এর অর্থ হল যে ব্যক্তির কম্পিউটার সমস্যা সমাধানে সহায়তা প্রয়োজন তাকে সেশন সেট আপ করতে হবে এবং ব্যবহারকারীদের আমন্ত্রণ করতে হবে৷
যাইহোক, Join.Me-এর প্রিমিয়াম সংস্করণটি সেশনে যে কাউকে মাউস কন্ট্রোল দেওয়ার অনুমতি দেয়, এটিকে একটি আইডিয়া স্ক্রিন শেয়ারিং এবং রিমোট ট্রাবলশুটিং টুল করে তোলে৷
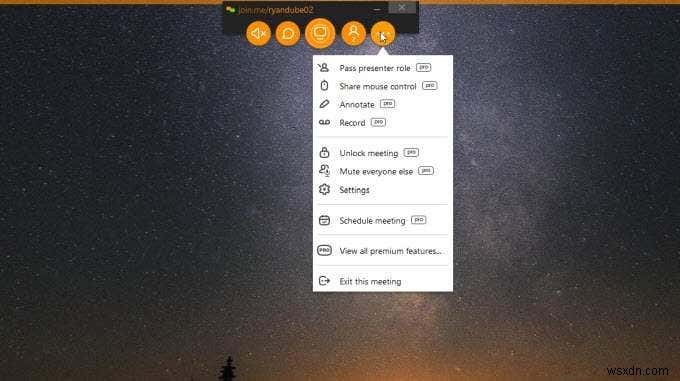
অন্যান্য প্রো বৈশিষ্ট্যগুলির মধ্যে রয়েছে স্ক্রিনে টীকা করা এবং সমস্যা সমাধানের সেশন রেকর্ড করা৷
Join.Me
ব্যবহার করুন5. স্ক্রিনলিপ
আপনি যদি সত্যিই স্ক্রিন শেয়ার করার উদ্দেশ্যে আপনার কম্পিউটারে একটি পূর্ণাঙ্গ অ্যাপ্লিকেশন ইনস্টল করতে না চান তবে স্ক্রিনলিপ একটি ভাল সমাধান। এটি একটি Google এক্সটেনশন হিসাবে ইনস্টল করে এবং আপনাকে মাত্র কয়েক সেকেন্ডের মধ্যে ইন্টারনেটের মাধ্যমে আপনার স্ক্রিন দ্রুত শেয়ার করতে দেয়৷
আপনি যখন প্রথমবার অ্যাপ্লিকেশন চালাবেন, আপনাকে Open ScreenleapStart অ্যাপ্লিকেশন নির্বাচন করতে হবে এবং সর্বদা সংশ্লিষ্ট অ্যাপে এই ধরনের লিঙ্কগুলি খুলুন সক্ষম করুন৷ .

একবার আপনি অ্যাপটি চালু করলে, ড্রপডাউন তালিকা ব্যবহার করে আপনি যা শেয়ার করছেন তা পরিবর্তন করতে পারেন। হয় আপনার সম্পূর্ণ ডেস্কটপ শেয়ার করুন অথবা শুধুমাত্র একটি অংশ শেয়ার করুন যা আপনি অরেক্টাঙ্গেলের ভিতরে আঁকেন।
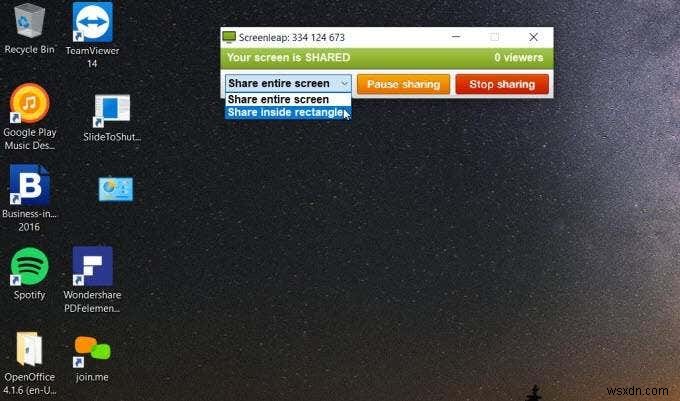
আপনি দেখতে পাবেন আপনার স্ক্রিনলিপ সেশনের উপরে তালিকাভুক্ত একটি কোড রয়েছে। আপনি যে কাউকে screenleap.com এ যেতে, বিশেষ কোড টাইপ করতে এবং স্ক্রিন দেখুন নির্বাচন করতে বলতে পারেন আপনার শেয়ার করা স্ক্রিন সেশন দেখতে৷
৷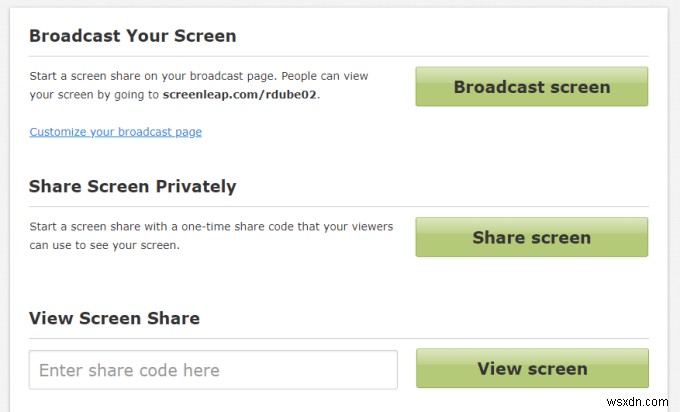
এই অ্যাপটি ব্যবহার করে আপনার স্ক্রীন শেয়ার করার জন্য, আপনার কাছে Screenleap.com থেকে দুটি বিকল্প রয়েছে। আপনি ব্রডকাস্ট স্ক্রীন নির্বাচন করতে পারেন এবং আপনার ইউআরএল লিঙ্ক আছে এমন যেকোনো ব্যক্তির সাথে আপনার ডেস্কটপ শেয়ার করতে পারেন (আপনার ইমেলের মাধ্যমে একটি অ্যাকাউন্টের জন্য সাইন আপ করতে হবে)। অথবা, আপনি স্ক্রিন ভাগ করুন নির্বাচন করতে পারেন৷ অবিলম্বে আপনার স্ক্রীন শেয়ার করতে এবং আপনি যার সাথে আপনার স্ক্রীন শেয়ার করতে চান তার কাছে কোডটি পাঠানোর জন্য৷
৷স্ক্রীন শেয়ার ভালোভাবে কাজ করে, কিন্তু আপনার ব্রাউজার থেকে দূরবর্তী ব্যবহারকারীর ব্রাউজারে ট্রান্সমিশন পাঠানো এবং গৃহীত হওয়ার কারণে কিছু ব্যবধান রয়েছে।

এছাড়াও, যেহেতু এটি একটি বেয়ার-বোন স্ক্রিন শেয়ারিং অ্যাড-অন, তাই আপনি এই অ্যাপটি ব্যবহার করে অন্য পিসিকে দূরবর্তীভাবে নিয়ন্ত্রণ করতে পারবেন না। আপনি যখন দূরবর্তীভাবে স্ক্রীনটি দেখছেন এবং সমস্যা সমাধানের পদক্ষেপের মাধ্যমে অন্য ব্যবহারকারীর সাথে কথা বলছেন তখন আপনাকে ফোনে কথা বলতে হবে।
স্ক্রিনলিপ-এর ফ্রি সংস্করণ প্রতিদিন 40 মিনিট পর্যন্ত স্ক্রিন শেয়ার করার অনুমতি দেয়, যা বিনামূল্যের সফ্টওয়্যারের জন্য বেশ কিছুটা।
স্ক্রিনলিপ ব্যবহার করুন
6.CrankWheel
CrankWheel হল আরেকটি Chrome অ্যাড-অন যা আপনাকে দূরবর্তীভাবে আপনার ডিসপ্লে শেয়ার করতে দেয়। একটি জিনিস যা ক্র্যাঙ্কহুইলকে আলাদা করে তা হল এটি অত্যন্ত হালকা ওজনের। সেটআপে কয়েক সেকেন্ড সময় লাগে।
এছাড়াও, এটি আপনার স্ক্রীন শেয়ার করার জন্য তিনটি প্রধান পদ্ধতি অফার করে৷
৷- শুধু একটি ব্রাউজার ট্যাব শেয়ার করুন
- একটি একক প্রোগ্রাম উইন্ডো শেয়ার করুন
- আপনার সমগ্র ডেস্কটপ স্ক্রীন শেয়ার করুন

আপনি যখন এই বিকল্পগুলির মধ্যে যেকোনো একটি নির্বাচন করবেন, তখন আপনি একটি পপ-আপ উইন্ডো দেখতে পাবেন যা আপনাকে কোন ট্যাব বা অ্যাপ্লিকেশনটি সেখানকার ব্যবহারকারীর সাথে ভাগ করতে চান তা নির্বাচন করতে দেয়৷
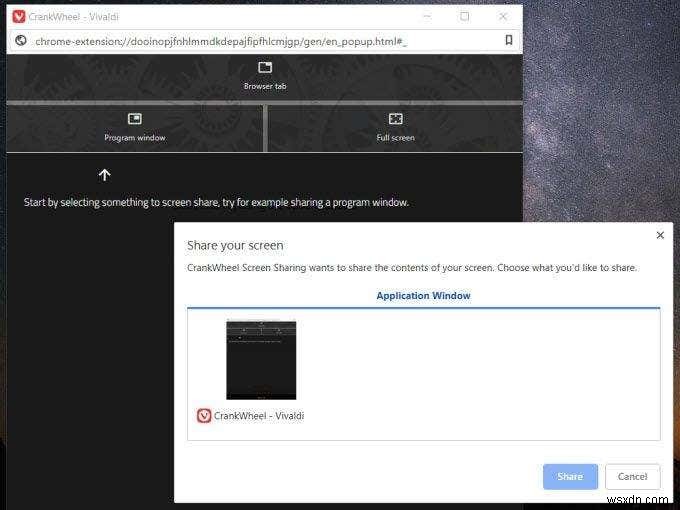
স্ক্রিন শেয়ার করার দুটি উপায় আছে। আপনি হয় অন্য ব্যবহারকারীর ফোন নম্বর টাইপ করতে পারেন এবং শেয়ার লিঙ্ক সহ একটি এসএমএস পাঠাতে পারেন, অথবা আপনি শেয়ার লিঙ্কটি অনুলিপি করতে পারেন এবং এটি ইমেল করতে পারেন বা দূরবর্তী ব্যবহারকারীর কাছে এটি IM করতে পারেন৷
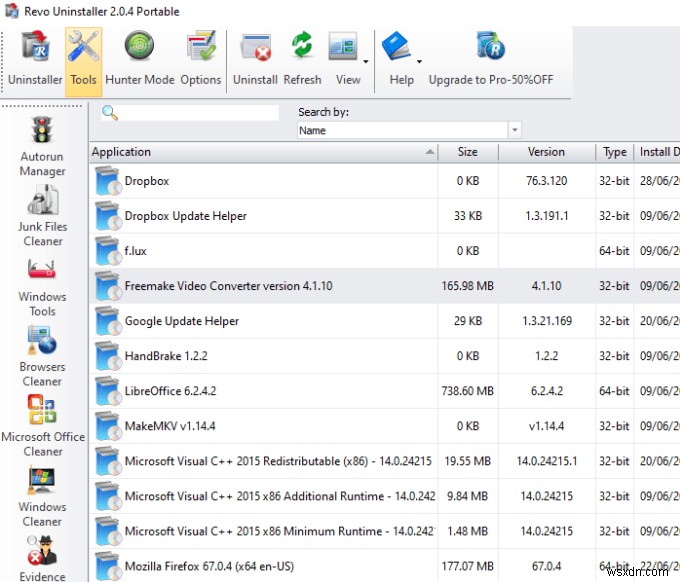
অন্য ব্যবহারকারী একবার তাদের ব্রাউজারে লিঙ্কটি প্রবেশ করালে, তারা অবিলম্বে আপনি যে স্ক্রীনটি ভাগ করছেন তা দেখতে পাবেন৷

এটি সম্ভবত আপনার স্ক্রীন শেয়ার করার এবং ব্যবহারকারীদের দূরবর্তীভাবে আপনার পিসির সাথে সংযোগ করার জন্য দ্রুততম এবং সহজতম উপায়গুলির মধ্যে একটি - বা অন্য কারো পিসির সাথে দূরবর্তীভাবে সংযুক্ত হতে পারে৷
CrankWheel-এর বিনামূল্যের সংস্করণ প্রতি মাসে 25টি বিনামূল্যের রিমোট স্ক্রিন শেয়ারিং সেশনের অনুমতি দেয়, যা পরিবার এবং বন্ধুদের সাথে সাধারণ সমস্যা সমাধানে সহায়তার জন্য যথেষ্ট হওয়া উচিত।
CrankWheel ইনস্টল করুন


