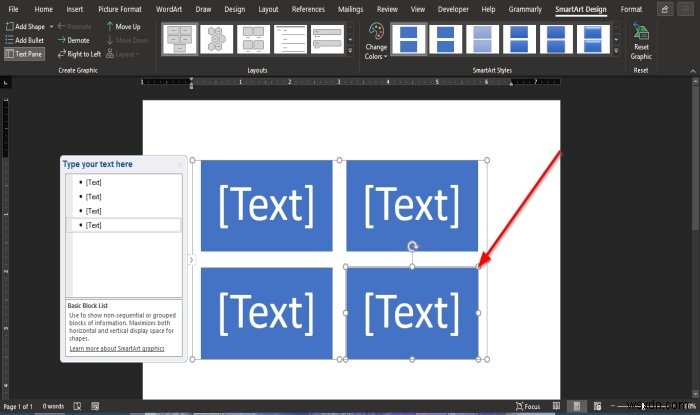মাইক্রোসফ্ট ওয়ার্ড 365-এ একটি পাঠ্যের মধ্যে একটি চিত্র সন্নিবেশ করানো চ্যালেঞ্জিং হতে পারে, পাওয়ারপয়েন্টের বিপরীতে, যেখানে একটি পাঠ্যের মধ্যে একটি চিত্র সহজেই ঢোকানো যেতে পারে। বেশিরভাগ ব্যক্তিই Word-এ টেক্সটে ছবি ঢোকানোর চিন্তা ত্যাগ করবে এবং অন্য কোনো সফ্টওয়্যারে এই পদ্ধতিটি করার চেষ্টা করবে, কিন্তু তাদের তা করতে হবে না; Word-এ টেক্সটে ছবি ঢোকানোর আরেকটি উপায় আছে।
ওয়ার্ডের একটি টেক্সট বক্সে ছবির চারপাশে টেক্সট মোড়ানো
Microsoft Word খুলুন .
ঢোকান ক্লিক করুন মেনু বারে ট্যাব।

ঢোকান-এ ট্যাবে, SmartArt-এ ক্লিক করুন ইলাস্ট্রেশনে বোতাম গ্রুপ।
একটি SmartArt গ্রাফিক চয়ন করুন৷ ডায়ালগ বক্স পপ আপ হবে।
বাম ফলকে ডায়ালগ বক্সের ভিতরে, তালিকা এ ক্লিক করুন .
তালিকায় পৃষ্ঠা, বেসিক ব্লক তালিকা নামে প্রথমটিতে ক্লিক করুন , তারপর ঠিক আছে .
ওয়ার্ড ডকুমেন্টে পাঁচটি টেক্সট বক্স আসবে; একটি ছাড়া সব মুছে দিন।
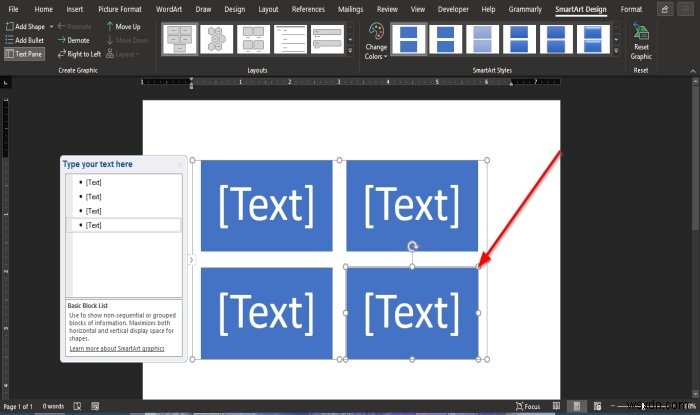
পাঠ্য বাক্সটি মুছতে, পাঠ্যবক্সের আকার পরিবর্তন করুন ক্লিক করুন পয়েন্ট এবং মুছুন টিপুন কীবোর্ডে কী।
এখন, টেক্সটবক্সে একটি টেক্সট লিখুন।
আপনি চাইলে পাঠ্যের আকার বা ফন্ট পরিবর্তন করতে পারেন।
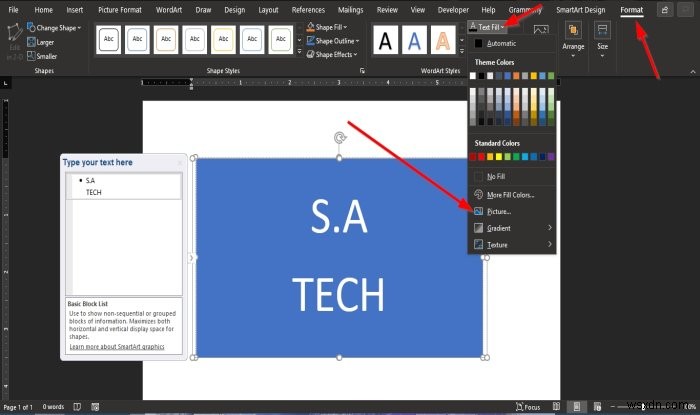
তারপর, ফরম্যাট এ ক্লিক করুন ট্যাব যা মেনু বারে উপস্থিত হয়।
ফরম্যাটে ট্যাবে, টেক্সট ফিল ক্লিক করুন WordArt Styles-এ বোতাম গ্রুপ।
ড্রপ-ডাউন তালিকায়, ছবি-এ ক্লিক করুন .
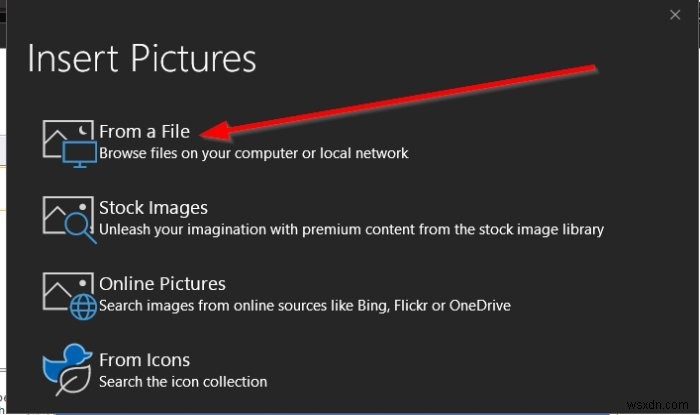
একটি ছবি ঢোকান৷ ডায়ালগ বক্স আসবে।
ডায়ালগ বক্সের ভিতরে, একটি ফাইল থেকে ক্লিক করুন .
একটি ছবি ঢোকান৷ ডায়ালগ বক্স প্রদর্শিত হবে, আপনি যে ফাইলটি চান সেটি নির্বাচন করুন এবং ঢোকান এ ক্লিক করুন .
ছবিটি পাঠ্যের মধ্যে ঢোকানো হয়েছে৷
৷এছাড়াও আপনি টেক্সট বক্সের ব্যাকগ্রাউন্ড পরিবর্তন করে ছবির সাথে মানানসই রঙ করতে পারেন।

ফর্ম্যাট ট্যাবে, শেপ স্টাইল গ্রুপের বিল্ড-ইন আউটলাইনে যান এবং একটি আউটলাইন নির্বাচন করুন যেটি ছবি সম্বলিত পাঠ্যের সাথে মেলে।
একবার আপনি একটি রূপরেখা নির্বাচন করুন , আপনি লক্ষ্য করবেন যে টেক্সট বক্সের রঙ পরিবর্তিত হয়েছে।
আমরা আশা করি এই টিউটোরিয়ালটি আপনাকে বুঝতে সাহায্য করবে কিভাবে Word-এ টেক্সটে একটি ছবি সন্নিবেশ করা যায়।
পরবর্তী পড়ুন :মাইক্রোসফ্ট ওয়ার্ডে কীভাবে একটি চিত্র থেকে পাঠ্য বের করা যায়।