কি জানতে হবে
- ফলাফল প্রদর্শনের জন্য ঘর নির্বাচন করুন, তারপর SUM (Σ ) লিখুন স্বয়ংক্রিয়ভাবে কাছাকাছি কলাম বা সারি যোগ করতে. প্রয়োজনে পরিসর পরিবর্তন করুন।
- অথবা FX নির্বাচন করুন কী> বিভাগ > গাণিতিক . ফাংশন এর অধীনে , sum বেছে নিন পরবর্তী > যোগ করার জন্য ঘর নির্বাচন করুন।
- অন্য বিকল্প হ'ল গণনা করার জন্য ডেটার পরিসরের জন্য ম্যানুয়ালি SUM ফাংশন প্রবেশ করানো, উদাহরণস্বরূপ:=SUM(A1:A6) .
OpenOffice Calc v. 4.1.6 এ সংখ্যার সারি বা কলাম যোগ করতে আপনি SUM ফাংশন ব্যবহার করতে পারেন এমন বিভিন্ন উপায় এই নিবন্ধটি ব্যাখ্যা করে।
OpenOffice Calc SUM ফাংশন
এই ফাংশনটি প্রবেশ করার দুটি উপায় অন্তর্ভুক্ত:
- SUM ব্যবহার করে ফাংশন শর্টকাট বোতাম - এটি গ্রীক বড় অক্ষর সিগমা (Σ ) ইনপুট লাইনের পাশে অবস্থিত (এক্সেলের সূত্র বারের মতো)।
- SUM যোগ করা হচ্ছে ফাংশন উইজার্ড ডায়ালগ বক্স ব্যবহার করে একটি ওয়ার্কশীটে ফাংশন। ডায়ালগ বক্সটি ফাংশন উইজার্ড নির্বাচন করে খোলা যেতে পারে ইনপুট লাইনে সিগমা বোতামের পাশে অবস্থিত .

SUM ফাংশনের সিনট্যাক্স এবং আর্গুমেন্টস
একটি ফাংশনের সিনট্যাক্স ফাংশনের লেআউটকে নির্দেশ করে এবং এতে ফাংশনের নাম, বন্ধনী এবং আর্গুমেন্ট অন্তর্ভুক্ত থাকে।
SUM -এর সিনট্যাক্স ফাংশন হল:
=SUM (সংখ্যা 1; সংখ্যা 2; ... সংখ্যা 30)
সংখ্যা 1; ২ নম্বর; ... সংখ্যা 30 - ফাংশন দ্বারা সংকলিত করা ডেটা। আর্গুমেন্টে থাকতে পারে:
- সংখ্যার তালিকা
- ওয়ার্কশীটে ডেটার অবস্থান নির্দেশ করে সেল রেফারেন্সের একটি তালিকা
- ডেটার অবস্থানের জন্য সেল রেফারেন্সের একটি পরিসর
ফাংশন দ্বারা সর্বাধিক 30টি সংখ্যা যোগ করা যেতে পারে।
SUM বোতাম দিয়ে ডেটা যোগ করা
যারা কীবোর্ডে মাউস ব্যবহার করতে পছন্দ করেন তাদের জন্য, SUM বোতাম হল SUM প্রবেশ করার একটি দ্রুত এবং সহজ উপায়৷ ফাংশন।
এই পদ্ধতিতে প্রবেশ করা হলে, ফাংশনটি আশেপাশের ডেটার উপর ভিত্তি করে সংকলনের জন্য ঘরের পরিসর নির্ধারণ করার চেষ্টা করে এবং স্বয়ংক্রিয়ভাবে ফাংশনের সংখ্যা যুক্তি হিসাবে সর্বাধিক সম্ভাব্য পরিসরে প্রবেশ করে৷
ফাংশনটি শুধুমাত্র সক্রিয় কক্ষের বাম দিকের কলামে বা সারিতে অবস্থিত সংখ্যা ডেটা অনুসন্ধান করে এবং এটি পাঠ্য ডেটা এবং ফাঁকা কক্ষগুলিকে উপেক্ষা করে৷
নীচে সেলে A7 এ SUM ফাংশন প্রবেশ করতে ব্যবহৃত ধাপগুলি তালিকাভুক্ত করা হয়েছে৷ নীচে দেখানো হিসাবে।
-
A7 নির্বাচন করুন এটিকে সক্রিয় সেল করতে (যে অবস্থানে ফাংশনের ফলাফল প্রদর্শিত হবে)।
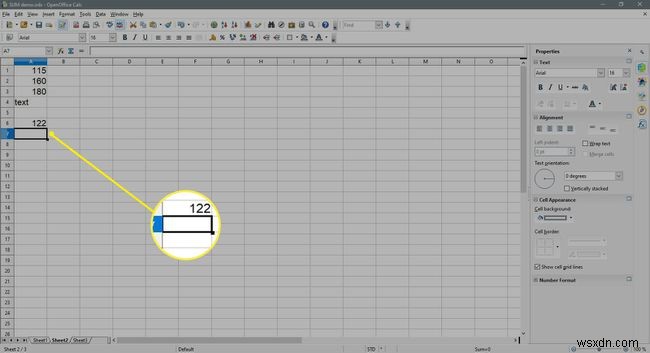
-
SUM টিপুন ইনপুট লাইনের পাশের বোতাম।

-
সমষ্টি ফাংশনটি সক্রিয় কক্ষে প্রবেশ করা উচিত — ফাংশনটি স্বয়ংক্রিয়ভাবে সেল রেফারেন্স A6 প্রবেশ করা উচিত সংখ্যা যুক্তি হিসাবে।

-
নম্বর আর্গুমেন্টের জন্য ব্যবহৃত সেল রেফারেন্সের পরিসর পরিবর্তন করতে, A1 পরিসীমা হাইলাইট করতে মাউস পয়েন্টার ব্যবহার করুন A6-এ .
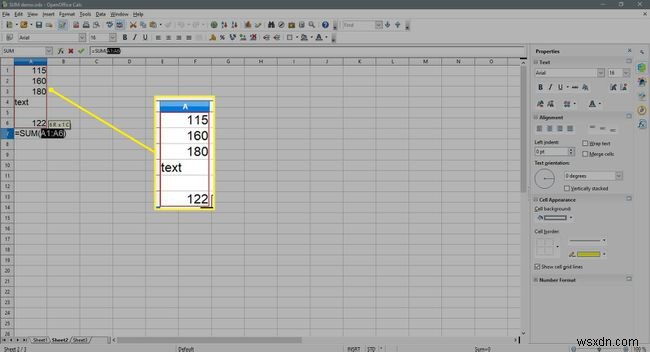
-
এন্টার টিপুন ফাংশন সম্পূর্ণ করতে।

-
উত্তর 577 A7 ঘরে প্রদর্শিত হওয়া উচিত . আপনি যখন সেল A7 নির্বাচন করেন , সম্পূর্ণ ফাংশন =SUM (A1 :A6) ইনপুট লাইনে প্রদর্শিত হয় ওয়ার্কশীটের উপরে।

ম্যানুয়ালি SUM ফাংশনে প্রবেশ করা হচ্ছে
ফাংশনটি প্রবেশ করার জন্য আরেকটি বিকল্প হল এটি একটি ওয়ার্কশীট কক্ষে টাইপ করা। সংক্ষিপ্ত করা ডেটার পরিসরের জন্য সেল রেফারেন্স জানা থাকলে, ফাংশনটি সহজেই ম্যানুয়ালি প্রবেশ করা যেতে পারে। উপরের চিত্রের উদাহরণের জন্য, প্রবেশ
=SUM(A1:A6)
ঘরে A7 এবং এন্টার টিপুন SUM ব্যবহার করার জন্য নীচে তালিকাভুক্ত ধাপগুলির মতো একই ফলাফল অর্জন করবে৷ শর্টকাট বোতাম।
SUM ফাংশন উদাহরণ

নিচে SUM প্রবেশ করার জন্য ব্যবহৃত ধাপগুলি তালিকাভুক্ত করা হয়েছে A7 কক্ষে ফাংশন 15 ধাপের ছবিতে দেখানো হয়েছে। নির্দেশাবলী SUM ব্যবহার করে A1 কক্ষে অবস্থিত মান লিখতে ফাংশন ডায়ালগ বক্স , A3 , A6 , B2 , এবং B3 ফাংশনের জন্য সংখ্যা আর্গুমেন্ট হিসাবে।
-
সেল A7 নির্বাচন করুন এটিকে সক্রিয় সেল বানাতে — অবস্থান যেখানে ফাংশনের ফলাফল প্রদর্শিত হবে।

-
ফাংশন উইজার্ড নির্বাচন করুন ইনপুট লাইনের পাশে (এক্সেলের সূত্র বারের মতো) ফাংশন উইজার্ড আনতে ডায়ালগ বক্স।
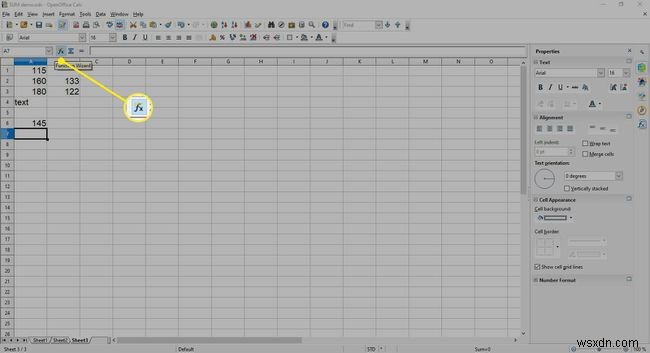
-
বিভাগ নির্বাচন করুন ড্রপ-ডাউন তালিকা এবং গাণিতিক নির্বাচন করুন গণিত ফাংশনের তালিকা দেখতে।
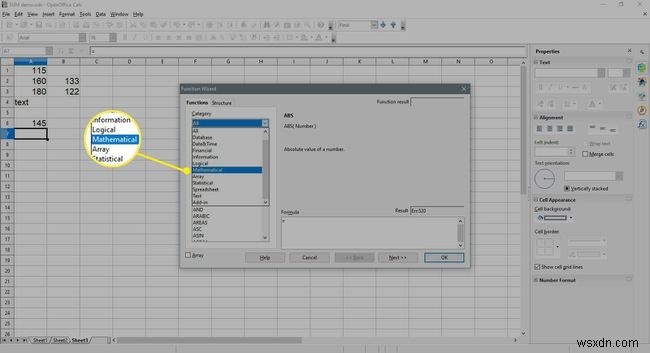
-
ফাংশন এর অধীনে , সংখ্যা নির্বাচন করুন ফাংশনের তালিকা থেকে।
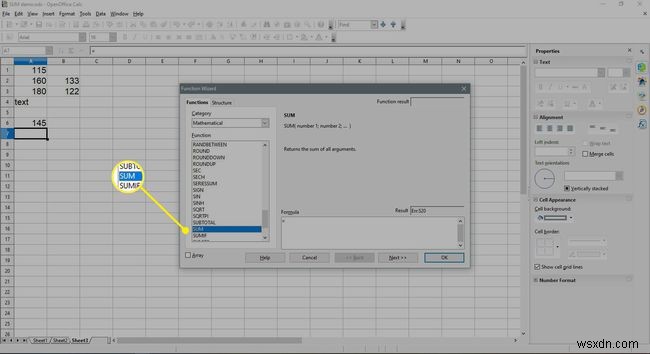
-
পরবর্তী নির্বাচন করুন .

-
নম্বর 1 নির্বাচন করুন ডায়ালগ বক্সে, প্রয়োজনে।

-
সেল A1 নির্বাচন করুন ডায়ালগ বক্সে সেই ঘরের রেফারেন্স প্রবেশ করতে ওয়ার্কশীটে।

-
নম্বর 2 নির্বাচন করুন ডায়ালগ বক্সে৷
৷
-
সেল A3 নির্বাচন করুন ওয়ার্কশীটে সেই সেল রেফারেন্স প্রবেশ করান৷
৷
-
নম্বর 3 নির্বাচন করুন ডায়ালগ বক্সে৷
৷
-
সেল A6 নির্বাচন করুন ওয়ার্কশীটে সেই সেল রেফারেন্স প্রবেশ করান৷
৷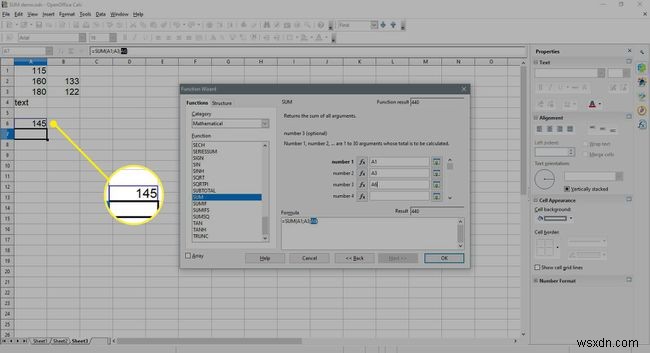
-
সংখ্যা 4 নির্বাচন করুন ডায়ালগ বক্সে৷
৷
-
B2 সেল হাইলাইট করুন এবং B3 এই পরিসরে প্রবেশ করতে ওয়ার্কশীটে।
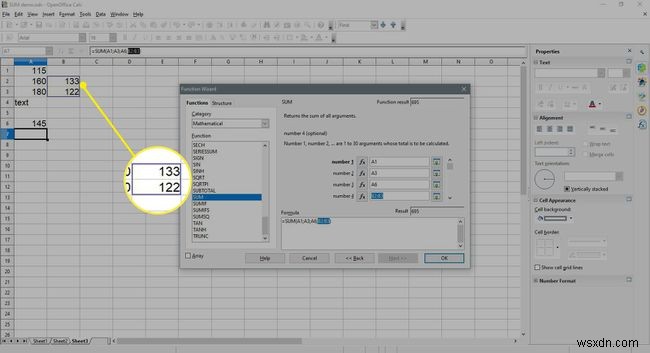
-
ঠিক আছে নির্বাচন করুন৷ ডায়ালগ বক্স বন্ধ করতে এবং ওয়ার্কশীটে ফিরে যেতে।

-
সংখ্যা 695 A7 কক্ষে উপস্থিত হওয়া উচিত৷ — যেহেতু এটি A1 কক্ষে অবস্থিত সংখ্যার যোগফল B3-এ .
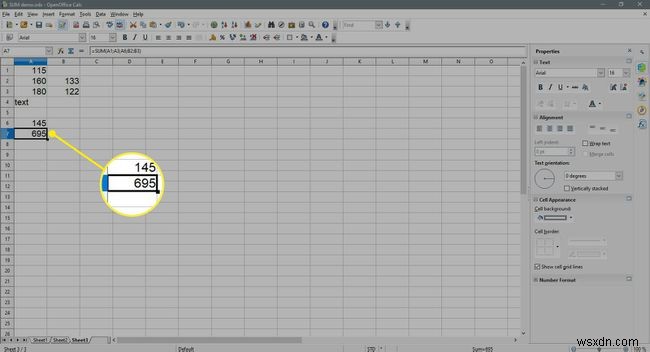
-
আপনি যখন সেল A7 নির্বাচন করেন . সম্পূর্ণ ফাংশন =SUM(A1;A3;A6;B2:B3) ওয়ার্কশীটের উপরে ইনপুট লাইনে প্রদর্শিত হয়।
SUM ফাংশন কি উপেক্ষা করে

ফাংশনটি নির্বাচিত পরিসরে ফাঁকা কক্ষ এবং পাঠ্য ডেটা উপেক্ষা করে - সংখ্যাগুলি সহ যা পাঠ্য হিসাবে ফর্ম্যাট করা হয়েছে৷
ডিফল্টরূপে, ক্যালক-এ পাঠ্য ডেটা একটি কক্ষে সারিবদ্ধ রাখা হয় -- যেমনটি A2 কক্ষে 160 নম্বরের সাথে দেখা যায় উপরের ছবিতে - সংখ্যা ডেটা ডিফল্টরূপে ডানদিকে সারিবদ্ধ হয়৷
৷যদি এই ধরনের টেক্সট ডেটা পরে সংখ্যা ডেটাতে রূপান্তরিত হয় বা পরিসরের ফাঁকা কক্ষগুলিতে সংখ্যাগুলি যোগ করা হয়, তাহলে SUM নতুন ডেটা অন্তর্ভুক্ত করার জন্য মোট ফাংশন স্বয়ংক্রিয়ভাবে আপডেট হয়।
Calc এর SUM ফাংশন ডায়ালগ বক্স ব্যবহার করে সংখ্যা যোগ করুন
উল্লিখিত হিসাবে, SUM প্রবেশ করার জন্য আরেকটি বিকল্প ফাংশন হল ফাংশনের ডায়ালগ বক্স ব্যবহার করা, যেটি হয় এর মাধ্যমে খোলা যেতে পারে:
- ফাংশন উইজার্ড নির্বাচন করা হচ্ছে ইনপুট লাইনে ওয়ার্কশীটের উপরে।
- Ctrl টিপে + F2 .
শর্টকাট এবং ডায়ালগ বক্সের সুবিধা
ফাংশনে প্রবেশ করতে সিগমা বোতাম ব্যবহার করার সুবিধা হল এটি দ্রুত এবং ব্যবহার করা সহজ। যদি সংকলন করা ডেটা একটি সংলগ্ন পরিসরে একত্রিত করা হয় তবে ফাংশনটি প্রায়শই আপনার জন্য পরিসীমা নির্বাচন করবে৷
SUM ব্যবহার করার সুবিধা ফাংশন ডায়ালগ বক্স হল যদি সংকলন করা তথ্যটি বেশ কয়েকটি অ-সংলগ্ন কোষে ছড়িয়ে দেওয়া হয়। এই পরিস্থিতিতে ডায়ালগ বক্স ব্যবহার করা ফাংশনে পৃথক কোষ যুক্ত করা সহজ করে তোলে।
ডায়ালগ বক্সের সুবিধা
ডায়ালগ বক্স ব্যবহার করার সুবিধার মধ্যে রয়েছে:
-
ডায়ালগ বক্সটি ফাংশনের সিনট্যাক্সের যত্ন নেয় - সমান চিহ্ন, বন্ধনী বা সেমিকোলন যা আর্গুমেন্টের মধ্যে বিভাজক হিসাবে কাজ করে সেগুলি প্রবেশ না করেই একে একে ফাংশনের আর্গুমেন্টগুলি প্রবেশ করা সহজ করে তোলে৷
-
যখন সংকলন করা ডেটা একটি সংলগ্ন পরিসরে অবস্থিত না হয়, তখন সেল রেফারেন্স, যেমন A1, A3, এবং B2:B3 সহজেই পয়েন্টিং ব্যবহার করে ডায়ালগ বক্সে পৃথক সংখ্যা আর্গুমেন্ট হিসাবে প্রবেশ করা যেতে পারে — যার সাথে নির্বাচিত কক্ষগুলিতে ক্লিক করা জড়িত। সেগুলি টাইপ করার পরিবর্তে মাউস ব্যবহার করুন৷ শুধুমাত্র নির্দেশ করাই সহজ নয়, এটি ভুল সেল রেফারেন্সের কারণে সূত্রগুলির ত্রুটি কমাতেও সাহায্য করে৷


