কি জানতে হবে
- কক্ষের পছন্দসই পরিসর হাইলাইট করুন এবং ওয়ার্কশীটে A কলামের উপরে নাম বাক্সে একটি নাম টাইপ করুন।
- বিকল্পভাবে, পছন্দসই পরিসীমা হাইলাইট করুন, সূত্র নির্বাচন করুন রিবনে ট্যাব, তারপর নাম সংজ্ঞায়িত করুন নির্বাচন করুন৷ .
- পরিসরের নামগুলি পরিচালনা করতে, সূত্রে যান৷ ট্যাবে, নাম ম্যানেজার নির্বাচন করুন , একটি নাম চয়ন করুন, তারপর মুছুন নির্বাচন করুন৷ অথবা সম্পাদনা করুন .
এই নিবন্ধটি ব্যাখ্যা করে কিভাবে Microsoft 365, Excel 2019, 2016, 2013 এবং 2010 এর জন্য Excel-এ রেঞ্জের নাম সংজ্ঞায়িত ও সম্পাদনা করতে হয়।
নাম বাক্সের সাথে নাম সংজ্ঞায়িত করা এবং পরিচালনা করা
নাম সংজ্ঞায়িত করার এক উপায়, এবং সম্ভবত সবচেয়ে সহজ উপায় হল নাম বক্স ব্যবহার করা, যা কলাম A এর উপরে অবস্থিত ওয়ার্কশীটে আপনি একটি ওয়ার্কবুকের প্রতিটি শীট দ্বারা স্বীকৃত অনন্য নামগুলি তৈরি করতে এই পদ্ধতিটি ব্যবহার করতে পারেন৷
৷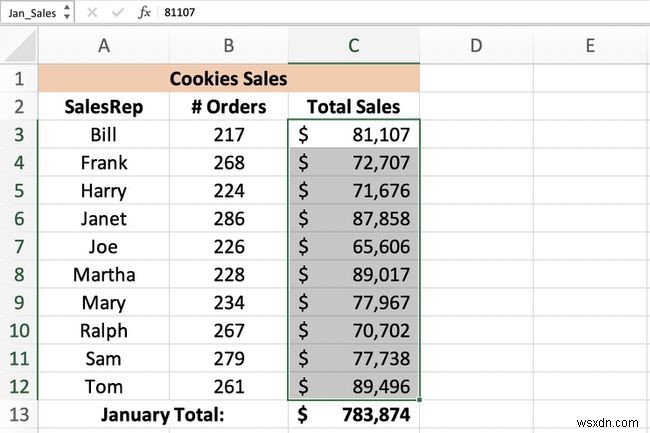
উপরের ছবিতে দেখানো নাম বক্স ব্যবহার করে একটি নাম তৈরি করতে:
-
ওয়ার্কশীটে ঘরের কাঙ্খিত পরিসর হাইলাইট করুন।

-
টাইপ করুন নাম বাক্সে সেই পরিসরের জন্য পছন্দসই নাম৷ , যেমন জান_সেলস ।

-
এন্টার টিপুন কীবোর্ডে কী। নামটি নাম বাক্সে প্রদর্শিত হয়৷ .
নামটি নাম বাক্সে ও প্রদর্শিত হয়৷ যখনই ওয়ার্কশীটে একই কক্ষের পরিসর হাইলাইট করা হয়। এটি নাম ম্যানেজার-এও প্রদর্শিত হয়৷ .
নামকরণের নিয়ম এবং বিধিনিষেধ
রেঞ্জের জন্য নাম তৈরি বা সম্পাদনা করার সময় মনে রাখতে সিনট্যাক্স নিয়মগুলি নিম্নরূপ:
- নামে স্পেস থাকতে পারে না।
- নামের প্রথম অক্ষর অবশ্যই একটি অক্ষর, আন্ডারস্কোর বা ব্যাকস্ল্যাশ হতে হবে।
- বাকি অক্ষরগুলি শুধুমাত্র অক্ষর, সংখ্যা, পিরিয়ড বা আন্ডারস্কোর অক্ষর হতে পারে৷
- সর্বোচ্চ নামের দৈর্ঘ্য 255 অক্ষর৷ ৷
- বড় হাতের অক্ষর এবং ছোট হাতের অক্ষরগুলি এক্সেলের সাথে আলাদা করা যায় না, তাই জান_সেলস এবং জান_সেলস এক্সেল দ্বারা একই নাম হিসাবে দেখা হয়৷
- সেলের রেফারেন্স A25 এর মতো নাম হিসাবে ব্যবহার করা যাবে না অথবা R1C4 .
একটি নামকৃত পরিসর কি?
একটি নামিত পরিসর , পরিসরের নাম , অথবা সংজ্ঞায়িত নাম সকলেই এক্সেলে একই বস্তুর উল্লেখ করে; এটি একটি বর্ণনামূলক নাম — যেমন জান_সেলস অথবা June_Precip — যেটি একটি ওয়ার্কশীট বা ওয়ার্কবুকের একটি নির্দিষ্ট সেল বা কক্ষের পরিসরের সাথে সংযুক্ত। নামকৃত রেঞ্জগুলি চার্ট তৈরি করার সময় ডেটা ব্যবহার করা এবং সনাক্ত করা সহজ করে তোলে, এবং সূত্রগুলিতে যেমন:
অতিরিক্তভাবে, যেহেতু একটি সূত্র অন্য কোষে অনুলিপি করা হলে একটি নামকৃত পরিসর পরিবর্তন হয় না, তাই এটি সূত্রগুলিতে পরম কোষের উল্লেখ ব্যবহার করার বিকল্প প্রদান করে। এক্সেলে একটি নাম সংজ্ঞায়িত করার জন্য তিনটি পদ্ধতি রয়েছে:নাম বাক্স, নতুন নাম ডায়ালগ বক্স বা নাম ব্যবস্থাপক ব্যবহার করে৷
নেম ম্যানেজার দিয়ে নাম সংজ্ঞায়িত করা এবং পরিচালনা করা
নাম সংজ্ঞায়িত করার জন্য একটি দ্বিতীয় পদ্ধতি হল নতুন নাম ব্যবহার করা সংলাপ বাক্স. এই ডায়ালগ বক্সটি নাম সংজ্ঞায়িত করুন ব্যবহার করে খোলা হয়েছে সূত্রের মাঝখানে অবস্থিত বিকল্প ফিতার ট্যাব। নতুন নাম ডায়ালগ বক্স ওয়ার্কশীট স্তরের সুযোগ সহ নামগুলিকে সংজ্ঞায়িত করা সহজ করে তোলে৷
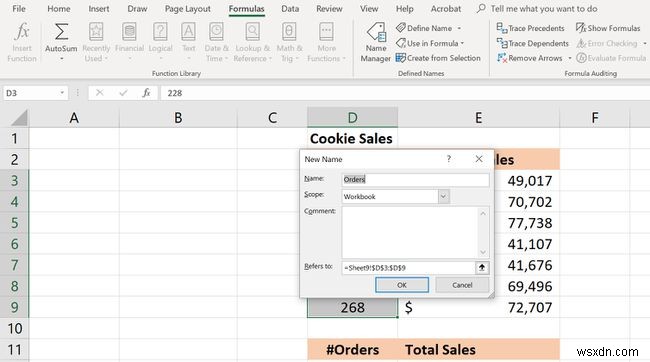
নতুন নাম ডায়ালগ বক্স ব্যবহার করে একটি নাম তৈরি করতে:
-
ওয়ার্কশীটে ঘরের কাঙ্খিত পরিসর হাইলাইট করুন।
-
সূত্র নির্বাচন করুন রিবনের ট্যাব।

-
নাম সংজ্ঞায়িত করুন নির্বাচন করুন নতুন নাম খোলার বিকল্প ডায়ালগ বক্স।

-
নাম লিখুন , স্কোপ , এবং পরিসীমা ডায়ালগ বক্সে৷
৷
-
একবার সম্পন্ন হলে, ঠিক আছে নির্বাচন করুন ওয়ার্কশীটে ফিরে যেতে। নামটি নাম বাক্সে প্রদর্শিত হয় যখনই সংজ্ঞায়িত পরিসর নির্বাচন করা হয়।

নাম ব্যবস্থাপক বিদ্যমান নামগুলিকে সংজ্ঞায়িত এবং পরিচালনা করতে ব্যবহার করা যেতে পারে; এটি সূত্রে নাম নির্ধারণের বিকল্পের পাশে অবস্থিত রিবনের ট্যাব।
নাম ম্যানেজার-এ একটি নাম সংজ্ঞায়িত করার সময় এটি নতুন নাম খোলে ডায়ালগ বক্স উপরে বর্ণিত। ধাপের সম্পূর্ণ তালিকা নিম্নরূপ:
-
সূত্র নির্বাচন করুন রিবনের ট্যাব।

-
নাম ম্যানেজার নির্বাচন করুন নাম ম্যানেজার খুলতে রিবনের মাঝখানে আইকন .

-
নাম ম্যানেজারে , নতুন নির্বাচন করুন নতুন নাম খুলতে বোতাম ডায়ালগ বক্স।

-
একটি নাম লিখুন , স্কোপ , এবং পরিসীমা . ঠিক আছে নির্বাচন করুন ওয়ার্কশীটে ফিরে যেতে। নামটি নাম বাক্সে প্রদর্শিত হয় যখনই সংজ্ঞায়িত পরিসর নির্বাচন করা হয়।

নাম মুছে ফেলা বা সম্পাদনা করা
নাম ম্যানেজার খোলার সাথে:
-
নামের তালিকা সম্বলিত উইন্ডোতে, মুছে ফেলা বা সম্পাদনা করার জন্য নাম নির্বাচন করুন।

-
নামটি মুছে ফেলতে, মুছুন নির্বাচন করুন৷ তালিকা উইন্ডোর উপরে বোতাম।

-
নাম সম্পাদনা করতে, সম্পাদনা করুন নির্বাচন করুন৷ নাম সম্পাদনা খুলতে বোতাম ডায়ালগ বক্স।
নাম সম্পাদনা করুন ডায়ালগ বক্সে, আপনি নির্বাচিত নাম সম্পাদনা করতে পারেন, নাম সম্পর্কে মন্তব্য যোগ করতে পারেন বা বিদ্যমান পরিসরের রেফারেন্স পরিবর্তন করতে পারেন৷

একটি বিদ্যমান নামের সুযোগ সম্পাদনা বিকল্প ব্যবহার করে পরিবর্তন করা যাবে না. সুযোগ পরিবর্তন করতে, নামটি মুছুন এবং সঠিক সুযোগ দিয়ে এটিকে পুনরায় সংজ্ঞায়িত করুন।
ফিল্টারিং নাম
ফিল্টার৷ নাম ম্যানেজার-এ বোতাম এটাকে সহজ করে তোলে:
- ত্রুটি সহ নাম খুঁজুন – যেমন একটি অবৈধ পরিসর।
- একটি নামের সুযোগ নির্ধারণ করুন - ওয়ার্কশীট লেভেল বা ওয়ার্কবুক।
- তালিকাভুক্ত নামগুলি সাজান এবং ফিল্টার করুন – সংজ্ঞায়িত (পরিসীমা) নাম বা টেবিলের নাম৷
ফিল্টার করা তালিকাটি নাম ম্যানেজার-এর তালিকা উইন্ডোতে প্রদর্শিত হয় .
এক্সেলে সংজ্ঞায়িত নাম এবং সুযোগ
সমস্ত নামের একটি স্কোপ আছে৷ যা সেই স্থানগুলিকে বোঝায় যেখানে এক্সেল দ্বারা একটি নির্দিষ্ট নাম স্বীকৃত হয়। একটি নামের সুযোগ পৃথক ওয়ার্কশীটের জন্য হতে পারে (স্থানীয় সুযোগ ) অথবা একটি সম্পূর্ণ ওয়ার্কবুকের জন্য (গ্লোবাল স্কোপ ) একটি নাম অবশ্যই তার সুযোগের মধ্যে অনন্য হতে হবে, কিন্তু একই নাম বিভিন্ন স্কোপে ব্যবহার করা যেতে পারে।
নতুন নামের জন্য ডিফল্ট সুযোগ হল বিশ্বব্যাপী ওয়ার্কবুক স্তর। একবার সংজ্ঞায়িত, একটি নামের সুযোগ সহজে পরিবর্তন করা যাবে না. একটি নামের সুযোগ পরিবর্তন করতে, নাম ব্যবস্থাপকের নামটি মুছুন এবং সঠিক সুযোগ দিয়ে এটিকে পুনরায় সংজ্ঞায়িত করুন৷
স্থানীয় ওয়ার্কশীট লেভেল স্কোপ
একটি ওয়ার্কশীট স্তরের সুযোগ সহ একটি নাম শুধুমাত্র সেই ওয়ার্কশীটের জন্য বৈধ যার জন্য এটি সংজ্ঞায়িত করা হয়েছিল৷ যদি নাম মোট_বিক্রয় শীট 1 এর একটি সুযোগ রয়েছে৷ একটি ওয়ার্কবুকের, এক্সেল শীট 2-এ নাম চিনবে না , শীট 3 , বা ওয়ার্কবুকের অন্য কোনো শীট। এটি একাধিক ওয়ার্কশীটে ব্যবহারের জন্য একই নাম সংজ্ঞায়িত করা সম্ভব করে - যতক্ষণ না প্রতিটি নামের সুযোগ তার নির্দিষ্ট ওয়ার্কশীটে সীমাবদ্ধ থাকে৷
বিভিন্ন শীটের জন্য একই নাম ব্যবহার করা ওয়ার্কশীটের মধ্যে ধারাবাহিকতা নিশ্চিত করতে এবং যে সূত্রগুলি মোট_বিক্রয় নাম ব্যবহার করে তা নিশ্চিত করতে করা যেতে পারে। সর্বদা একটি ওয়ার্কবুকের মধ্যে একাধিক ওয়ার্কশীটে একই পরিসরের কক্ষগুলি উল্লেখ করুন৷
সূত্রে বিভিন্ন স্কোপ সহ অভিন্ন নামের মধ্যে পার্থক্য করতে, নামের আগে ওয়ার্কশীটের নামের সাথে লিখুন, যেমন:
অথবা
নাম বাক্স ব্যবহার করে তৈরি করা নাম সর্বদা একটি বিশ্বব্যাপী ওয়ার্কবুক স্তরের সুযোগ থাকে যদি না নামটি সংজ্ঞায়িত করার সময় শীট নাম এবং পরিসরের নাম উভয়ই নামের বাক্সে প্রবেশ করানো হয়৷
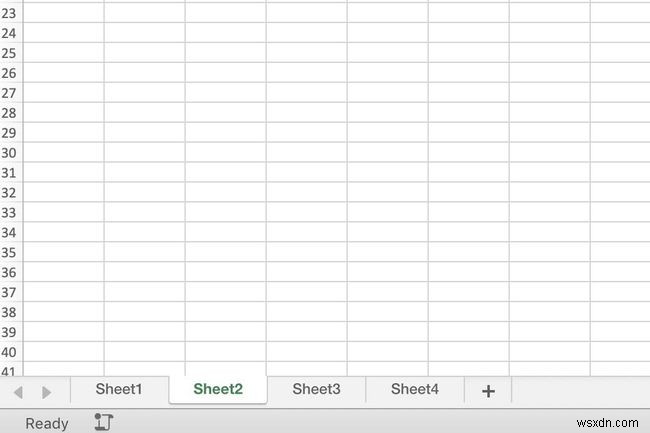
উদাহরণ :
- নাম: Jan_Sales, Scope — বিশ্বব্যাপী ওয়ার্কবুক স্তর
- নাম: পত্রক1!Jan_Sales, Scope — স্থানীয় ওয়ার্কশীট স্তর
গ্লোবাল ওয়ার্কবুক লেভেল স্কোপ
ওয়ার্কবুক লেভেল স্কোপের সাথে সংজ্ঞায়িত একটি নাম সেই ওয়ার্কবুকের সমস্ত ওয়ার্কশীটের জন্য স্বীকৃত। একটি ওয়ার্কবুক স্তরের নাম, তাই, একটি ওয়ার্কবুকের মধ্যে শুধুমাত্র একবার ব্যবহার করা যেতে পারে, উপরে আলোচনা করা শীট স্তরের নামগুলির বিপরীতে৷
একটি ওয়ার্কবুক লেভেল স্কোপের নাম যদিও অন্য কোন ওয়ার্কবুক দ্বারা স্বীকৃত নয়, তাই বিভিন্ন এক্সেল ফাইলে গ্লোবাল লেভেলের নামগুলি পুনরাবৃত্তি করা যেতে পারে। উদাহরণস্বরূপ, যদি জান_বিক্রয় নামের একটি বিশ্বব্যাপী সুযোগ রয়েছে, একই নাম 2012_Revenue শিরোনামের বিভিন্ন ওয়ার্কবুকে ব্যবহার করা যেতে পারে , 2013_রাজস্ব , এবং 2014_Revenue .
সুযোগ দ্বন্দ্ব এবং সুযোগ অগ্রাধিকার
স্থানীয় পত্রক স্তর এবং ওয়ার্কবুক উভয় স্তরেই একই নাম ব্যবহার করা সম্ভব কারণ দুটির সুযোগ ভিন্ন হবে। এই ধরনের পরিস্থিতি, যাইহোক, যখনই নামটি ব্যবহার করা হবে তখন একটি দ্বন্দ্ব তৈরি করবে।
এই ধরনের দ্বন্দ্ব সমাধানের জন্য, Excel-এ, স্থানীয় ওয়ার্কশীট স্তরের জন্য সংজ্ঞায়িত নামগুলি বিশ্বব্যাপী ওয়ার্কবুক স্তরের চেয়ে অগ্রাধিকার পায়। এমন পরিস্থিতিতে, 2014_Revenue-এর একটি শীট-স্তরের নাম৷ 2014_Revenue এর ওয়ার্কবুক লেভেল নামের পরিবর্তে ব্যবহার করা হবে .
অগ্রাধিকারের নিয়মকে ওভাররাইড করতে, একটি নির্দিষ্ট শীট-স্তরের নামের সাথে একত্রে ওয়ার্কবুক স্তরের নাম ব্যবহার করুন যেমন:
অগ্রাধিকার ওভাররাইড করার একটি ব্যতিক্রম হল একটি স্থানীয় ওয়ার্কশীট স্তরের নাম যার সুযোগ রয়েছে শীট 1 একটি ওয়ার্কবুকের। স্কোপগুলি শীট 1-এর সাথে লিঙ্ক করা হয়েছে কোনো ওয়ার্কবুকের গ্লোবাল লেভেলের নাম দ্বারা ওভাররাইড করা যাবে না।


