এমনকি আপনি যখন আপনার কম্পিউটারে ফাইলগুলি সংরক্ষণ করেন, তখনও উপলব্ধতার জন্য আপনাকে সেগুলিকে আপনার ফোনে স্থানান্তর করতে হতে পারে৷ অসংখ্য অ্যাপের প্রাপ্যতা এই ধরনের ফাইল স্থানান্তরের ক্ষেত্রে সহজ করে তোলে। যাইহোক, বাজারে বিভিন্ন সরঞ্জামের ভিড় থাকায় ব্যবহারের জন্য সবচেয়ে উপযুক্ত অ্যাপটি চিহ্নিত করা সহজ নয়। এই নিবন্ধটি সেরা 6 Android-এ সফ্টওয়্যার ট্রান্সফার ফাইল পিসি নিয়ে কাজ করে ফাইল স্থানান্তরের সহজ ব্যবস্থাপনার জন্য।
প্রথম অংশ:MobileTrans দিয়ে ফাইল স্থানান্তর করুন [সেরা পছন্দ]
আপনার ফাইলগুলি কম্পিউটার থেকে অ্যান্ড্রয়েড, আইফোন বা ফোন থেকে ফোনে স্থানান্তরের ক্ষেত্রে MobileTrans তালিকার শীর্ষে রয়েছে৷ এটি বিভিন্ন ফাইল ফরম্যাট যেমন সংযুক্তি, ফটো, ভিডিও, বই ইত্যাদি সমর্থন করে। একইভাবে, এটি ফাইল ব্যাকআপ এবং পুনরুদ্ধারের জন্য একটি ভাল বিকল্প৷
৷ধাপ 1। মোবাইল ট্রান্স চালু করুন
একবার আপনি আপনার কম্পিউটারে MobileTrans ডাউনলোড এবং ইনস্টল করার পরে, এটি চালু করুন এবং ড্যাশবোর্ড থেকে "ফোন স্থানান্তর" বিকল্পটি চয়ন করুন৷

ধাপ 2. কম্পিউটারের সাথে আপনার ফোন সংযুক্ত করুন৷
আপনার ফোন এবং কম্পিউটারকে USB কেবল দিয়ে সংযুক্ত করুন এবং ট্রান্সফার প্রক্রিয়া শুরু করার আগে কম্পিউটারটি আপনার ফোন চিনতে না পারার জন্য অপেক্ষা করুন৷
পদক্ষেপ 3. Android ডিভাইসে ফাইল স্থানান্তর করুন
ফোনে আমদানি করুন এ যান৷ এবং আপনার অ্যান্ড্রয়েড ফোনে ফাইল বা ফোল্ডার যোগ করতে আমদানি বোতামে ক্লিক করুন। তারপর MobileTrans কম্পিউটার থেকে আপনার Android ফোনে আপনার ফাইল স্থানান্তর করতে স্বয়ংক্রিয়ভাবে কাজ করবে। তারপর আপনি সহজেই আপনার ফোন থেকে সেগুলি অ্যাক্সেস করতে পারবেন৷
৷
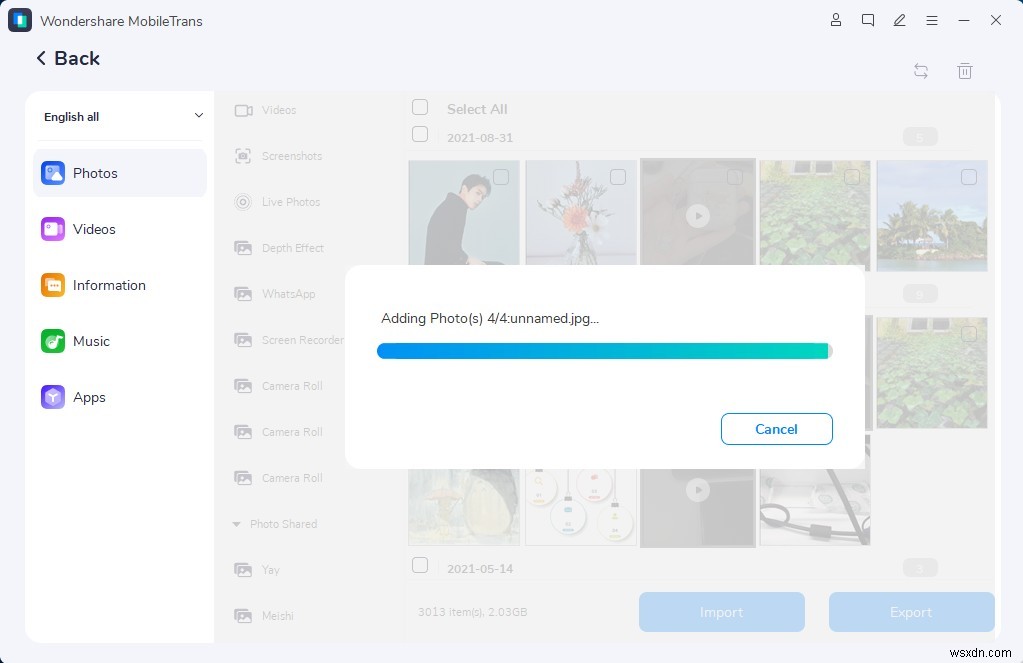
এটাই! এখন আপনাকে যা করতে হবে তা হল অপেক্ষা। স্থানান্তর প্রক্রিয়া সম্পন্ন হলে, আপনি আপনার ফোন সংযোগ বিচ্ছিন্ন করতে পারেন এবং এটিতে ফাইল দেখতে পারেন৷
অংশ 2:ফাইল স্থানান্তর অ্যাপের মাধ্যমে ফাইল স্থানান্তর করুন
এখানে অন্যান্য পিসি থেকে মোবাইলের জন্য ফাইল স্থানান্তর অ্যাপ্লিকেশন আছে . পিসি থেকে ফোনে ফাইল স্থানান্তর করতে এই অ্যাপগুলি ব্যবহার করতে, আপনাকে হয় এই অ্যাপগুলি আপনার পিসি এবং ফোনে ডাউনলোড করতে হবে অথবা আপনার ফোনে ডাউনলোড করতে হবে এবং আপনার কম্পিউটারে সাইন ইন করতে QR কোড স্ক্যান করতে হবে।
অ্যাপ 1:AirDroid
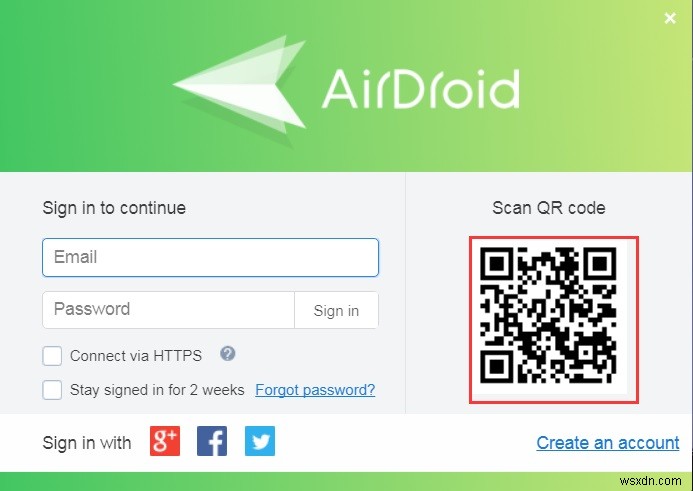
AirDroid ফাইল স্থানান্তরের চেয়ে বেশি অফার করে। আপনি এটিকে স্ক্রিন মিররিং, রিমোট কন্ট্রোল এবং আপনার কম্পিউটার থেকে এসএমএস বিজ্ঞপ্তি গ্রহণ থেকে নিযুক্ত করতে পারেন। এটি মৌলিক বৈশিষ্ট্যগুলির সাথে বিনামূল্যে আসে তবে উন্নত বৈশিষ্ট্যগুলির জন্য আপনাকে কিছু টাকা কাশিতে হবে৷
ধাপ 1। AirDroid ডাউনলোড করুন
প্রথমে, AirDroid ডাউনলোড করুন এবং এটি আপনার কম্পিউটারে ইনস্টল করুন। আপনি সরাসরি ওয়েবসাইট থেকে অ্যাপটি ব্যবহার করতেও বেছে নিতে পারেন।
ধাপ 2. কম্পিউটারে ফোন লিঙ্ক করুন
আপনি স্থানান্তর প্রক্রিয়া শুরু করার আগে আপনার ফোনটিকে কম্পিউটারের সাথে সংযুক্ত করুন৷
৷ধাপ 3. ফাইল স্থানান্তর করুন
পিসি থেকে অ্যান্ড্রয়েডে ফাইলগুলি সরাতে, "আপলোড ফাইল" বোতামে ক্লিক করুন এবং তারপরে আপনার কম্পিউটারে ফাইলগুলি ব্রাউজ করুন৷ এরপরে, আপনি যে ফাইলটি স্থানান্তর করতে চান সেটি খুলতে "খুলুন" বোতামে ক্লিক করুন৷
৷পদক্ষেপ 4. স্থানান্তরিত ফাইলগুলি দেখুন৷
স্থানান্তরিত ফাইলগুলি অ্যাক্সেস করতে আপনার ফোনটি পরীক্ষা করুন৷
৷অ্যাপ 2:শেয়ার করুন৷

এই অ্যাপটি দ্রুত ফাইল শেয়ার করার সুবিধা দেয়। এটি আপনার ফাইলগুলিকে গুণমানের ক্ষতি ছাড়াই স্থানান্তর করবে এবং ফটো, ভিডিও, সংযুক্তি ইত্যাদির মতো বড় ধরনের ফাইলগুলিকে সমর্থন করে৷ কম্পিউটার থেকে অ্যান্ড্রয়েডে ফাইলগুলি স্থানান্তর করতে এই পদক্ষেপগুলি ব্যবহার করুন৷
ধাপ 1। কম্পিউটারের সাথে আপনার ফোন সংযোগ করুন
প্রথমে, আপনার অ্যান্ড্রয়েড ডিভাইস এবং পিসিকে একই Wi-Fi নেটওয়ার্কে সংযুক্ত করুন। তারপর কম্পিউটারে অ্যাপটি চালান এবং QR কোড প্রদর্শন করতে ক্লিক করুন। এছাড়াও, আপনার ফোনে Shareit চালান। তারপর "প্রধান মেনু" এ ক্লিক করুন এবং "পিসিতে সংযোগ করুন"> "কানেক্ট করতে স্ক্যান করুন" নির্বাচন করুন। এরপর, পিসি সংযোগ করতে আপনার ফোন ব্যবহার করে Windows এর জন্য Shareit-এ প্রদর্শিত QR কোডটি স্ক্যান করুন।
ধাপ 2। ফাইল শেয়ার করুন
তারপরে আপনার কম্পিউটারে Shareit অ্যাপটি ডাউনলোড এবং ইনস্টল করুন। এটি চালু করুন এবং ফাইল স্থানান্তর শুরু করুন৷
৷ধাপ 3। ফাইল পাঠান
আপনি যে ফাইলগুলিকে আপনার ফোনে সংরক্ষণ করতে একটি Android ডিভাইসে পাঠাতে চান তাতে আলতো চাপুন৷
অ্যাপ 3:পুশবুলেট
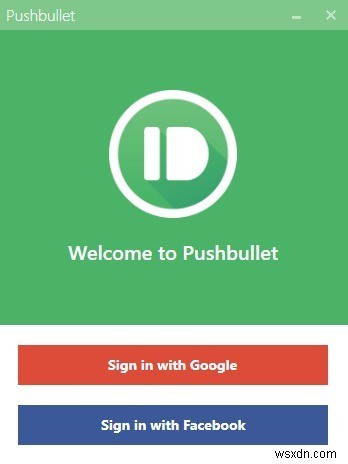
Pushbullet আপনাকে টেক্সট মেসেজ পাঠাতে, কল রিসিভ করতে এবং এমনকি আপনার আগ্রহের বিষয় সম্পর্কে বিজ্ঞপ্তি পেতে দেয়। তার উপরে, এটি পিসি থেকে অ্যান্ড্রয়েডে ফাইল স্থানান্তর করার অ্যাপগুলির মধ্যে একটি সহজ ধাপে।
ধাপ 1। অ্যাপটি ইনস্টল করুন
প্রথমে, আপনার কম্পিউটারে Pushbullet ডাউনলোড এবং ইনস্টল করুন।
ধাপ 2। সংযোগ করুন এবং ডিভাইসটি নির্বাচন করুন
বাম বারে যান এবং আপনি যে ডিভাইসটিতে ফাইল পাঠাতে চান সেটি নির্বাচন করুন। এছাড়াও, আপনার কম্পিউটার থেকে ফোনে কোন ফাইল স্থানান্তর করতে হবে তা নির্বাচন করুন৷
ধাপ 3। ফাইল পাঠান
এই অ্যাপটি স্বয়ংক্রিয়ভাবে আপনার ফাইল পাঠাবে। এখন, আপনার ফোন থেকে সহজেই সেগুলি অ্যাক্সেস করুন৷
৷অ্যাপ 4:ফিম
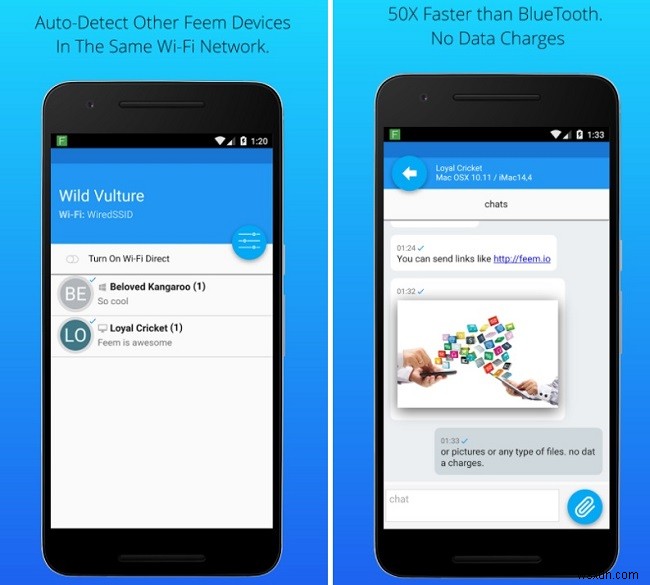
Feem হল মোবাইলে আরেকটি ফাইল ট্রান্সফার অ্যাপ পিসি যা ব্লুটুথের চেয়ে দ্রুত কাজ করে। এটি সীমাহীন ফাইল স্থানান্তর সমর্থন করে, আপনাকে অনেক টাকা খরচ করার প্রয়োজন ছাড়াই বড় ফাইলগুলি পরিচালনা করে৷ এটি সরাসরি ডিভাইসে কাজ করে৷
৷ধাপ 1। অ্যাপ ডাউনলোড করুন
আপনার কম্পিউটার এবং অ্যান্ড্রয়েড উভয় ডিভাইসেই Feem ডাউনলোড করুন৷
৷ধাপ 2. একই নেটওয়ার্ক সংযোগ নিশ্চিত করুন
প্রম্পট যোগাযোগের জন্য আপনার ফোন এবং কম্পিউটার উভয়ই একই Wi-Fi নেটওয়ার্কের সাথে সংযুক্ত আছে কিনা তা পরীক্ষা করুন৷
ধাপ 3। ফিম চালু করুন
উভয় ডিভাইসে অ্যাপটি খুলুন এবং এটি সহকর্মীদের জন্য স্ক্যান করার জন্য অপেক্ষা করুন। সমস্ত ডিভাইসগুলি অবশেষে দেখা উচিত৷
৷পদক্ষেপ 4. স্থানান্তর করতে ফাইল নির্বাচন করুন
স্ক্রিনের বাম দিকে অবস্থিত "ডান তীর" আইকনে আলতো চাপুন। আপনি উপলব্ধ ফোল্ডার দেখতে হবে. তারপর আপনার অ্যান্ড্রয়েড ফোনে যে ফাইলগুলি স্থানান্তর করতে চান তা নির্বাচন করুন৷
৷ধাপ 5. গন্তব্য হিসাবে Android ফোন নির্বাচন করুন
তারপর "ডান তীর" আইকনে যান এবং আপনার ডিভাইসটিকে গন্তব্য ডিভাইস হিসাবে নির্বাচন করুন। Feem স্বয়ংক্রিয়ভাবে আপনার কম্পিউটার থেকে ফোনে ফাইল পাঠাবে।
অ্যাপ 5:Google ড্রাইভ
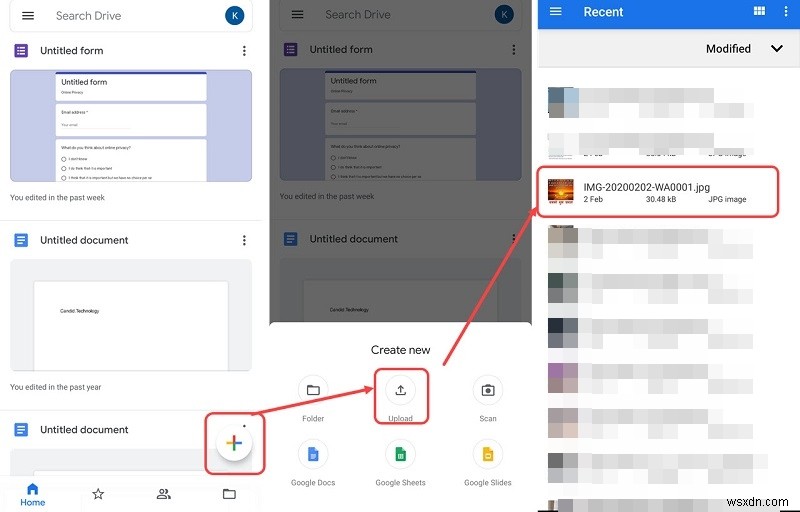
Google ড্রাইভ হল একটি নিরাপদ পিসি থেকে ফোন ফাইল স্থানান্তর অ্যাপ যে সহজ ধাপে কাজ করে। আপনি আপনার ফোল্ডার বা ফাইল দেখতে, সম্পাদনা করতে এবং মন্তব্য করতে অন্যদের আমন্ত্রণ জানাতে পারেন৷ এটি টিমওয়ার্ক এবং ভাগ করে নেওয়ার জন্য এটিকে একটি নির্ভরযোগ্য পয়েন্ট করে তোলে৷
ধাপ 1। ফোল্ডার নির্বাচন করুন
আপনার পিসিতে আপনার Google ড্রাইভ অ্যাকাউন্ট থেকে আপনার অ্যান্ড্রয়েড ফোনে যে ফাইল বা ফোল্ডারগুলি সরাতে চান তা চয়ন করুন৷ শুধু উপরের বাম কোণে "অনুভূমিক উপবৃত্তাকার" এ আলতো চাপুন এবং "শেয়ার" বিকল্পটি নির্বাচন করুন৷
ধাপ 2। ফোনে অন্য একটি অ্যাকাউন্ট চয়ন করুন
আপনার ফোনে অন্য অ্যাকাউন্টে অনুলিপি করার জন্য ফাইলগুলি উপলব্ধ করতে "একটি অনুলিপি তৈরি করুন" বিকল্পটি চয়ন করুন৷
ধাপ 3. অনুলিপি করা ফাইলটির নাম পরিবর্তন করুন এবং সেগুলি স্থানান্তর করুন
অনুলিপি করা ফাইলগুলিকে অন্য নাম দিন তারপর সেগুলিকে "ভাগ করা" ফোল্ডারের বাইরে অবস্থানে নিয়ে যান৷
উপসংহার
আপনি যে ধরনের ফাইল স্থানান্তর করতে চান তা বিবেচ্য নয়। আমরা আপনাকে 6টি পিসি থেকে মোবাইলের জন্য ফাইল স্থানান্তর অ্যাপ প্রদান করেছি . আপনার কম্পিউটার থেকে একটি Android ডিভাইসে ফাইল স্থানান্তর করতে সেগুলি ব্যবহার করুন৷ একইভাবে, আপনি সর্বোত্তম টুলটি নিযুক্ত করতে পারেন - মোবাইল ট্রান্স কম্পিউটার থেকে অ্যান্ড্রয়েড, iOS থেকে অ্যান্ড্রয়েড এবং তদ্বিপরীত দ্রুত সমাধানের জন্য ফাইল স্থানান্তর করতে৷


