কি জানতে হবে
- আপনাকে অবশ্যই আপনার অ্যান্ড্রয়েডে একটি মোবাইল অ্যাপ এবং আপনার পিসিতে ক্লায়েন্ট সফ্টওয়্যার ইনস্টল করতে হবে।
- ডেভেলপার মোড চালু করুন এবং সেটিংস> বিকাশকারী বিকল্প> USB ডিবাগিং-এ USB ডিবাগিং সক্ষম করুন .
- ওয়্যারলেস সংযোগের জন্য পিসি এবং ফোন একই Wi-Fi নেটওয়ার্কে সংযুক্ত থাকতে হবে।
এই নিবন্ধটি ব্যাখ্যা করবে কিভাবে আপনার কম্পিউটারে একটি ওয়েবক্যাম হিসাবে আপনার অ্যান্ড্রয়েড ফোন ব্যবহার করবেন৷
৷যদিও অনেক ল্যাপটপ, ট্যাবলেট এবং 2-ইন-1 কম্পিউটার একটি ওয়েবক্যাম বিল্ট-ইন সহ আসে, এটি ডেস্কটপ কম্পিউটারের ক্ষেত্রে নয়। এর মানে হয় আপনাকে আলাদাভাবে একটি ওয়েবক্যাম কিনতে হবে, অথবা একটি অস্থায়ী ভিডিও ক্যামেরা সেট আপ করতে আপনাকে একটি তুলনামূলক ডিভাইস ব্যবহার করতে হবে। একটি উপায় হল আপনার স্মার্টফোন এবং এর অন্তর্নির্মিত ক্যামেরা ব্যবহার করা।
আপনি কি আপনার কম্পিউটারের জন্য একটি ওয়েবক্যাম হিসাবে আপনার ফোন ব্যবহার করতে পারেন?
আপনি একটি তারযুক্ত বা বেতার সংযোগ ব্যবহার করে আপনার অ্যান্ড্রয়েড ফোনটিকে আপনার কম্পিউটারে সংযুক্ত করতে পারেন, যা কম্পিউটারটিকে আপনার ফোনের ক্যামেরা অ্যাক্সেস করতে দেয়৷ আপনি আপনার ডিভাইসের সামনে বা পিছনের ক্যামেরার মধ্যেও বেছে নিতে পারেন।
- যদি আপনি একটি তারযুক্ত সংযোগ ব্যবহার করতে চান, তাহলে আপনার ফোন এবং কম্পিউটার সংযোগ করার জন্য আপনার যথাযথ USB কর্ডের প্রয়োজন হবে৷
- যদি আপনি একটি ওয়্যারলেস সংযোগ ব্যবহার করার পরিকল্পনা করছেন, তাহলে আপনাকে নিশ্চিত করতে হবে যে ফোন এবং কম্পিউটার একই নেটওয়ার্কের সাথে সংযুক্ত আছে।
- আপনাকে ফোন এবং কম্পিউটার উভয়েই একটি অ্যাপ ইনস্টল করতে হবে।
আমরা এই নিবন্ধে শুধুমাত্র অ্যান্ড্রয়েড ফোনগুলি কভার করছি, তবে আপনি একটি আইফোনকে ওয়েবক্যাম হিসাবেও ব্যবহার করতে পারেন৷
আমি কীভাবে আমার অ্যান্ড্রয়েড ফোনটিকে একটি অ্যাপ ছাড়াই ওয়েবক্যাম হিসাবে ব্যবহার করতে পারি?
দুর্ভাগ্যবশত, তৃতীয় পক্ষের অ্যাপ ব্যবহার না করে আপনার কম্পিউটার এবং আপনার অ্যান্ড্রয়েড ফোনের মধ্যে একটি স্থিতিশীল সংযোগ সেট আপ করার কোনো উপায় নেই৷
ভাল খবর হল আপনার ফোন সংযোগ করার সময় আপনার কাছে বেশ কয়েকটি বিকল্প রয়েছে৷ যদিও বেশিরভাগ অ্যাপ একটি ওয়্যারলেস সংযোগ ব্যবহার করে, আপনার ফোন এবং কম্পিউটারকে একই Wi-Fi নেটওয়ার্কে থাকা প্রয়োজন, কিছু আপনাকে একটি USB কেবল প্লাগ ইন করে সংযোগ করার অনুমতি দেবে৷
একটি তারযুক্ত USB সংযোগের মাধ্যমে আপনার ফোনটিকে ওয়েবক্যাম হিসাবে কীভাবে ব্যবহার করবেন
আপনি একটি সামঞ্জস্যপূর্ণ USB কেবল ব্যবহার করে আপনার ফোনটিকে আপনার কম্পিউটারে সংযুক্ত করতে পারেন, যাতে আপনি ক্যামেরা ফিড অ্যাক্সেস করতে পারেন৷ একটি USB কেবল ব্যবহার করেও মোবাইল ডিভাইসে বিদ্যুৎ প্রবাহিত হয়৷
৷আপনার ফোন এবং কম্পিউটার প্রস্তুত করা হচ্ছে
আমরা শুরু করার আগে, কিছু জিনিস খেয়াল করতে হবে:
- আপনার ফোনে, আপনাকে অবশ্যই Android এর জন্য বিকাশকারী মোড সক্ষম করতে হবে এবং Android এর জন্য USB ডিবাগিং চালু করতে হবে।
- আপনাকে অবশ্যই আপনার ফোনে একটি অ্যাপ ইনস্টল করতে হবে যা কম্পিউটারকে এটি একটি ওয়েবক্যাম বা ক্যামেরা ভাবতে কৌশল করে৷
- আপনাকে আপনার কম্পিউটারে ক্লায়েন্ট সফ্টওয়্যারটিও ইনস্টল করতে হবে।
আমরা যে অ্যাপটি ব্যবহার করার পরামর্শ দিই তা হল DroidCam৷
৷ অ্যান্ড্রয়েডের জন্য DroidCam ডাউনলোড করুন ডেস্কটপের জন্য DroidCam ডাউনলোড করুনDroidCam বিনামূল্যে এবং অর্থপ্রদান সংস্করণ অন্তর্ভুক্ত. বিনামূল্যে সংস্করণ নিম্ন-মানের ভিডিও সংযোগের অনুমতি দেয়, কিন্তু ঠিক কাজ করে।
DroidCam এর সাথে তারযুক্ত USB ওয়েবক্যাম হিসাবে আপনার ফোন কিভাবে ব্যবহার করবেন
সবকিছু সেট আপ করে, এখন আপনি আপনার অ্যান্ড্রয়েড ফোনকে সংযুক্ত করতে পারেন এবং এটিকে একটি তারযুক্ত USB ওয়েবক্যাম হিসাবে ব্যবহার করতে পারেন৷
৷আপনার কম্পিউটারে ফোনের ক্যামেরা কীভাবে অ্যাক্সেস করবেন তা এখানে:
-
আপনার Android ফোনে, সেটিংস -এ USB ডিবাগিং চালু আছে তা নিশ্চিত করুন বিকাশকারী বিকল্পগুলি ৷ USB ডিবাগিং৷ .
-
DroidCam মোবাইল অ্যাপ খুলুন (আপনার ফোনে)। এটি আপনার ডিভাইসের ক্যামেরা এবং মাইক্রোফোন অ্যাক্সেস করার অনুমতি চাইবে। অনুমতি দিন এ আলতো চাপুন৷ উভয় প্রম্পটের জন্য।

-
আগে কম্পিউটার এবং ফোন সংযোগ করে, উপরের ডানদিকে (অ্যাপের) ক্যামেরা আইকনে আলতো চাপুন এবং সামনে বেছে নিন সামনের ক্যামেরার জন্য। আপনি যদি এটি না করেন, সংযোগ সক্রিয় থাকা অবস্থায় আপনি পিছনের ক্যামেরা দেখতে পাবেন৷
৷ -
আপনার কম্পিউটারে DroidCam ক্লায়েন্ট সফ্টওয়্যারটি শুরু করুন এবং তারপরে আপনার ফোন এবং পিসিতে একটি সামঞ্জস্যপূর্ণ USB কেবল সংযুক্ত করুন৷ আপনি আপনার ফোনে একটি নোটিফিকেশন পপ-আপ দেখতে পাবেন যাতে ইউএসবি ডিবাগিংয়ের অনুমতি চাওয়া হয়। অনুমতি দিন আলতো চাপুন .

-
ডেস্কটপ অ্যাপ্লিকেশনে, একটি USB তারের সাথে আপনার ফোন সংযোগ করতে USB আইকনে ক্লিক করুন৷ এছাড়াও, ভিডিও এর পাশের বাক্সগুলি নিশ্চিত করুন৷ এবং অডিও টিক দেওয়া আছে।
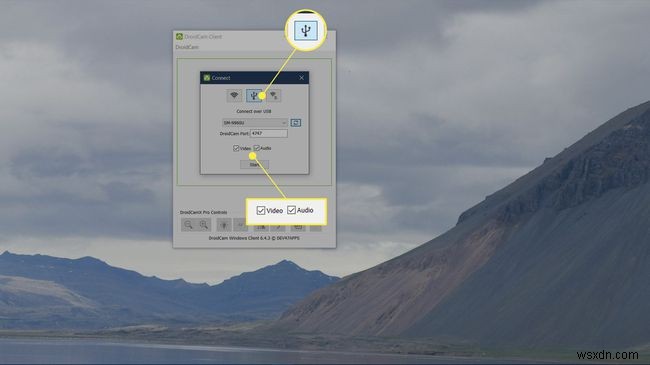
-
সংযোগ ক্ষেত্রে আপনার ডিভাইসের নাম দেখতে হবে। যদি আপনি এটি দেখতে না পান, তাহলে আপনাকে রিফ্রেশ বোতামটি চাপতে হতে পারে এবং তারপরে ড্রপডাউনে এটি নির্বাচন করতে হবে। আপনি প্রস্তুত হলে, শুরু করুন এ ক্লিক করুন .
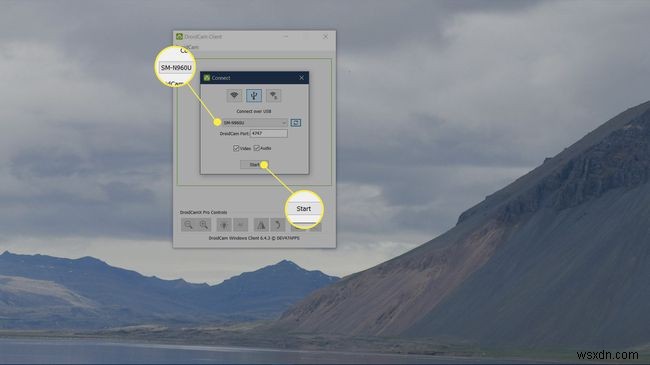
-
অ্যাপ্লিকেশনগুলিকে সিঙ্ক হতে কয়েক সেকেন্ড সময় লাগতে পারে, তবে সংযোগ সফল হলে আপনার কম্পিউটারে আপনার ক্যামেরা ফিড দেখতে হবে৷
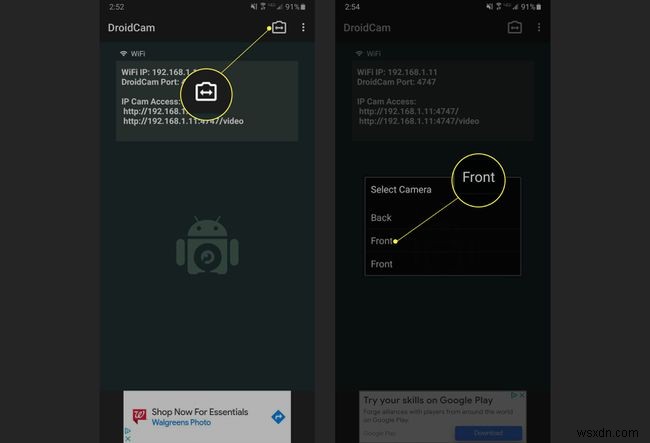
একবার সংযুক্ত হয়ে গেলে, আপনার কম্পিউটার আপনার ফোন থেকে ক্যামেরা ফিড প্রদর্শন করা চালিয়ে যাবে এবং আপনি ভিডিও অ্যাপে ক্যামেরা নির্বাচন করতে পারবেন। ক্ষমতা সংরক্ষণের জন্য ডিসপ্লে শেষ পর্যন্ত আপনার ফোনে বন্ধ হয়ে যাবে, কিন্তু ক্যামেরা ফিড সক্রিয় থাকবে।
জুম-এর মতো যেকোনো কনফারেন্সিং বা ভিডিও চ্যাট টুল শুরু করার আগে আপনাকে অবশ্যই সবসময় DroidCam মোবাইল অ্যাপ এবং সফ্টওয়্যার চালু করতে হবে এবং ফিডটি সংযুক্ত করতে হবে। অন্যথায়, কনফারেন্সিং সফ্টওয়্যার বহিরাগত ক্যামেরা চিনতে পারবে না৷
৷একটি ওয়্যারলেস সংযোগ (Wi-Fi) এর মাধ্যমে আপনার ফোনটিকে ওয়েবক্যাম হিসাবে কীভাবে ব্যবহার করবেন
একই অ্যাপ্লিকেশন(গুলি) ব্যবহার করে, আপনি আপনার হোম ওয়াই-ফাই নেটওয়ার্কের মাধ্যমে আপনার কম্পিউটারের সাথে আপনার ফোন সংযোগ করতে পারেন৷ ঠিক আছে, আপনার কম্পিউটার এবং আপনার ফোন উভয়ই একই নেটওয়ার্কে সংযুক্ত থাকতে হবে।
DroidCam ব্যবহার করে ওয়্যারলেসভাবে আপনার ফোনকে কীভাবে সংযুক্ত করবেন
আপনি যদি একটি USB কেবল বা তারযুক্ত সংযোগ ব্যবহার করতে না চান তবে আপনি সর্বদা Wi-Fi এর মাধ্যমে কম্পিউটার এবং ফোনকে বেতারভাবে সিঙ্ক করতে পারেন৷ উভয় ডিভাইস একই স্থানীয় নেটওয়ার্কের সাথে সংযুক্ত থাকতে হবে।
আপনার কম্পিউটারে ফোনের ক্যামেরা ফিড কীভাবে দেখাবেন তা এখানে রয়েছে:
আপনি USB (তারযুক্ত) বা ওয়্যারলেসভাবে সংযোগ করছেন কিনা, ধাপ 1-3 প্রায় অভিন্ন৷ আপনি যদি ইতিমধ্যে এটি করে থাকেন তবে আপনাকে প্রক্রিয়াটি পুনরাবৃত্তি করতে হবে না, যেমন আপনি যখন অ্যাপটিকে আপনার ক্যামেরা এবং মাইক অ্যাক্সেস করার অনুমতি দিচ্ছেন৷
-
সর্বদা প্রথমে DroidCam মোবাইল অ্যাপ্লিকেশন শুরু করুন। অনুরোধ করা হলে অ্যাপটিকে আপনার ক্যামেরা এবং মাইক্রোফোন অ্যাক্সেস করার অনুমতি দিন। অনুমতি দিন আলতো চাপুন৷ উভয় প্রম্পটের জন্য। আপনি যদি আগে থেকেই এটি করে থাকেন তাহলে আপনাকে আর এটি করতে হবে না এবং এই ধাপটি এড়িয়ে যেতে পারেন।

-
আগে Wi-Fi সংযোগ সেট আপ করুন, উপরের ডানদিকে (অ্যাপের) ক্যামেরা আইকনে আলতো চাপুন এবং সামনে বেছে নিন সামনের ক্যামেরার জন্য। আপনি যদি এটি না করেন, সংযোগ সক্রিয় থাকা অবস্থায় আপনি পিছনের ক্যামেরা দেখতে পাবেন৷
৷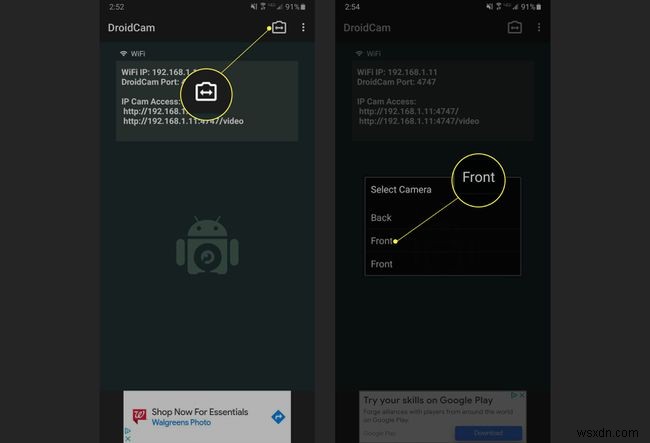
-
DroidCam ডেস্কটপ ক্লায়েন্ট শুরু করুন। প্রথম বিকল্প (একটি ওয়াই-ফাই আইকন) নির্বাচিত রেখে দিন।

-
মোবাইল অ্যাপে (আপনার ফোনে), আপনি WiFi IP হিসাবে লেবেল করা IP এবং পোর্ট তথ্য দেখতে পাবেন এবং DroidCam পোর্ট . পিসি ক্লায়েন্টে সংশ্লিষ্ট ক্ষেত্রগুলিতে যেমন দেখানো হয়েছে ঠিক সেইভাবে তথ্য লিখুন। ভিডিও এবং অডিও ক্ষেত্রগুলিও চেক করা হয়েছে তা নিশ্চিত করুন৷ তারপরে আপনি সংযোগের জন্য প্রস্তুত হলে শুরুতে ক্লিক করুন৷
৷ -
অ্যাপ্লিকেশনগুলিকে সিঙ্ক হতে কয়েক সেকেন্ড সময় লাগতে পারে, তবে সংযোগ সফল হলে আপনার কম্পিউটারে আপনার ক্যামেরা ফিড দেখতে হবে৷

একবার সংযুক্ত হয়ে গেলে, আপনার কম্পিউটার আপনার ফোন থেকে ক্যামেরা ফিড প্রদর্শন করা চালিয়ে যাবে এবং আপনি ভিডিও অ্যাপে ক্যামেরা নির্বাচন করতে পারবেন। ক্ষমতা সংরক্ষণের জন্য ডিসপ্লে শেষ পর্যন্ত আপনার ফোনে বন্ধ হয়ে যাবে, কিন্তু ক্যামেরা ফিড সক্রিয় থাকবে।
আপনার ফোনটিকে একটি স্ট্যান্ডে তুলে রাখতে ভুলবেন না যাতে ভিডিওটি স্থিতিশীল হয়! আপনি কিছু ভাল আলো ইনস্টল করার বা সেলফি রিং লাইট ব্যবহার করার কথাও বিবেচনা করতে পারেন।
FAQ- আপনি কিভাবে টুইচের জন্য একটি ওয়েবক্যাম হিসাবে আপনার ফোন ব্যবহার করবেন?
আপনার অ্যান্ড্রয়েড ডিভাইসে, CamON লাইভ স্ট্রিমিং অ্যাপ ডাউনলোড করুন, তারপর অ্যাপ চালু করুন, আপনি যে ক্যামেরাটি ব্যবহার করতে চান সেটি নির্বাচন করুন এবং আপনার ফিডের গুণমান বেছে নিন। একটি ব্রাউজার বা মিডিয়া উত্স ব্যবহার করে, আপনার সম্প্রচার সফ্টওয়্যারে ফিড আমদানি করুন, তারপর আপনার সম্প্রচার সফ্টওয়্যার প্রম্পট অনুসরণ করুন৷
- আমি কীভাবে একটি আইফোনকে একটি ওয়েবক্যাম হিসাবে ব্যবহার করব?
আপনার iPhone একটি ওয়েবক্যাম হিসাবে ব্যবহার করতে, আপনাকে আপনার iPhone এ EpocCam অ্যাপ ডাউনলোড করতে হবে, তারপর অ্যাপটি চালু করতে হবে এবং এটিকে আপনার মাইক এবং ক্যামেরা অ্যাক্সেস করার অনুমতি দিতে হবে। আপনার ম্যাকে, ম্যাক অ্যাপ স্টোর থেকে EpocCam অ্যাপটি ডাউনলোড করুন, তারপর অ্যাপটি চালু করুন। নিশ্চিত করুন যে আপনার Mac এবং iPhone একই Wi-Fi নেটওয়ার্কে আছে; তারা স্বয়ংক্রিয়ভাবে সংযুক্ত হবে, এবং আপনি আপনার Mac এ আপনার iPhone থেকে লাইভ ফিড দেখতে পাবেন।


