একটি Windows 10 এর পরিষ্কার ইনস্টলেশন একটি নতুন কম্পিউটার পুনরায় ইনস্টল, আপগ্রেড বা সেট আপ করার সেরা বিকল্প। আপনি যদি উইন্ডোজ 10 এর সাথে গুরুতর সমস্যার সম্মুখীন হন, বা অন্য সমস্ত সফ্টওয়্যার সমস্যা সমাধানের চেষ্টা করেন যা ব্যর্থ হয়েছে, একটি পরিষ্কার ইনস্টল আপনার কম্পিউটারকে নতুন করে ফিরিয়ে আনে। ক্লিন ইন্সটল উইন্ডোজ 10 সঞ্চালন পূর্ববর্তী ইনস্টলেশন মুছে ফেলুন এবং অপারেটিং সিস্টেমের একটি নতুন তাজা কপি সেটআপ করুন। এখানে এই পোস্টে, আমাদের কাছে উইন্ডোজ 10 এর একটি পরিষ্কার ইনস্টলেশন সম্পাদন করার জন্য ধাপে ধাপে নির্দেশিকা রয়েছে।
Windows 10 সিস্টেমের প্রয়োজনীয়তা
একটি পরিষ্কার Windows 10 ইনস্টল করার আগে প্রথমে নিশ্চিত করুন যে আপনার কম্পিউটারের হার্ডওয়্যারটি উইন্ডোজ 10 ইনস্টল করার জন্য ন্যূনতম সিস্টেমের প্রয়োজনীয়তা পূরণ করছে।
Windows 10 ইনস্টল করার জন্য এখানে অফিসিয়াল সিস্টেম প্রয়োজনীয়তা রয়েছে
- প্রসেসর :1 গিগাহার্টজ (GHz) বা দ্রুততর প্রসেসর বা SoC।
- RAM :32-বিটের জন্য 1 গিগাবাইট (GB) বা 64-বিটের জন্য 2 GB৷
- হার্ড ডিস্কের স্থান :মাইক্রোসফ্ট 32-বিট বা 64-বিট OS উভয়ের জন্য 32 GB বিনামূল্যে স্থানের সুপারিশ করে৷
- গ্রাফিক্স কার্ড :ডাইরেক্টএক্স 9 বা তার পরের WDDM 1.0 ড্রাইভারের সাথে।
- প্রদর্শন :800×600।
অথবা আপনার ডিভাইসটি সামঞ্জস্যপূর্ণ কিনা তা পরীক্ষা করার জন্য আপনি আপনার কম্পিউটারে উইন্ডোজ 10 আপডেট সহকারী চালাতে পারেন।

Windows 10 এর পরিষ্কার ইনস্টলেশনের জন্য কম্পিউটার প্রস্তুত করুন
ঠিক আছে, উইন্ডোজ 10 ক্লিন ইন্সটলেশন করতে আমাদের ইন্সটলেশন মিডিয়া যেমন বুটেবল ইউএসবি বা ডিভিডি দরকার। আপনার কাছে এখানে না থাকলে কিভাবে একটি ইনস্টলেশন মিডিয়া তৈরি করবেন যেমন DVD অথবা আপনার USB বুটযোগ্য করুন।
এছাড়াও, আপনার সমস্ত ডেটা ব্যাক আপ করা নিশ্চিত করুন বা একটি নিরাপদ স্থানে চলে যান কারণ ইনস্টলেশনের সময় সিস্টেম ড্রাইভ ডেটা মুছে যাবে৷
আপনার একটি 64-বিট বা 32-বিট প্রসেসর (CPU) আছে তা পরীক্ষা করুন, আপনার পিসিতে এটি পরীক্ষা করতে, PC সেটিংসে PC তথ্য বা নিয়ন্ত্রণ প্যানেলে সিস্টেমে যান এবং একটি সিস্টেমের ধরন খুঁজুন।
Windows 10 বেশিরভাগ ডিভাইস ড্রাইভার স্বয়ংক্রিয়ভাবে সনাক্ত করে এবং ইনস্টল করে। তবে নিরাপদ দিক হল আমরা নেটওয়ার্ক অ্যাডাপ্টার এবং গ্রাফিক্স কার্ডের জন্য প্রয়োজনীয় ড্রাইভার ডাউনলোড এবং সংরক্ষণ করার পরামর্শ দিই, যদি সেটআপ এই ড্রাইভারগুলিকে সঠিকভাবে যুক্ত করতে ব্যর্থ হয়।
কিভাবে ইউএসবি থেকে উইন্ডোজ 10 ইনস্টল পরিষ্কার করবেন
আপনি ইনস্টলেশন মিডিয়ার সাথে প্রস্তুত হলে এটি আপনার পিসিতে ঢোকান। পরবর্তী ধাপে আপনাকে আপনার কম্পিউটারকে DVD বা USB ড্রাইভ থেকে বুট করার জন্য আপনার BIOS সেটিং সেট করতে হবে।
অ্যাক্সেস BIOS সেটআপ
রিস্টার্ট করার সময় সিস্টেম রিস্টার্ট করুন F2, F12, অথবা del কী (আপনার সিস্টেম প্রস্তুতকারকের উপর নির্ভর করে, বেশিরভাগ সময় Del key বা F2 কী BIOS সেটআপ অ্যাক্সেস করে) বুট বিকল্প সেটআপে প্রবেশ করতে।
এখানে আপনাকে বুট অর্ডার পরিবর্তন করতে হবে।
- যদি আপনার ডিভাইস সিকিউর বুট/UEFI ব্যবহার করে, তাহলে আপনাকে এটিকে লিগ্যাসিতে পরিবর্তন করতে হবে।
- নিরাপদ বুট নিষ্ক্রিয় করুন, উত্তরাধিকার বিকল্পটি সক্ষম করুন এবং বুট তালিকা বিকল্পটিকে উত্তরাধিকারে সেট করুন।
- আপনার কীবোর্ডে 4টি তীর কী ব্যবহার করুন, বুট ট্যাবে নেভিগেট করুন এবং সেটিংস পরিবর্তন করুন।
- পরবর্তী পদক্ষেপে সিডি/ডিভিডি বা ইউএসবি স্টোরেজ ডিভাইসটিকে প্রথম অবস্থানে সেট করুন এবং এটিকে বুট করা প্রথম ডিভাইস হিসাবে সেট করুন।

পরিবর্তনগুলি করার পরে পরিবর্তনগুলি সংরক্ষণ করতে F10 কী টিপুন। একবার আপনি এটি সম্পন্ন করলে, আপনার ল্যাপটপ/ডেস্কটপে আপনার USB সংযুক্ত বা মিডিয়া ড্রাইভের সাথে, সিস্টেমটি পুনরায় চালু করুন। এবং ইনস্টলেশন মিডিয়া থেকে বুট করার জন্য যেকোনো কী টিপুন।
Windows 10 ইনস্টলেশন শুরু করুন
- এখন আপনার কম্পিউটার ইনস্টলেশন মিডিয়া থেকে বুট হবে এবং নিম্নলিখিত স্ক্রীনটি প্রদর্শন করবে।
- ইনস্টল করার জন্য ভাষা, সময় ও মুদ্রার বিন্যাস এবং কীবোর্ড বা ইনপুট পদ্ধতি বেছে নিন এবং পরবর্তীতে ক্লিক করুন।

- পরবর্তী উইন্ডোতে Install Now-এ ক্লিক করুন।

- এখন প্রোডাক্ট কী টাইপ করুন যদি আপনি প্রথমবার Windows 10 ইনস্টল করেন।
- আপনি যদি OS পুনরায় ইনস্টল করছেন, আপনি আমার কাছে পণ্য কী নেই ক্লিক করতে পারেন চালিয়ে যাওয়ার বিকল্প।
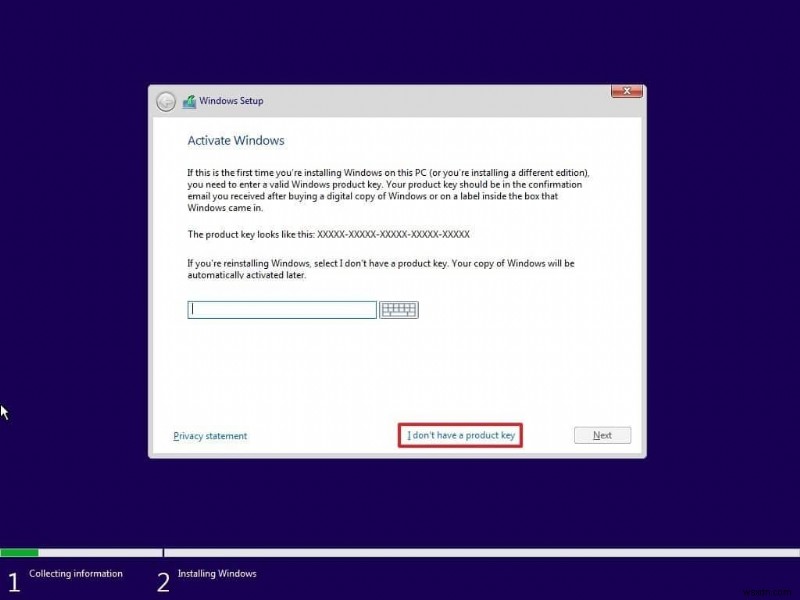
- পরবর্তী উইন্ডোজ 10 এর সংস্করণ নির্বাচন করুন, এখানে আপনার পণ্য কী সক্রিয় হওয়ার সংস্করণ নির্বাচন নিশ্চিত করুন৷

- পরবর্তী স্ক্রীন চেকমার্কে, আমি লাইসেন্সের শর্তাবলী স্বীকার করছি বিকল্প এবং চালিয়ে যেতে পরবর্তী ক্লিক করুন।

- এখন আপনি যে ধরনের ইনস্টলেশন চান তা নির্বাচন করুন। আপনি কি আপনার বিদ্যমান উইন্ডোজ ইনস্টলেশন আপগ্রেড করতে চান এবং ফাইল এবং সেটিংস রাখতে চান, নাকি আপনি কাস্টম উইন্ডোজ ইনস্টল করতে চান?
- যেহেতু আমরা তাজা বা ক্লিন ইন্সটল উইন্ডোজ 10 এর জন্য যেতে চাই , কাস্টম ইনস্টল নির্বাচন করুন।

- এরপর, আপনাকে পার্টিশনটি জিজ্ঞাসা করা হবে যেখানে আপনি Windows 10 ইনস্টল করতে চান৷
- আপনার পার্টিশনটি সাবধানে নির্বাচন করুন এবং পরবর্তীতে ক্লিক করুন, আপনি যদি আগে একটি পার্টিশন তৈরি না করে থাকেন তবে এই সেটআপ উইজার্ডটি আপনাকে এখন একটি তৈরি করতে দেয়৷
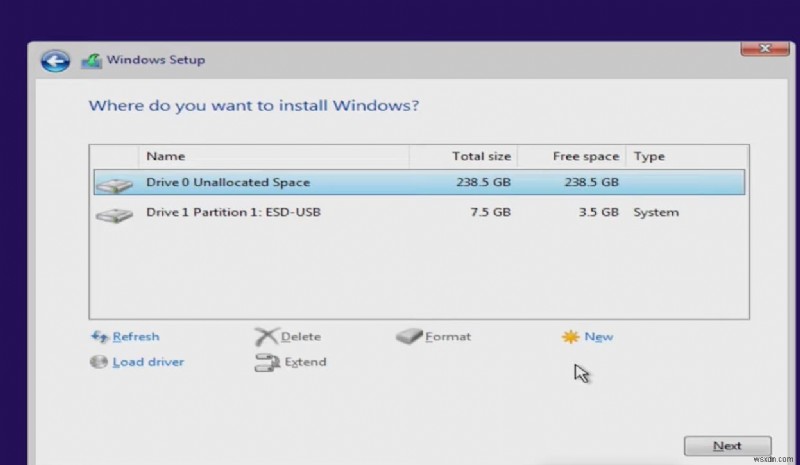
- পার্টিশন তৈরি করার পরে আপনি যে ড্রাইভটি উইন্ডোজ ইনস্টল করতে চান সেটি নির্বাচন করুন এবং পরবর্তী ক্লিক করুন৷
- একবার আপনি পদক্ষেপগুলি সম্পূর্ণ করলে, সেটআপটি ডিভাইসে Windows 10 এর নতুন ইনস্টলেশনের সাথে এগিয়ে যাবে।

এটি সেটআপ ফাইলগুলি অনুলিপি করবে, বৈশিষ্ট্যগুলি ইনস্টল করবে, যদি থাকে আপডেটগুলি ইনস্টল করবে এবং অবশেষে অবশিষ্ট ইনস্টলেশন ফাইলগুলি পরিষ্কার করবে। এটি হয়ে গেলে, আপনার পিসি পুনরায় চালু হবে৷
Windows 10 ইনস্টলেশন কনফিগার করুন
তারপরে ডিভাইসটি প্রস্তুত করার কাজটি 100% সম্পূর্ণ হতে কিছুটা সময় লাগবে। পরবর্তী Windows 10 আপনাকে আপনার পছন্দ সম্পর্কে কয়েকটি প্রাথমিক প্রশ্ন জিজ্ঞাসা করবে। ইনস্টলেশন সম্পূর্ণ করার এবং আপনাকে Windows 10 ডেস্কটপে নিয়ে যাওয়ার আগে।
- আপনার অঞ্চল নির্বাচন করুন এবং তারপর কীবোর্ড লেআউট,
- ব্যক্তিগত ব্যবহারের জন্য সেট আপ করুন, বিকল্পটি নির্বাচন করুন
- একটি অ্যাকাউন্ট তৈরি করতে আপনার Microsoft অ্যাকাউন্টের তথ্য টাইপ করুন, এছাড়াও একটি স্থানীয় ব্যবহারকারী অ্যাকাউন্ট তৈরি করতে "অফলাইন অ্যাকাউন্ট" বিকল্প রয়েছে।
Windows 10 স্থানীয় ব্যবহারকারী অ্যাকাউন্ট বনাম Microsoft অ্যাকাউন্টের মধ্যে পার্থক্য পড়ুন।

- আপনার গোপনীয়তা সেটিংস কাস্টমাইজ করুন এবং নির্বাচন করুন স্বীকার করুন ক্লিক করুন বোতাম।
- এটিই আপনার নির্বাচিত সমস্ত সেটিংস ইনস্টলেশনে প্রযোজ্য হবে এবং ডেস্কটপ এখন উপস্থিত হওয়া উচিত।
- এখন ইনস্টলেশন সম্পূর্ণ হওয়ার পরে, সম্পূর্ণ বৈশিষ্ট্যগুলি অ্যাক্সেস করতে আমাদের উইন্ডোজ সক্রিয় করতে হবে।
Windows 10 সক্রিয় করুন
আপনি যদি উইন্ডোজ 8.1 বা 7 থেকে উইন্ডোজ 10-এ আপগ্রেড করে থাকেন তবে বেশিরভাগ সময় এটি উইন্ডোজ স্বয়ংক্রিয়ভাবে সক্রিয় করবে। এবং যে ব্যবহারকারীরা একটি পরিষ্কার ইনস্টলেশন সঞ্চালন করেন এবং একটি আসল উইন্ডোজ 10 লাইসেন্স কী কিনেছেন, আপনি উইন্ডোজ 10 সক্রিয় করতে এটি ব্যবহার করতে পারেন৷
আপনি সেটিংস -> আপডেট এবং নিরাপত্তা -> অ্যাক্টিভেশনে গিয়ে এবং পণ্য কী পরিবর্তন করুন নির্বাচন করে Windows 10 সক্রিয় করতে পারেন। এখানে আপনার পণ্য কী লিখুন৷

আমি আশা করি এই পদক্ষেপগুলি আপনাকে উইন্ডোজ 10 ইনস্টলেশনের জন্য সিস্টেমের প্রয়োজনীয়তা কীভাবে পরীক্ষা করতে হয় তা জানতে সহায়তা করবে। উইন্ডোজ মিডিয়া তৈরির টুল ব্যবহার করে একটি ইনস্টলেশন মিডিয়া তৈরি করুন এবং ক্লিন ইনস্টল উইন্ডোজ 10 সম্পাদন করুন অথবা ধাপে ধাপে ডেটা হারানো ছাড়া উইন্ডোজ 10 পরিষ্কার করুন। কোন প্রশ্ন আছে বা কিছু অনুপস্থিত থাকলে নীচে মন্তব্য করুন।
এছাড়াও পড়ুন
- ডেটা এবং অ্যাপ না হারিয়ে কিভাবে Windows 10 রিফ্রেশ করবেন
- সমাধান:উইন্ডোজ 10 আপডেটের পরে ধীর গতির শাটডাউন
- Microsoft Edge ক্র্যাশ বা Windows 10 এর পরে কাজ করছে না!!!
- অ্যান্টিভাইরাস বনাম VPN, আপনার কি সত্যিই এই দুটি সুরক্ষা পরিষেবা দরকার?
- গুগল ক্রোম স্লো, উইন্ডোজ 10 এ ভাল পারফর্ম করছে না? এই সমাধানগুলি চেষ্টা করুন


