উইন্ডোজ স্টার্টআপ ত্রুটি আপনার পিসি সঠিকভাবে শুরু হয়নি হঠাৎ পাওয়ার ব্যর্থতার পরে বা আপনার পিসিকে একটি নতুন সংস্করণে আপগ্রেড করার পরে? আপনার কম্পিউটার চালু করার সময়, সাধারণত ডেস্কটপে বুট করার পরিবর্তে, Windows 10 আপনার পিসি সঠিকভাবে শুরু হয়নি এমন বার্তা সহ একটি স্বয়ংক্রিয় মেরামত স্ক্রীন প্রদর্শন করে। স্ক্রিনটি নিজেই উল্লেখ করেছে যে আপনি যদি রিস্টার্ট বোতামটি চাপেন তবে সমস্যাটি স্বয়ংক্রিয়ভাবে সমাধান হতে পারে। কিন্তু প্রতিবার রিবুট করার পরেও যদি এটি চলতে থাকে, তাহলে এই সমস্যাটি সমাধানের জন্য আপনাকে অতিরিক্ত সমস্যা সমাধানের পদক্ষেপগুলি সম্পাদন করতে হবে৷
বুট কনফিগারেশন ডেটা (BCD) ফাইলগুলি দূষিত বা অনুপস্থিত থাকলে সমস্যাটি বেশিরভাগই ঘটে। পাওয়ার ব্যর্থতার কারণে বা সিস্টেম আপগ্রেড প্রক্রিয়া চলাকালীন মাস্টার বুট রেকর্ড (MBR) ফাইলটি দূষিত বা অনুপস্থিত হওয়ার সম্ভাবনা রয়েছে। অন্য কিছু কারণ হল যে কোন হার্ডওয়্যার পরিবর্তন যেমন হার্ড-ড্রাইভ পুনরায় ইনস্টল করা, নষ্ট হওয়া সিস্টেম ফাইল ইত্যাদি।
আপনার পিসি সঠিকভাবে শুরু হয়নি স্টার্টআপ সমস্যা
আপনিও যদি একই ধরনের সমস্যার সঙ্গে লড়াই করে থাকেন, উইন্ডোজ স্বাভাবিকভাবে শুরু করতে অক্ষম, উইন্ডোজ ঘণ্টার পর ঘণ্টা স্বয়ংক্রিয় মেরামত করে এবং ফলস্বরূপ আপনার পিসি সঠিকভাবে শুরু হয়নি। উইন্ডোজ 10 এবং 8.1 কম্পিউটারে আপনার পিসি সঠিকভাবে শুরু হয়নি তা স্বয়ংক্রিয়ভাবে মেরামত করার জন্য এখানে কিছু প্রযোজ্য সমাধান।
উন্নত বিকল্পগুলিতে অ্যাক্সেস
উইন্ডোজ স্বাভাবিকভাবে শুরু করতে অক্ষম হওয়ায়, আমাদের উন্নত বিকল্পগুলি অ্যাক্সেস করতে হবে। যেখানে আপনি উইন্ডোজ স্টার্টআপ সমস্যা সমাধানের জন্য বিভিন্ন সরঞ্জাম পেতে পারেন। হয় আপনি ত্রুটি স্ক্রীনে উন্নত বিকল্পগুলিতে ক্লিক করতে পারেন, অথবা আপনি উইন্ডোজ উন্নত বিকল্পগুলি অ্যাক্সেস করতে এই পদক্ষেপগুলি অনুসরণ করতে পারেন৷
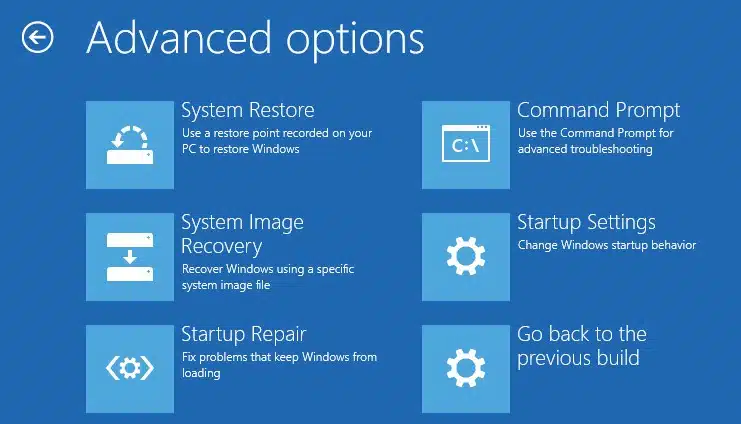
স্টার্টআপ মেরামত সম্পাদন করুন
এখানে Advanced options স্ক্রিনে Startup repair অপশনে ক্লিক করুন। আপনি যখন স্টার্টআপ মেরামত নির্বাচন করবেন তখন এটি উইন্ডোটি পুনরায় চালু করবে এবং ডায়াগনস্টিক প্রক্রিয়া শুরু করবে। এবং বিভিন্ন সেটিংস, কনফিগারেশন বিকল্প এবং সিস্টেম ফাইলগুলি বিশ্লেষণ করুন বিশেষত:
- অনুপস্থিত/দুর্নীতিগ্রস্ত/বেমানান ড্রাইভার
- অনুপস্থিত/দুষ্ট সিস্টেম ফাইল
- অনুপস্থিত/দুষ্ট বুট কনফিগারেশন সেটিংস
- দূষিত রেজিস্ট্রি সেটিংস
- কোরাপ্ট ডিস্ক মেটাডেটা (মাস্টার বুট রেকর্ড, পার্টিশন টেবিল, বা বুট সেক্টর)
- সমস্যাজনক আপডেট ইনস্টলেশন
সম্পূর্ণ হওয়ার পরে, মেরামত প্রক্রিয়া উইন্ডোগুলি পুনরায় চালু হবে এবং স্বাভাবিকভাবে শুরু হবে। আপনার যদি এখনও একই সমস্যা থাকে, তাহলে আপনার পিসি সঠিকভাবে শুরু হয়নি তা দেখিয়ে পরবর্তী সমাধান অনুসরণ করুন।
সিস্টেম ফাইল চেকার ইউটিলিটি চালান
যদি স্টার্টআপ মেরামত সমস্যাটি সমাধান করতে অক্ষম হয়, তাহলে SFC ইউটিলিটি চালানোর চেষ্টা করুন যা অনুপস্থিত, দূষিত সিস্টেম ফাইলগুলিকে স্ক্যান করে এবং পুনরুদ্ধার করে। এবং সমস্যাটি ঠিক করুন যদি কোনও দূষিত সিস্টেম ফাইল এই স্টার্টআপ সমস্যার কারণ হয় এবং আপনার পিসি সঠিকভাবে শুরু না হয়। এটি করতে আবার Advanced অপশন অ্যাক্সেস করুন এবং কমান্ড প্রম্পটে ক্লিক করুন। এখানে অ্যাডভান্সড কমান্ড প্রম্পটে sfc /scannow কমান্ড টাইপ করুন এবং সিস্টেম ফাইল চেকার চালানোর জন্য এন্টার কী চাপুন।
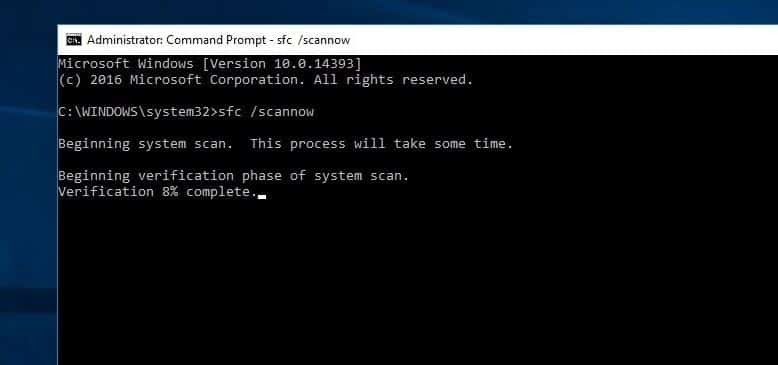
অনুপস্থিত দূষিত সিস্টেম ফাইলগুলির জন্য SFC ইউটিলিটি চেক এবং কোনো পাওয়া গেলে ইউটিলিটি %WinDir%\System32\dllcache-এ অবস্থিত একটি বিশেষ ফোল্ডার থেকে পুনরুদ্ধার করে। . 100% স্ক্যানিং প্রক্রিয়া সম্পূর্ণ না হওয়া পর্যন্ত অপেক্ষা করুন তারপরে উইন্ডোজ পুনরায় চালু করুন এবং পরবর্তী বুটে সিস্টেমটি স্বাভাবিকভাবে শুরু হয় চেক করুন।
DISM কমান্ড চালান
যদি SFC স্ক্যানের ফলাফলে Windows Resource Protection দূষিত ফাইল খুঁজে পায় কিন্তু সেগুলোর কিছু ঠিক করতে অক্ষম হয় তাহলে DISM টুলটি চালান যা সিস্টেম ইমেজ মেরামত করে এবং SFC ইউটিলিটিকে তার কাজ করতে সক্ষম করে। একই কমান্ড প্রম্পট স্ক্রীনে এটি করতে dism.exe /online /cleanup-image /restorehealth টাইপ করুন এবং DISM টুল চালানোর জন্য এন্টার কী টিপুন।
মাস্টার বুট রেকর্ড পুনঃনির্মাণ করুন
MBR বা Master Boot Record হল সেই ডাটা যা যেকোনো হার্ড ডিস্কের প্রথম সেক্টরে থাকে। এটি বলে যে অপারেটিং সিস্টেমটি কোথায় অবস্থিত যাতে এটি লোড করা যায়। যদি মাস্টার বুট রেকর্ড (MBR) ফাইলটি দূষিত হয় তবে এটি স্টার্টআপ সমস্যার কারণ হতে পারে যেমন আপনার পিসি সঠিকভাবে শুরু হয়নি।
ডিআইএসএম কমান্ডটি চালানোর পরে উইন্ডোজ পুনরায় চালু করুন এবং উইন্ডোজ স্বাভাবিকভাবে স্টার্ট চেক করুন। যদি না হয় তাহলে নিচের কমান্ডটি সম্পাদন করে আমাদের BCD এরর মেরামত করতে হবে। আবার অ্যাডভান্সড অপশন থেকে কমান্ড প্রম্পট খুলুন এবং নিচের কমান্ডটি একটি একটি করে টাইপ করুন এবং এটি চালানোর জন্য এন্টার কী টিপুন।
- bootrec /fixmbr
- bootrec /fixboot
- bootrec /ScanOS
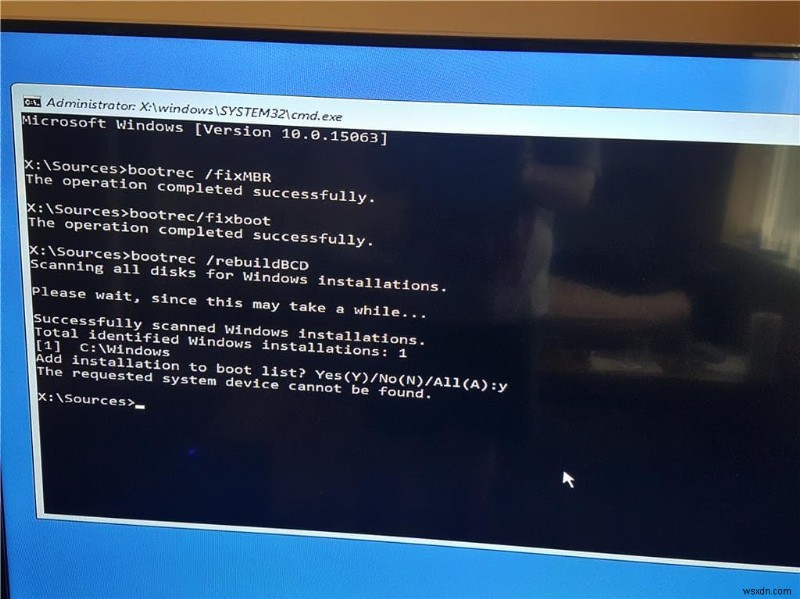
বুট কনফিগারেশন ডেটা
BCD বা বুট কনফিগারেশন ডেটা হল একটি ফার্মওয়্যার-স্বাধীন ডাটাবেস ফাইল যাতে বুট-টাইম কনফিগারেশন ডেটা থাকে। এটি উইন্ডোজ বুট ম্যানেজার দ্বারা প্রয়োজনীয় এবং boot.ini প্রতিস্থাপন করে যা আগে NTLDR ব্যবহার করেছিল। যদি এই বুট কনফিগারেশন ডেটা (BCD) ফাইলটি দূষিত হয় তবে আপনি বিভিন্ন স্টার্টআপ সমস্যার সম্মুখীন হতে পারেন। যদি উপরের সমাধানটি সম্পাদন করে সমস্যার সমাধান না হয় তবে বিসিডি ফাইলটি পুনরায় তৈরি করার চেষ্টা করুন যা আপনার পিসি সঠিকভাবে শুরু হয়নি উইন্ডোজ 10 এ স্টার্টআপ সমস্যার সমাধান করতে খুব সহায়ক হতে পারে।
BCD ফাইলটি পুনঃনির্মাণ করতে, কমান্ড প্রম্পটে, নিম্নলিখিত কমান্ডটি টাইপ করুন এবং এন্টার টিপুন:
bootrec /rebuildbcd
এটি অন্যান্য অপারেটিং সিস্টেমের জন্য স্ক্যান করবে এবং আপনাকে BCD-এ যোগ করতে চান এমন OS নির্বাচন করতে দেয়। এখন দুটি পরিস্থিতিতে আপনি সম্মুখীন হতে পারেন:
(1) মোট চিহ্নিত উইন্ডোজ ইনস্টলেশন:0. নীচের পরবর্তী কমান্ডগুলি সম্পাদন করুন।
(2) মোট চিহ্নিত উইন্ডোজ ইনস্টলেশন:1. Y টাইপ করুন এন্টার টিপুন এবং আপনার কম্পিউটার রিবুট করুন।
নীচের কমান্ড টাইপ করুন এবং এন্টার টিপুন :
- bcdedit /export c:bcdbackup
- attrib c:bootbcd -h -r -s
- ren c:bootbcd bcd.old
- bootrec /rebuildbcd
Y টাইপ করুন এবং এন্টার টিপুন .
বুট কনফিগারেশন ডেটা ফাইলটি আপনি সফলভাবে পুনর্নির্মাণ করতে পেরেছেন। শুধু কমান্ড প্রম্পট বন্ধ করুন এবং উইন্ডোজ পুনরায় চালু করুন। চেক করুন এইবার উইন্ডোজ স্বাভাবিকভাবে শুরু হয়েছে কোন স্টার্টআপ ত্রুটি ছাড়াই।
আপনার পিসি সঠিকভাবে শুরু হয়নি ঠিক করার জন্য কিছু অন্যান্য পদক্ষেপ
যদি স্টার্টআপ মেরামত করার পরে, এসএফসি এবং ডিআইএসএম টুল চালানো, এমবিআর এবং বিসিডি ফাইল পুনর্নির্মাণ করা স্টার্টআপ সমস্যার সমাধান না করে। তারপরে নিরাপদ মোডে বুট করার চেষ্টা করুন, যেখানে উইন্ডোগুলি ন্যূনতম সিস্টেমের প্রয়োজনীয়তা দিয়ে শুরু করে এবং সমস্যা সমাধানের পদক্ষেপগুলি সম্পাদন করার অনুমতি দেয়৷
আপনি যখন নিরাপদ মোডে বুট করবেন প্রথমে দ্রুত স্টার্টআপ বৈশিষ্ট্যটি বন্ধ করুন
- কন্ট্রোল প্যানেল থেকে অনুসন্ধান করুন এবং পাওয়ার বিকল্পগুলি নির্বাচন করুন
- পাওয়ার বোতামগুলি কী করে তা চয়ন করুন
- বর্তমানে অনুপলব্ধ সেটিংস পরিবর্তনে ক্লিক করুন
- এখন দ্রুত স্টার্টআপ বিকল্পটি চালু করুন।
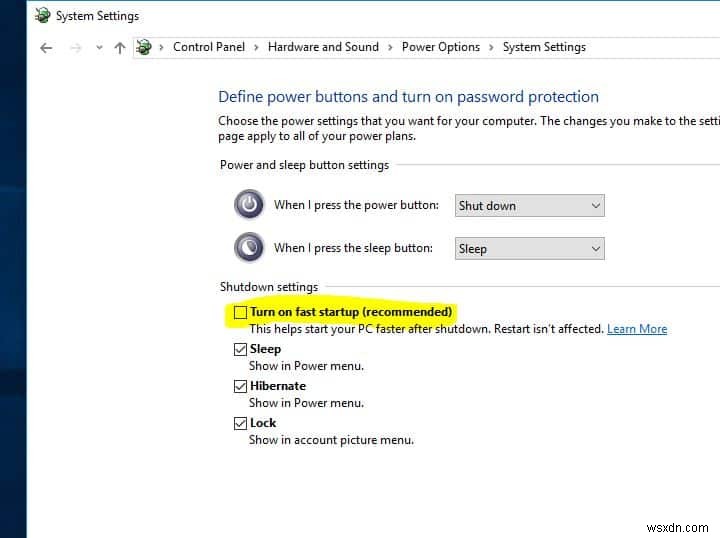
- কোন তৃতীয় পক্ষের পরিষেবা/স্টার্টআপ অ্যাপ্লিকেশন সমস্যার কারণ হলে তা নির্ণয় করতে এবং ঠিক করতে উইন্ডোজ ক্লিন বুট সম্পাদন করুন৷
- যদি আপনি একটি তৃতীয় পক্ষের অ্যাপ্লিকেশন ইনস্টল করার পরে সমস্যাটি শুরু করেন তা লক্ষ্য করুন, কেবল নিয়ন্ত্রণ প্যানেল থেকে একইটি আনইনস্টল করুন -> প্রোগ্রাম এবং বৈশিষ্ট্য -> সম্প্রতি ইনস্টল করা অ্যাপ্লিকেশনটিতে ডান ক্লিক করুন এবং আনইনস্টল করুন৷
- এছাড়াও, ডিভাইস ম্যানেজার খুলুন এবং একটি হলুদ ত্রিভুজ চিহ্ন সহ যেকোনো ড্রাইভার পরীক্ষা করুন। যদি পাওয়া যায় তবে ড্রাইভারটি আনইনস্টল করুন এবং পুনরায় ইনস্টল করুন। এবং ড্রাইভার বিশেষ করে ডিসপ্লে ড্রাইভার আপডেট করুন বেশিরভাগ স্টার্টআপ সমস্যা থেকে মুক্তি পেতে।
উইন্ডোজ স্বয়ংক্রিয় মেরামতের লুপ ঠিক করার জন্য এগুলি সবচেয়ে প্রযোজ্য কিছু সমাধান আপনার পিসি সঠিকভাবে শুরু হয়নি উইন্ডোজ 10/8/7 এ স্টার্টআপ ত্রুটি বার্তা। আমি এই সমাধানগুলি প্রয়োগ করার আশা করি আপনার জন্য সমস্যাটিও ঠিক করবে। তবুও, এই পোস্টটি সম্পর্কে কোন প্রশ্ন বা পরামর্শ থাকলে, সমাধানগুলি প্রয়োগ করার সময় কোন অসুবিধার সম্মুখীন হলে নিচের মন্তব্যে নির্দ্বিধায় আলোচনা করুন৷
এছাড়াও, পড়ুন
- Windows 10 ঘন ঘন ইন্টারনেট সংযোগ বিচ্ছিন্ন করুন
- সমাধান:Windows 10 / 8 / 7 (5 ওয়ার্কিং সলিউশন) এ অজানা কঠিন ত্রুটি
- কিভাবে উইন্ডোজ 10 স্টার্টআপে উচ্চ ডিস্ক ব্যবহারের সমস্যা ঠিক করবেন
- সমাধান:কার্নেল সিকিউরিটি চেক ব্যর্থতা Windows 10 ব্লু স্ক্রীন ত্রুটি
- Windows 10-এ আপনার সুরক্ষার জন্য এই অ্যাপটি ব্লক করা হয়েছে ঠিক করুন


