আপনি হয়ত দ্রুত বুঝতে পারবেন না, কিন্তু অনেক লুকানো Windows 10 বৈশিষ্ট্য রহস্যজনকভাবে দূরে সরিয়ে ফেলা হয়েছে। আজ, আমরা 10টি বিভিন্ন ধরণের Windows 10 মোড প্রকাশ করছি এবং কীভাবে আপনি আপনার অপারেটিং সিস্টেম থেকে সর্বাধিক সুবিধা পেতে সেগুলি ব্যবহার করতে পারেন। যদিও আপনি হয়তো কিছু সম্পর্কে শুনেছেন কিন্তু নিজে নিজে কখনও চেষ্টা করেননি, তাই আসুন দেখুন কিভাবে এই অতিরিক্ত Windows মোডগুলি ব্যবহারকারীদের সমস্যা সমাধানে, কর্মক্ষমতা বাড়াতে বা অন্যান্য দরকারী কাজগুলি করতে সাহায্য করতে পারে৷
সুতরাং, আসুন সেগুলি পরীক্ষা করে দেখি!
10 লুকানো উইন্ডোজ 10 মোড আনলক করা এবং সেগুলি কীভাবে ব্যবহার করবেন?
আপনি এই মোডগুলি অ্যাক্সেস করতে সক্ষম হবেন না যদি না আপনি জানেন যে সেগুলিকে ঠিক কোথায় দেখতে হবে৷ এই নির্দেশিকায়, আমরা আপনাকে বলব যে এই Windows মোডগুলি অন্বেষণ করার যোগ্য কিনা এবং আপনি কীভাবে সেগুলি থেকে সর্বাধিক লাভ করতে পারেন।
1. উইন্ডোজ গড মোড
মাইক্রোসফ্ট এই দরকারী লুকানো কার্যকারিতা প্রবর্তন করেছে যা বেশিরভাগ ব্যবহারকারীই জানেন না; ঈশ্বর মোড।
এটা কি করে?
এটি বেশ কয়েকটি কমান্ড সহ শর্টকাটগুলির একটি বিস্তৃত সংগ্রহ নিয়ে আসে যা নিয়ন্ত্রণ প্যানেলে ব্যবহার করার জন্য সহজে উপলব্ধ নয়। না, এটি কোনও অতিরিক্ত গোপন বৈশিষ্ট্য নিয়ে আসে না, তবে এটি প্রকৃতপক্ষে ব্যবহারকারীদের সেটিংস পরিবর্তন করতে বা এমন কাজগুলি সম্পাদন করতে দেয় যা আপনি নিয়মিত উইন্ডোজ ইন্টারফেসের মধ্যে সহজে করতে পারবেন না। আপনি Windows 10 গড মোড ব্যবহার করে একটি একক ড্যাশবোর্ড থেকে প্রশাসনিক সরঞ্জাম, ইন্ডেক্সিং সরঞ্জাম, শংসাপত্র ম্যানেজার, ব্যাকআপ/পুনরুদ্ধার বিকল্প এবং অন্যান্য পরিচালন সরঞ্জামগুলির একটি বিস্তৃত পরিসর দ্রুত অ্যাক্সেস করতে পারেন৷
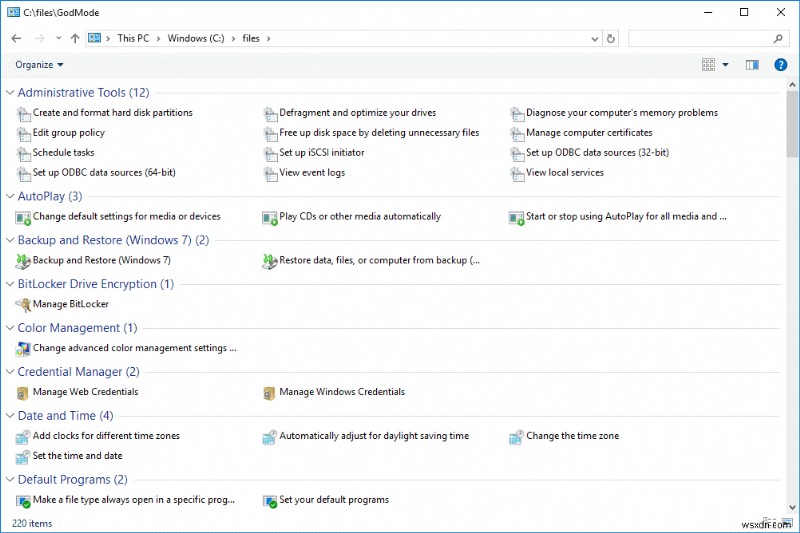
কিভাবে Windows 10 গড মোড অ্যাক্সেস করবেন?
আপনাকে অবশ্যই একটি ঈশ্বর মোড সনাক্ত করতে হবে না; আপনাকে এটি সক্ষম করতে হবে।
- নিশ্চিত করুন যে আপনি প্রশাসনিক সুবিধা সহ একটি অ্যাকাউন্ট ব্যবহার করছেন৷ ৷
- আপনার ডেস্কটপে যান।
- একটি নতুন ফোল্ডার তৈরি করুন৷ ৷
- নিম্নলিখিত হিসাবে এটির নাম পরিবর্তন করুন
GodMode৷ED7BA470-8E54-465E-825C-99712043E01C}
2. ব্যাটারি সেভার মোড
ঠিক আছে, আপনি সম্ভবত অনুমান করেছেন যে এই উইন্ডোজ 10 মোড আপনার জন্য কী করবে। এটি উল্লেখযোগ্যভাবে আপনার সিস্টেমের ব্যাটারির আয়ু বাড়াবে৷
৷এটা কি করে?
এই উইন্ডোজ মোড নিঃসন্দেহে আপনার ল্যাপটপ বা ট্যাবলেটে চার্জের মধ্যে ব্যাটারির আয়ু বাড়াতে সাহায্য করবে। আপনি ব্যাটারি সেভার মোড সক্ষম করার সাথে সাথেই এটি মেমরি-ক্ষুধার্ত কাজগুলিকে মেরে ফেলতে শুরু করে এবং আপনার ব্যাটারি কম খরচ হয় এবং আপনি দীর্ঘ সময়ের জন্য আপনার সিস্টেম থেকে সর্বাধিক সুবিধা নিতে পারেন এমনভাবে সেটিংস পরিচালনা করতে শুরু করে৷
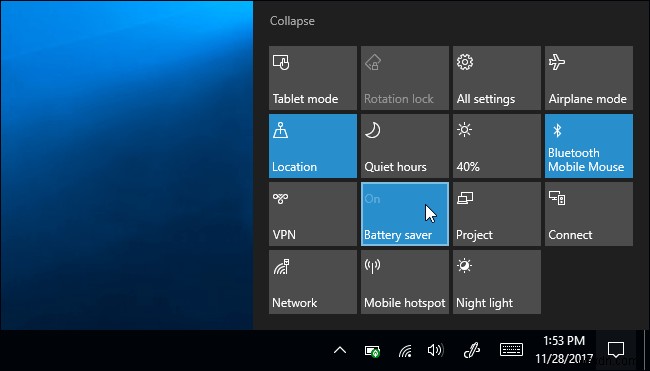
কিভাবে Windows 10 ব্যাটারি সেভার মোড অ্যাক্সেস করবেন?
ব্যাটারি সেভার মোড খুঁজে পেতে, নীচের পদক্ষেপগুলি অনুসরণ করুন:
- আপনার স্ক্রিনের নীচে ডানদিকে ব্যাটারি আইকনে ক্লিক করুন।
- আবির্ভূত স্লাইডার থেকে, ব্যাটারি লাইফ এবং পারফরম্যান্সের মধ্যে ভারসাম্য সেট করুন৷
- আপনি এখান থেকে সম্পূর্ণ ব্যাটারি সেভার পৃষ্ঠা খুলতে পারেন।
- এটি ব্যাটারি সেভারকে পপ আপ করতে ট্রিগার করবে (যখন আপনার সিস্টেমে রস ফুরিয়ে যায়)
3. Windows 10 নিরাপদ মোড
আপনি সম্ভবত সেফ মোড সম্পর্কে শত শত বার শুনেছেন। যখন আপনাকে কোন Windows সমস্যা সমাধান করতে হয় তখন এটি চূড়ান্ত গন্তব্যগুলির মধ্যে একটি৷
৷এটা কি করে?
যে কোনো সময় আপনার সিস্টেম সঠিকভাবে লোড হওয়া বন্ধ করে, বা এটি একটি দুর্বৃত্ত স্টার্টআপ আইটেম থেকে বাধা পায়, অথবা আপনি ত্রুটিপূর্ণ ড্রাইভারের সাথে কাজ করছেন। এই সাধারণ উইন্ডোজ সমস্যাগুলি সমাধান করার জন্য আপনি কোনও ব্যবস্থা নেওয়ার আগে, আপনার উইন্ডোজটিকে নিরাপদ মোডে নেওয়া উচিত। এটি একটি অপারেটিং সিস্টেমের হালকা সংস্করণ হিসাবে কাজ করে। সুতরাং, আপনি দ্রুত তৃতীয় পক্ষের প্রোগ্রাম বা ভুল কনফিগার করা আইটেম বা সেটিংসের সমস্যাগুলিকে বাতিল করতে পারেন।
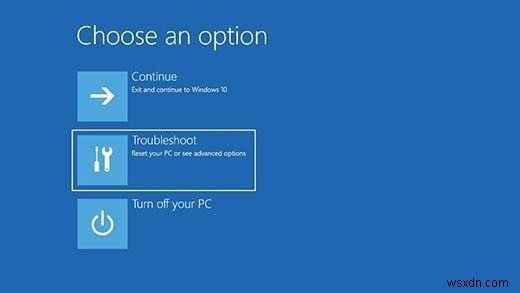
কিভাবে Windows 10 নিরাপদ মোড অ্যাক্সেস করবেন?
Windows 10-এ নিরাপদ মোডে প্রবেশ করতে, সাবধানে ধাপগুলি অনুসরণ করুন:
- অনুসন্ধান মেনুতে যান এবং misconfig টাইপ করুন এবং এন্টার টিপুন।
- বুট ট্যাবে এবং বুট বিকল্পের অধীনে নেভিগেট করুন
- সেফ বুটে টিক দিন
- ওকে ক্লিক করুন এবং নিরাপদ মোডে আপনার উইন্ডোজ চালু করতে আপনার পিসি রিস্টার্ট করুন।
4. Windows 10 সামঞ্জস্যপূর্ণ মোড
এটি একটি সহজে অ্যাক্সেসযোগ্য টুল যা ব্যবহারকারীদের নতুন অপারেটিং সিস্টেমে পুরানো প্রোগ্রাম বা সফ্টওয়্যার চালাতে সাহায্য করতে পারে৷
এটা কি করে?
অনেক লোক এই Windows 10 মোড সম্পর্কে সচেতন হবে না, তবে এটি প্রোগ্রাম থেকে প্রোগ্রামে নির্দিষ্ট সেটিংস পরিবর্তন করে কাজ করে যাতে সঠিকভাবে কাজ করার জন্য হ্যামস্ট্রিং করার সম্ভাবনার প্রয়োজন না হয়। উইন্ডোজ 10 সামঞ্জস্য মোড পুরানো প্রোগ্রামগুলি চালানোর জন্য একটি পরিবেশ তৈরি করে যেন সেগুলি উইন্ডোজ ওএসের আগের সংস্করণে রয়েছে। এটি এমনকি ডিসপ্লে এবং গ্রাফিক্স সেটিংসের একটি স্ট্রিং বৈশিষ্ট্যযুক্ত, যাতে পুরানো প্রোগ্রামগুলি সঠিক রেজোলিউশন এবং ডিসপ্লে সহ সমর্থন করতে পারে৷
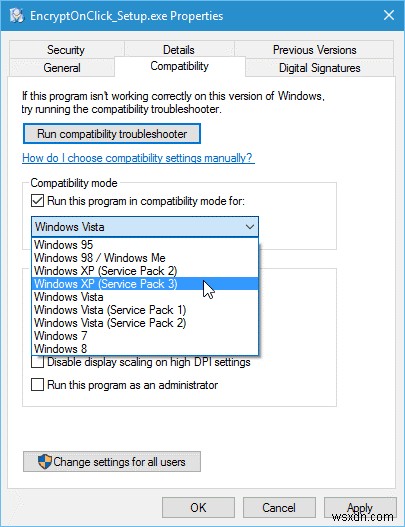
কিভাবে Windows 10 সামঞ্জস্যপূর্ণ মোড অ্যাক্সেস করবেন?
এই উইন্ডোজ মোড ব্যবহার করতে, আপনাকে যা করতে হবে তা হল:
- যেকোনো প্রোগ্রামের এক্সিকিউটেবল ফাইলে ডান ক্লিক করুন এবং এর বৈশিষ্ট্যগুলিতে যান৷
- কম্প্যাটিবিলিটি ট্যাবের দিকে যান এবং OS এর পুরানো সংস্করণের জন্য ডিজাইন করা মোড চালান৷
5. Windows 10 ফোকাস অ্যাসিস্ট মোড
আপনার মধ্যে বেশিরভাগই প্রথমবারের মতো এই উইন্ডোজ 10 মোডের কথা শুনেছেন। তবে এটি নিঃসন্দেহে একটি সহজ এবং আন্ডাররেটেড উইন্ডোজ বৈশিষ্ট্য যা কেউ ব্যবহার করতে পারে।
এটা কি করে?
গেম খেলার সময় বা যেকোনো হাই-এন্ড গেম চালানোর সময়, আপনি সম্ভবত কোনো ধরনের বিজ্ঞপ্তি দ্বারা বিভ্রান্ত হতে চান না। ঠিক আছে, ফোকাস অ্যাসিস্ট মোড এমন কিছু সময় আপনাকে সাহায্য করার জন্য। এই Windows 10 মোড সক্ষম করে, আপনি গুরুত্বপূর্ণ কিছু করার সময় পপ আপ থেকে স্বয়ংক্রিয়ভাবে বিজ্ঞপ্তিগুলি লুকিয়ে রাখতে পারেন৷ এটি একটি অনন্য মোডের মতো কাজ করে এবং কাজ করার সময় আপনাকে অকেজো বিজ্ঞপ্তিগুলি দমন করতে দেয়৷

কিভাবে Windows 10 ফোকাস অ্যাসিস্ট মোড অ্যাক্সেস করবেন?
Windows 10-এ ফোকাস অ্যাসিস্ট মোড খুঁজতে এবং ব্যবহার করতে, নির্দেশাবলী অনুসরণ করুন:
- সার্চ বক্সে যান এবং ফোকাস অ্যাসিস্ট খুঁজুন এবং এন্টার চাপুন।
- আপনি কোন বিজ্ঞপ্তিগুলি দেখতে বা লুকাতে চান তা চালু করুন৷ ৷
- আপনি এই উইন্ডোজ মোডের স্বয়ংক্রিয় সেটিংস কনফিগার করতে পারেন যখন আপনি এটি নিষ্ক্রিয় করেন তখন মিস করা বিজ্ঞপ্তিগুলির সারাংশ দেখতে পারেন৷
6. Windows 10 S মোড
এটি Windows 10-এ একমাত্র মোড, যা আপনি সম্ভবত কখনও ব্যবহার করবেন না বা ব্যবহার করতে চান না৷
এটা কি করে?
আপনি যদি Windows 10 S মোডের সম্মুখীন হয়ে থাকেন, আপনি সম্ভবত এমন একটি মেশিন ব্যবহার করছেন যা Windows-এর স্ট্যান্ডার্ড ইনস্টলেশনের চেয়ে বেশি লক ডাউন। যেহেতু এস মোড শুধুমাত্র ব্যবহারকারীদের মাইক্রোসফ্ট স্টোর থেকে অ্যাপ ডাউনলোড করতে দেয় এবং আপনাকে মাইক্রোসফ্ট এজ ছাড়া অন্য কোনো ব্রাউজার ব্যবহার করতে বাধা দেয়। উইন্ডোজ এস মোড অবশ্যই বেশ সীমাবদ্ধ, এবং সম্ভবত আপনি এটিকে আপনার উত্পাদনশীলতা এবং ব্যবহারযোগ্যতাকে বাধা দেওয়ার জন্য সক্ষম করতে চান না৷
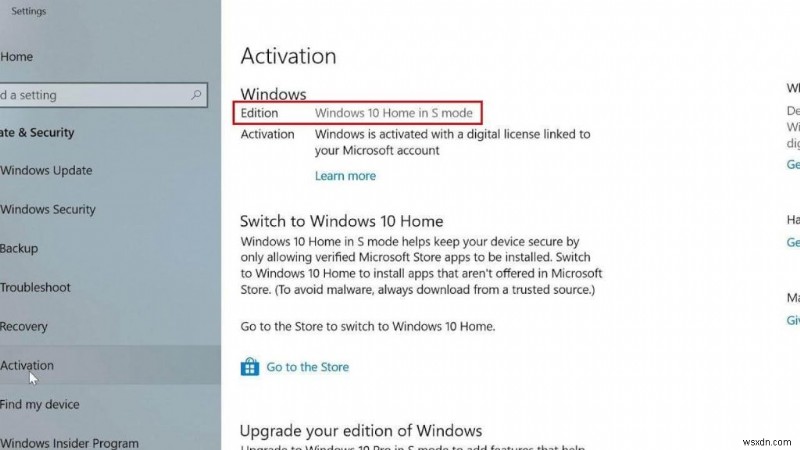
কিভাবে Windows 10 S মোড অ্যাক্সেস করবেন?
বেশ কিছু অসুবিধার সাথে, এই উইন্ডোজ মোড সক্রিয় করা অবশ্যই আপনার অপারেটিং সিস্টেমকে সম্ভাব্য হুমকি থেকে রক্ষা করে। সুতরাং, আপনার মধ্যে কেউ কেউ এটি সক্ষম করতে চাইতে পারেন৷
৷- উইন্ডোজ এস মোড ডিফল্টরূপে নির্দিষ্ট কিছু পিসি এবং ট্যাবলেটে ইনস্টল করা হয়।
- আপনার পিসিতে আছে কিনা তা পরীক্ষা করতে চাইলে সেটিংস> সিস্টেমে যান।
- Scroll down &reach to Windows Specification section.
- If you see ‘Windows S Mode’ then you are probably running.
- You might not be able to install any other third-party application.
| In case you have accidentally entered into Windows 10 S Mode, there’s a way to leave it. Go to Settings> Update &Security> Activation. Hit the Go to the Store link. You will be redirected to a Microsoft Page named ad Switch out of S Mode. You need to click on Get and simply confirm your choice to leave the Windows 10 S Mode. |
7. Windows 10 Game Mode
There are several PC Gamers out there, for them an entire set of gaming features is packed in the Settings app &one of them is Game Mode.
What Does It Do?
Windows 10 Game Mode is designed specifically for users to optimize their PC for smooth &stable performance. It was first introduced with Windows 10 Creators Update &since then it has become a favorite of several PC users to manage resources while gaming intelligently. Moreover, it proffers features to record gameplays &even take screenshots on Windows 10.
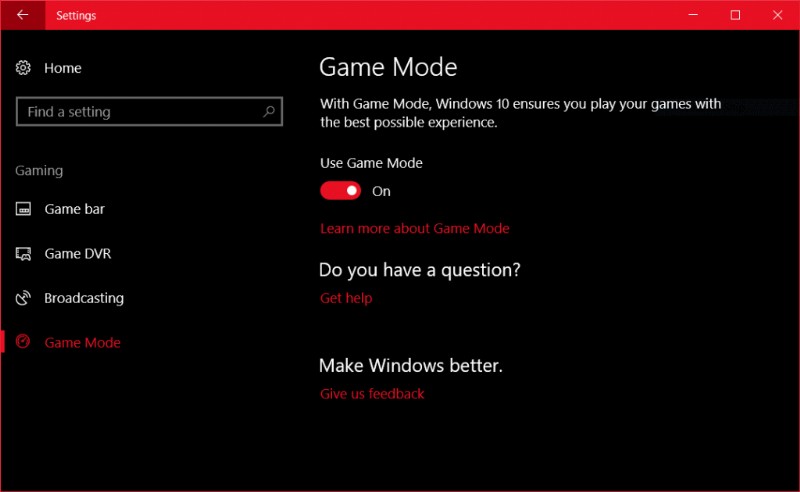
How To Access Windows 10 Game Mode?
To open &use Game Mode on Windows 10, apply the steps below:
- Go to the Search box &type Gaming.
- As soon as a result appears, hit Enter and you will be redirected to the Game Mode.
- Game Mode comes enabled by default, but you can check in the Settings.
- Toggle on the Game Mode, if it’s disabled by any chance.
- You can also call this Windows 10 Mode, by simply pressing the shortcut (Win + G).
8. Windows 10 Dark Mode
Well, today almost every operating system features a native dark mode functionality. So, how can Windows remain behind?
What Does It Do?
Well, you might have cracked it from its name, Dark Mode is a popular feature that lets users browse and use the dark screen. Enabling this Windows 10 Mode not only makes your screen look good but also helps you save a significant amount of battery life. Additionally, when you use the PC in Dark Mode, you potentially reduce eye strain. While it’s very easy to enable Dark Mode on Windows 10 &other devices, if you are new to this mode, refer to our complete guide to Enable Dark Mode almost everywhere!
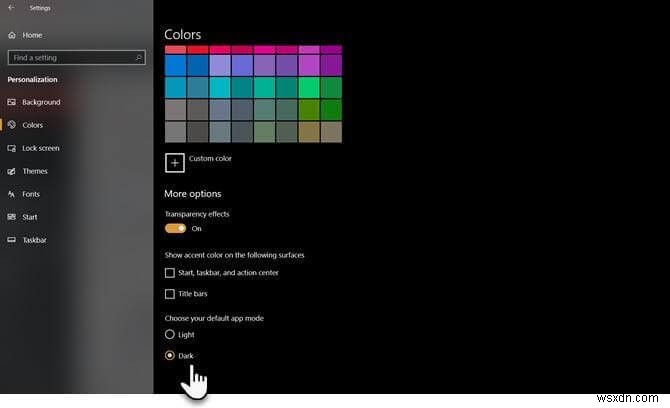
How To Access Windows 10 Dark Mode?
To turn on the Dark Mode on Windows PC:
- Launch the Start menu &head towards the Settings.
- Click on Personalization &choose Colours from the left panel.
- Under ‘Choose your default Windows Mode’ click on the Dark option.
9. Windows 10 Tablet Mode
Windows 10 tablet &laptop users with touchscreen, would probably realize how interacting the Operating System becomes when using it right at your fingertips.
What Does It Do?
Enabling this Windows 10 Mode simply frees up your screen space &would undoubtedly make it easier to navigate. It’s a great and must-have Windows mode if you don’t have a mouse or keyboard connected. Activating Windows Tablet Mode, replaces the Start menu with a Start Screen, just like the one introduced with Windows 8.
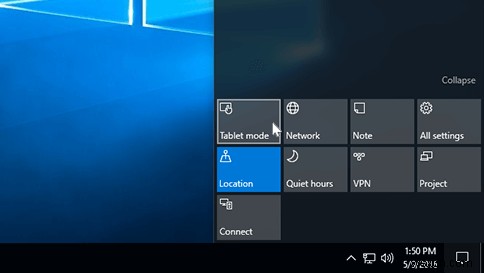
How To Access Windows 10 Tablet Mode?
To get your hands on Tablet Mode on Windows 10 PC:
- Go to the Search box &type Tablet Mode.
- You can choose to open Windows always in Tablet mode when you turn your PC on.
- To activate Tablet Mode, just open the Notification Center &hit the Tablet Mode button.
10. Windows 10 Airplane Mode
In case you’re traveling and want to use your laptop or tablet, you can do it as long as you have deactivated all the connections. Enabling Airplane Mode simply shuts off all the wireless connections including Bluetooth, Wi-Fi, GPS, and cellular data.
What Does It Do?
While the Airplane Mode obviously makes sense when your laptop or tablet is on a plane, it also squeezes extra battery life while being offline. Similar to your smartphone, activating Airplane Mode on Windows 10 is an effortless process. Simply, follow the instructions stated below:
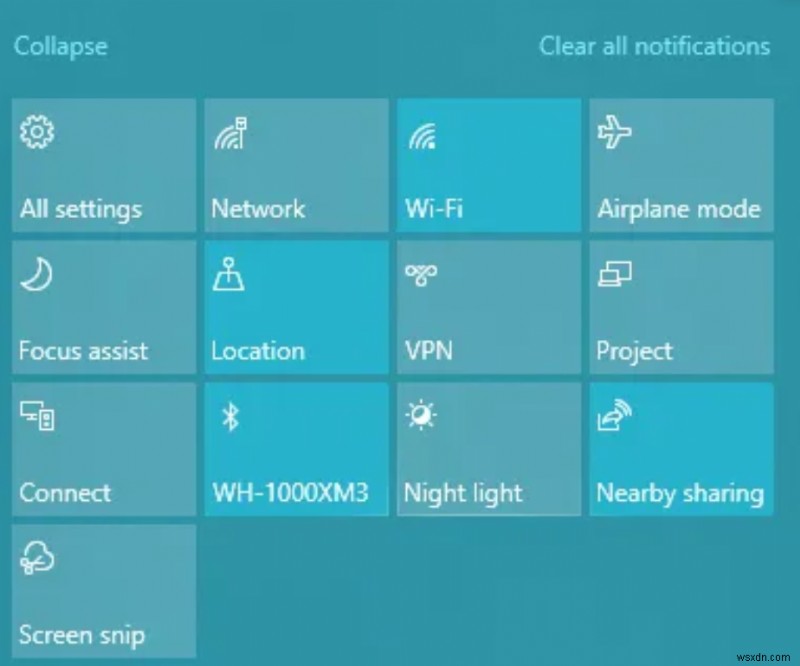
How To Access Windows 10 Airplane Mode?
- Go to your System Settings.
- Navigate to Network &Internet module.
- Find the Airplane mode
- Toggle on the switch to enable the Windows 10 Airplane Mode
Alternatively, you can hit the shortcut keys – Windows + A. As soon as the menu appears at the bottom-right corner of the screen, simply locate the Plane icon and hit the same to activate it.
Try Your Favorite Windows 10 Modes In 2022!
Well, this wasn’t an exhaustive collection of modes on Windows 10. But you will get an idea of what all your favorite operating system has to offer. Keep these Windows Modes in mind &hopefully they come in handy at the right time.
Want us to write more such articles? Do Upvote this blog! You can also get in touch with us at admin@wsxdn.com for any query, feedback, or suggestion!
পরবর্তী পড়ুন:
- How to Fix Windows 10 Stuck in Airplane Mode
- How to Turn on Microphone on Windows 10
- How To Fix Low System Resources On Windows 10/11
- How To Reset Quick Access Pinned Folders In Windows 10
- How To Fix Second Monitor Not Detected on Windows 10 (2022)


