ডিজিটাল অ্যাসিস্ট্যান্ট আমাদের জীবনকে আরও সহজ করে তুলবে বলে মনে করা হয়, এই কারণেই বেশ কয়েকটি প্রযুক্তি কোম্পানি তাদের প্রতিটি ধরণের ডিভাইসে একীভূত করছে। আপনি ইতিমধ্যেই আলেক্সা, সিরি, গুগল অ্যাসিস্ট্যান্ট এবং কর্টানা-এর মতো জনপ্রিয় ভয়েস অ্যাক্টিভেটেড ব্যক্তিগত সহকারীর সাথে পরিচিত হতে পারেন . যখন থেকে উইন্ডোজ ব্যক্তিগত উত্পাদনশীলতা সহকারী কর্টানা প্রকাশ করেছে, পিসি ব্যবহারকারীরা প্রতিদিনের ক্রিয়াকলাপ সহজ করার জন্য ভয়েস কমান্ড ইস্যু করতে সক্ষম হয়েছে। তবে এটি দীর্ঘদিন ধরে নিবিড় তদন্তের অধীনে রয়েছে। এজন্য লোকেরা Windows PC থেকে Cortana সম্পূর্ণরূপে আনইনস্টল করার উপায় খুঁজছে !
আপনি হয়তো পড়তে চান: সিরি বনাম অ্যালেক্সা বনাম কর্টানা বনাম গুগল সহকারী!
কর্টানার সাথে আসা অসুবিধাগুলি উন্মোচন করা
প্রতিটি ডিজিটাল সহকারীর মতো, Cortana সর্বদা শুনছে। যদিও এটি আপনার জীবনকে সহজ করতে সাহায্য করে, তবে এতে কিছু বড় বাগ রয়েছে:
- Cortana কে ইন্টারনেট থেকে দূষিত সামগ্রী ডাউনলোড করতে বাধ্য করা যাবে না, তবে এটি একটি USB ড্রাইভ থেকে স্ক্রিপ্ট এবং অন্যান্য এক্সিকিউটেবল ফাইল চালানোর জন্য ব্যবহার করা যেতে পারে৷ তাই, ভয়েস সহকারীকে ম্যালওয়্যার এবং অন্যান্য হুমকি ইনস্টল করার জন্য প্রতারিত করা যেতে পারে।
- 'Hey Cortana' বৈশিষ্ট্যটি সক্ষম করার মাধ্যমে আপনি ব্যক্তিগত সহকারীকে শুধুমাত্র 'Hey Cortana' বলে অ্যাক্সেস করতে পারবেন। এটি সিরি বা গুগল অ্যাসিস্ট্যান্টের মতো একটি চমত্কার বৈশিষ্ট্য, তবে আমি যতবার চেষ্টা করেছি তার প্রায় অর্ধেক সময় এটি কাজ করে। এখনও একটু বগি!
- ডিজিটাল অ্যাসিস্ট্যান্ট আইকিউ টেস্টের সময়, কর্টানা বিব্রতকর ফলাফল দিয়েছে৷ যখন এটিকে নেতৃস্থানীয় ডিজিটাল সহকারীর সাথে তুলনা করা হয়, তখন কোর্টানা প্রশ্নের উত্তর দেওয়ার ক্ষমতায় শেষ পর্যন্ত মৃত বলে প্রমাণিত হয়৷
অবশ্যই, Microsoft Windows 10 শীর্ষস্থানীয় নিরাপত্তা এবং অপারেটিং সিস্টেমটি সবচেয়ে নিরাপদ হওয়ার বিষয়ে দৃঢ় দাবি করে, কিন্তু Windows 10-এ পাওয়া সমস্ত দুর্বলতা মনে রেখে , আমরা অবশ্যই মোটেও নিরাপদ বোধ করি না!
অবশ্যই পড়তে হবে: উইন্ডোজ 10 এ 'কর্টানা কাজ করছে না' কীভাবে ঠিক করবেন?
কিভাবে আপনার Windows PC থেকে Cortana নিরাপদে সরাতে হয়?
Cortana-তে কোনো সাম্প্রতিক বড় উন্নতি ছাড়াই, মনে হচ্ছে Microsoft জনপ্রিয় ভয়েস অ্যাসিস্ট্যান্টদের কাছে যুদ্ধক্ষেত্র ছেড়ে যাচ্ছে। সুতরাং, আপনি Cortana সম্পূর্ণরূপে আনইনস্টল করতে ধাপে ধাপে নির্দেশাবলী অনুসরণ করতে পারেন।
| যেহেতু আমরা PowerShell এ ঘুরে বেড়াব, তাই আমরা প্রথমে আপনার সিস্টেমের ব্যাকআপ নেওয়ার পরামর্শ দিই। আমাদের সেরা ক্লাউড ব্যাকআপ সমাধান আপনার মূল্যবান ডেটা রক্ষা করার সবচেয়ে সহজ উপায়গুলির একটি প্রদান করে! |
পদক্ষেপ 1- Windows অনুসন্ধান বার ব্যবহার করে, PowerShell সন্ধান করুন এবং আপনার স্ক্রিনে প্রদর্শিত প্রথম ফলাফলটিতে ক্লিক করুন৷
পদক্ষেপ 2- ফলাফলে ডান ক্লিক করুন এবং প্রশাসক হিসাবে চালান বিকল্পটি নির্বাচন করুন।
পদক্ষেপ 3- PowerShell উইন্ডোতে, নিম্নলিখিত কমান্ডটি টাইপ করুন:
(Remove the ' marks): 'Get-AppxPackage -allusers Microsoft.549981C3F5F10 | Remove-AppxPackage'
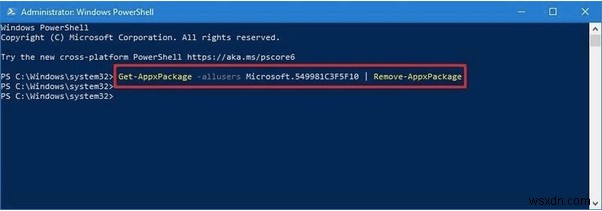
এন্টার বোতামে ক্লিক করতে কমান্ডটি চালান। টাস্কবারের বোতামটি থাকবে, তবে আপনি টাস্কবারে ডান ক্লিক করতে পারেন এবং শো কর্টানা বাটন বিকল্পটি স্থায়ীভাবে সাফ করতে পারেন। এটি সম্ভবত উইন্ডোজ পিসিতে কর্টানা বন্ধ করার সবচেয়ে সহজ উপায়। আপনি নীচে আলোচনা করা অন্যান্য সমাধান চেষ্টা করতে পারেন!
অবশ্যই পড়তে হবে: কিভাবে Cortana এর সাথে সমস্যাগুলি ঠিক করবেন?
গ্রুপ পলিসি এডিটর ব্যবহার করে Cortana সরান
ভাল, বিকল্পভাবে আপনি স্থানীয় গ্রুপ নীতি সম্পাদক ব্যবহার করে Cortana আনইনস্টল করতে পারেন। পরিবর্তন করা শুরু করতে নিচের নির্দেশাবলী অনুসরণ করুন:
পদক্ষেপ 1- রান ডায়ালগ বক্স চালু করতে শর্টকাট কী - উইন্ডোজ কী + আর বোতাম টিপুন।
পদক্ষেপ 2- gpedit.msc টাইপ করুন রান উইন্ডোতে এবং আপনার কম্পিউটারে লোকাল গ্রুপ পলিসি এডিটর চালু করতে ওকে বোতাম টিপুন।
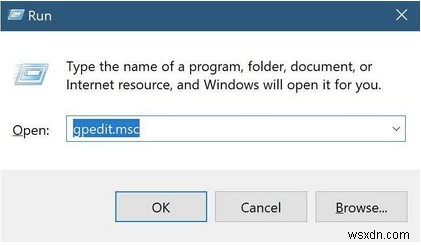
পদক্ষেপ 3- আপনার স্ক্রিনে প্রদর্শিত নতুন উইন্ডো থেকে, নীচের পথটি অনুসরণ করুন:
কম্পিউটার কনফিগারেশন> প্রশাসনিক টেমপ্লেট> উইন্ডোজ উপাদান> অনুসন্ধান
পদক্ষেপ 4- এখন আপনাকে ডানদিকের অংশ থেকে "Allow Cortana" বলে এন্ট্রিটি সন্ধান করতে হবে। একবার আপনি এটি খুঁজে পেলে, একইটিতে ডাবল-ক্লিক করুন এবং নতুন পপ-আপে নিষ্ক্রিয় বিকল্পটি নির্বাচন করুন৷
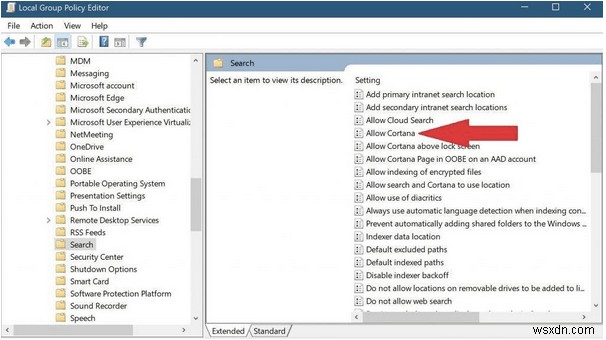
পদক্ষেপ 5- পরিবর্তনগুলি সংরক্ষণ করতে ওকে বোতাম টিপুন৷
৷
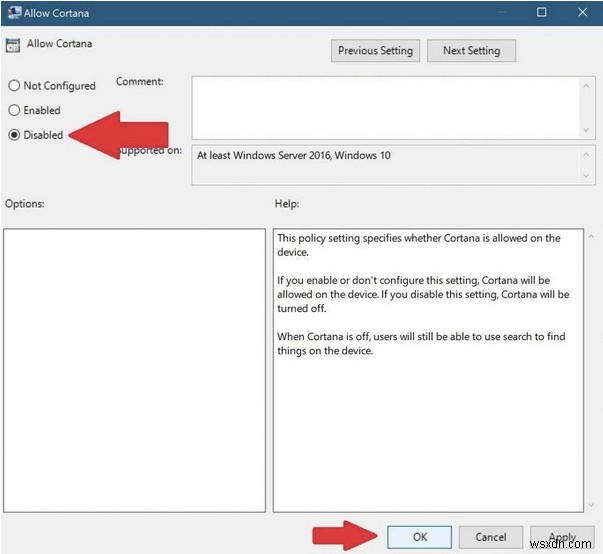
শুধুমাত্র স্থানীয় গ্রুপ পলিসি এডিটর বন্ধ করুন এবং পরিবর্তনগুলি সফলভাবে বাস্তবায়ন করতে আপনার কম্পিউটার পুনরায় চালু করুন। আপনার কম্পিউটার রিস্টার্ট হওয়ার সাথে সাথেই আপনার PC থেকে Cortana আনইনস্টল হয়ে যাবে!
Windows রেজিস্ট্রির মাধ্যমে Cortana আনইনস্টল করুন
Cortana ব্যাপকভাবে Windows 10 অনুসন্ধান কার্যকারিতার সাথে একত্রিত হয়েছে। সুতরাং, আপনাকে একটি সিস্টেম পুনরুদ্ধার পয়েন্ট তৈরি করতে হবে, আপনার পিসিকে কোনো কিছু ব্যাহত করে কিনা তা নিশ্চিত করতে আপনি দ্রুত আপনার কম্পিউটারকে আগের অবস্থায় ফিরিয়ে আনতে পারেন। সিস্টেম রিস্টোর ফিচারে নতুন? সাহায্যের জন্য নিচে উল্লিখিত নির্দেশিকা অনুসরণ করুন ~
|
পদক্ষেপ 1- রান ডায়ালগ বক্স চালু করতে শর্টকাট কী - উইন্ডোজ কী + আর বোতাম টিপুন।
পদক্ষেপ 2- রান উইন্ডো থেকে, regedit টাইপ করুন কমান্ড দিন এবং এন্টার বোতাম টিপুন।
পদক্ষেপ 3- নিম্নলিখিত পথে নেভিগেট করুন:
HKEY_Local_Machine > সফ্টওয়্যার > নীতি > Microsoft > Window
পদক্ষেপ 4- Windows ডিরেক্টরিতে রাইট-ক্লিক করুন এবং নতুন> কী নির্বাচন করুন।
পদক্ষেপ 5- এখন নতুন তৈরি ফোল্ডারটির নাম উইন্ডোজ অনুসন্ধান করুন। এটিতে ডান-ক্লিক করুন এবং নতুন> DWORD (32-বিট) মান নির্বাচন করুন।
পদক্ষেপ 6- এই মুহুর্তে, আপনাকে AllowCortana হিসাবে নতুন ফাইলটির নাম দিতে হবে। এটিতে ডাবল ক্লিক করুন এবং এর মান 0 এ সেট করুন। প্রক্রিয়াটি সম্পূর্ণ করতে OK বোতামে ক্লিক করুন। এই কমান্ডটি স্থায়ীভাবে আপনার PC থেকে Cortana আনইনস্টল করবে!
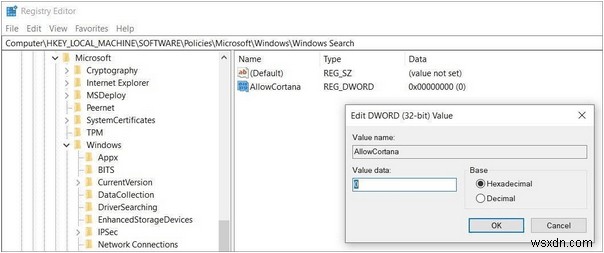
এখন রেজিস্ট্রি এডিটর বন্ধ করুন এবং পরিবর্তনগুলি সফলভাবে বাস্তবায়ন করতে এবং আপনার পিসিতে Cortana আনইনস্টল করতে আপনার Windows কম্পিউটার পুনরায় চালু করুন৷
এই সহজ হ্যাক ব্যবহার করে সম্পূর্ণরূপে Cortana সরান
আপনার উইন্ডোজ পিসিতে Cortana কে স্থায়ীভাবে বন্ধ করার জন্য এখানে আরেকটি উন্মত্ত হ্যাক।
পদক্ষেপ 1- জিপ ফাইলটি ডাউনলোড করুন Cortana আনইনস্টল করুন
পদক্ষেপ 2- জিপ সংরক্ষণাগার থেকে সহজভাবে সমস্ত ফাইল বের করুন। এখন Uninstall Cortana.cmd
ফাইলটি সনাক্ত করুনপদক্ষেপ 3- একবার অবস্থিত হলে, প্রশাসক হিসাবে চালাতে এটিতে ডান-ক্লিক করুন।

ধৈর্য ধরুন এবং পুরো প্রক্রিয়াটি সম্পন্ন হতে দিন। এটি সম্পন্ন হওয়ার সাথে সাথে, আপনার Windows 10 PC থেকে Cortana সরাতে আপনার কম্পিউটার পুনরায় চালু করুন৷
প্রায়শই জিজ্ঞাসিত প্রশ্ন:কর্টানা ব্যক্তিগত সহকারীকে অপসারণ ও নিষ্ক্রিয় করা
প্রশ্ন 1. কিভাবে Cortana পুনরায় ইনস্টল করবেন?
আপনার পিসিতে Cortana আবার ইনস্টল করতে চান, নিচের নির্দেশাবলী অনুসরণ করুন:
- Microsoft স্টোর চালু করুন এবং Cortana অ্যাপের জন্য অনুসন্ধান করুন৷ এখানে ক্লিক করুন দোকানে নেভিগেট করতে!
- গেট বোতাম টিপুন! ৷
- ওপেন বোতামে ক্লিক করুন এবং আপনার উইন্ডোজ পিসির জন্য ডিজিটাল সহকারী ইনস্টল করা শুরু করুন৷
প্রশ্ন 2। কিভাবে Windows 10 এ Cortana নিষ্ক্রিয় করবেন?
অস্থায়ীভাবে Cortana নিরাপদে অক্ষম করতে নীচের পদক্ষেপগুলি অনুসরণ করুন:
- শর্টকাট কী টিপুন:CTRL + SHIFT + ESC
- টাস্ক ম্যানেজার থেকে, স্টার্টআপ বিকল্পে ক্লিক করুন।
- লোকেট করুন এবং কর্টানা নির্বাচন করুন৷ ৷
- অক্ষম বোতাম টিপুন৷ ৷
- এখন স্টার্ট মেনু খুলুন এবং সমস্ত অ্যাপ বিভাগের অধীনে Cortana খুঁজুন।
- একবার পাওয়া গেলে, Cortana-এ ডান-ক্লিক করুন এবং আরও বিকল্পে নেভিগেট করুন।
- অ্যাপ সেটিংসে আঘাত করুন এবং লগ-ইন এ রানের পাশের বিকল্পটি টগল করুন
প্রশ্ন ৩. আমি কিভাবে Cortana ডেটা সংগ্রহ সীমাবদ্ধ করব?
Cortana দ্বারা সংগৃহীত ডেটা সীমিত করতে চান? নিচের ধাপগুলো অনুসরণ করুন:
- স্টার্ট> সেটিংসে ক্লিক করুন।
- কর্টানা সেটিংস প্যানেলে নেভিগেট করুন৷ ৷
- শুধুমাত্র প্রতিটি টগল বন্ধ করুন।
- একই পৃষ্ঠায়, ক্লাউডে কর্টানা আমার সম্পর্কে যা জানে তা পরিবর্তন করতে নেভিগেট করুন৷
- একবার আপনি এটিতে ক্লিক করলে, একটি ব্যক্তিগত তথ্য বিভাগ প্রদর্শিত হবে৷
- একই পৃষ্ঠায়, আপনাকে এখনই স্ক্রোল করতে হবে এবং ক্লিয়ার বিকল্পটিতে ক্লিক করতে হবে!
আপনার জন্য বেছে নেওয়া নিবন্ধ:
|


