আপনি সম্ভবত আপনার কম্পিউটার থেকে সব ধরনের অডিও চালান, কিন্তু আপনার কি কখনও এটি রেকর্ড করার প্রয়োজন হয়েছে? যদিও এটি অকেজো শোনাতে পারে, আপনার মেশিন থেকে বেরিয়ে আসা শব্দ রেকর্ড করার বেশ কয়েকটি ভাল কারণ রয়েছে৷
সম্ভবত আপনি আপনার পডকাস্টে শব্দ যোগ করতে চান বা আপনার কম্পিউটারের অডিও অন্তর্ভুক্ত এমন একটি স্ক্রিনকাস্ট রেকর্ড করতে চান। আপনার কারণ যাই হোক না কেন, আমরা আপনাকে দেখাব কিভাবে আপনার কম্পিউটার থেকে আসা অডিও রেকর্ড করতে হয়, আপনি যে অপারেটিং সিস্টেম ব্যবহার করছেন না কেন।
macOS
কিছু সময়ের জন্য, ফ্রি অ্যাপ সাউন্ডফ্লাওয়ার একটি ম্যাকে সিস্টেম অডিও ক্যাপচার করার সর্বোত্তম উপায় ছিল যাতে আপনি এটি Audacity-এর মতো সম্পাদকের কাছে পাঠাতে পারেন। দুর্ভাগ্যবশত, সাউন্ডফ্লাওয়ার 2014 সালে হাত বদল করে, এবং অন্য একজন বিকাশকারী 2015 সালে এটি তুলে নিয়েছিল, এটি প্রায় এক বছরে কোনও আপডেট দেখেনি৷
আপনি বর্তমান সাউন্ডফ্লাওয়ার রিলিজ ব্যবহার করতে পারেন, তবে আমরা লুপব্যাক চেষ্টা করার পরামর্শ দিই। এটি সাউন্ডফ্লাওয়ারের মতো একই দল দ্বারা তৈরি করা হয়েছে এবং নিয়মিত আপডেটগুলি গ্রহণ করে৷ বিনামূল্যের সংস্করণটি সম্পূর্ণ কার্যকারিতা প্রদান করে, তবে 20 মিনিটের পরে গুণমান হ্রাস পায়। মৌলিক সিস্টেম রেকর্ডিংয়ের জন্য, এটি যথেষ্ট হওয়া উচিত, কারণ প্রো সংস্করণের দাম $99।
লুপব্যাক খুলুন, এবং এটি আপনাকে একটি ভার্চুয়াল অডিও ডিভাইস তৈরি করে নিয়ে যাবে। এটিকে লুপব্যাক অডিও বলে , এবং আপনাকে যেকোনো অ্যাপ থেকে অডিও টেনে অন্য অ্যাপে আউটপুট করতে দেয়। আপনি ফেসটাইম, স্কাইপ, সিস্টেম পছন্দ এবং অন্যান্য অডিও-কেন্দ্রিক অ্যাপগুলিতে উপলব্ধ এই নতুন ভার্চুয়াল ডিভাইসটি দেখতে পাবেন৷
একবার আপনার কাছে এই নতুন চ্যানেলটি হয়ে গেলে, আপনার যদি এটি ইতিমধ্যে ইনস্টল না থাকে তবে Audacity ডাউনলোড করুন এবং এটি খুলুন। আপনার মেনু বারে স্পিকার আইকনে ক্লিক করুন এবং লুপব্যাক অডিও নির্বাচন করুন৷ আউটপুট ডিভাইস হিসাবে। তারপর, অডাসিটিতে, মাইক্রোফোন আইকনের পাশের ড্রপ-ডাউন বক্সে ক্লিক করুন এবং লুপব্যাক অডিও নির্বাচন করুন . যখন আপনি রেকর্ড ক্লিক করুন৷ বোতাম, অডাসিটি আপনার সিস্টেম থেকে আসা অডিও রেকর্ড করা শুরু করবে। বন্ধ করুন ক্লিক করুন৷ হয়ে গেলে, তারপর ফাইল> রপ্তানি করুন এটি একটি অডিও ফাইল হিসাবে সংরক্ষণ করতে৷

যেহেতু আপনি ভার্চুয়াল লুপব্যাক ডিভাইসটিকে আউটপুট হিসাবে নির্বাচন করেছেন, আপনি ডিফল্টরূপে কিছুই শুনতে পাবেন না। এটি সঠিক রেকর্ডিং পেতে কঠিন করে তুলতে পারে। সাধারণভাবে শুনতে, আপনি লুপব্যাক খুলতে পারেন এবং [ডিভাইস] এর মাধ্যমে অডিও মনিটর চেক করতে পারেন যাতে আপনি কী রেকর্ড করছেন তার ট্র্যাক রাখতে পারেন৷
৷উইন্ডোজ
উইন্ডোজে, ইতিমধ্যে একটি অন্তর্নির্মিত রেকর্ডিং চ্যানেল রয়েছে যা সিস্টেম থেকে সমস্ত অডিও মিশ্রিত করে। একে বলা হয় স্টিরিও মিক্স , এবং যখন এটি ব্যবহার করা সহজ, আপনি এটিকে নতুন Windows সংস্করণে ডিফল্টরূপে সক্ষম পাবেন না৷ কিছু আধুনিক সিস্টেম এটিকে একেবারেই অন্তর্ভুক্ত করে না।
এটি আপনার জন্য একটি বিকল্প কিনা তা পরীক্ষা করতে, আপনার টাস্কবারের সাউন্ড আইকনে ডান-ক্লিক করুন এবং রেকর্ডিং ডিভাইসগুলি বেছে নিন . একটি স্টিরিও মিক্স খুঁজুন এন্ট্রি -- যদি আপনি এটি দেখতে না পান, তাহলে খালি জায়গায় ডান-ক্লিক করুন এবং নিশ্চিত করুন যে অক্ষম ডিভাইসগুলি দেখান আমি পরীক্ষা করে দেখেছি. এটির পরে প্রদর্শিত হলে, স্টিরিও মিক্স-এ ডান-ক্লিক করুন এবং সক্ষম নির্বাচন করুন যাতে আপনি এটি অন্য কোথাও ব্যবহার করতে পারেন।
আপনি যদি বিকল্পটি দেখতে না পান তবে আপনার অডিও ড্রাইভারগুলি এটি সমর্থন নাও করতে পারে। ড্রাইভার আপডেট পরীক্ষা করুন এবং তারপর আবার চেষ্টা করুন. আপনার কম্পিউটারে স্টেরিও মিক্স বিকল্প না থাকলেও, আপনার কাছে অডাসিটির মাধ্যমে আরেকটি সমাধান আছে।
Audacity দিয়ে রেকর্ডিং
স্টেরিও মিক্স সহ বা ছাড়া অডিও রেকর্ড করতে, আপনি বিনামূল্যে অডিও প্রোগ্রাম অডাসিটি ব্যবহার করতে পারেন। এটি ইনস্টল করুন, তারপর প্রোগ্রামটি খুলুন। প্লেব্যাক এলাকার উপরে মাইক্রোফোন আইকন খুঁজুন। ড্রপ-ডাউন বক্সটিকে স্টিরিও মিক্স-এ পরিবর্তন করুন যদি আপনার কম্পিউটারে থাকে।
আপনি যদি তা না করেন, মাইক্রোফোনের বাম দিকে বাক্সটি পরিবর্তন করুন (যা সম্ভবত MME বলে ) থেকে Windows WASAPI . এটি একটি অডাসিটি বৈশিষ্ট্য যা স্টেরিও মিক্সের মতো একই ফাংশন সম্পাদন করে, তবে ক্যাপচার সম্পূর্ণ ডিজিটাল হওয়ার কারণে আরও পরিষ্কার মানের অতিরিক্ত সুবিধা রয়েছে৷
স্পীকার আইকন দ্বারা আপনি যে আউটপুট ডিভাইসটি ব্যবহার করছেন তা চয়ন করুন, তারপরে এটির সাথে মেলে মাইক্রোফোন ড্রপ-ডাউন সেট করুন -- যেমন স্পীকার (লুপব্যাক) অথবা হেডফোন (লুপব্যাক) -- আপনার প্রধান অডিও আউটপুট ডিভাইস অনুযায়ী।
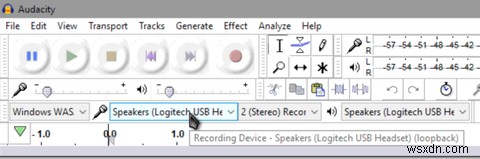
এখন, রেকর্ড এ ক্লিক করুন বোতাম, এবং অড্যাসিটি আপনার কম্পিউটারের শব্দগুলি রেকর্ড করা শুরু করবে। বাস্তবে রেকর্ড করার আগে আপনাকে কয়েক সেকেন্ডের অডিও দিয়ে এটি পরীক্ষা করা উচিত, যদি কিছু ঠিকঠাক কাজ না করে। আপনার কাজ শেষ হলে, বন্ধ করুন ক্লিক করুন৷ , প্রয়োজনে অডিও ট্রিম করুন এবং ফাইল> রপ্তানি এর মাধ্যমে রপ্তানি করুন আপনার পছন্দের ফাইলের ধরণে।
আপনার অডিও সম্পাদনা করতে সাহায্যের প্রয়োজন হলে আমাদের শিক্ষানবিস অডাসিটি টিপস দেখুন। আপনি যদি শব্দের চেয়ে বেশি কিছু ক্যাপচার করতে চান, তাহলে Windows এ সেরা ফ্রি স্ক্রিন ক্যাপচারিং টুলগুলি দেখুন৷
৷লিনাক্স
আপনি লিনাক্সে সিস্টেম অডিও রেকর্ড করতে অনুরূপ অডাসিটি পদ্ধতি ব্যবহার করতে পারেন, তবে একটি সামান্য উপযোগিতা রয়েছে যা অনেক সহজ। এটির যথাযথ নাম অডিও রেকর্ডার , এবং আপনি একটি টার্মিনাল উইন্ডোতে নিম্নলিখিত কমান্ডগুলি প্রবেশ করে এটি ইনস্টল করতে পারেন:
sudo add-apt-repository ppa:audio-recorder/ppa
sudo apt-get update && sudo apt-get install audio-recorderএকবার ইনস্টল হয়ে গেলে, অ্যাপটি ব্যবহার করা সহজ। অডিও সেটিংস প্রসারিত করুন৷ হেডার এবং নিশ্চিত করুন যে উৎস আপনার স্বাভাবিক আউটপুট ডিভাইসের সাথে মেলে। আপনার প্রিয় অডিও ফরম্যাট নির্বাচন করুন এবং আপনি চাইলে একটি ফাইলের নাম উল্লেখ করুন, তারপর রেকর্ডিং শুরু করুন ক্লিক করুন আপনার কম্পিউটার থেকে সমস্ত শব্দ ক্যাপচার করতে। আপনি যদি একটি নির্দিষ্ট সময়ে শেষ করতে চান তবে আপনি একটি টাইমার যোগ করতে পারেন৷
Android
৷Android-এ, AZ Screen Recorder হল বিনামূল্যে ভিডিও রেকর্ড করার জন্য সেরা অ্যাপগুলির মধ্যে একটি৷ কিন্তু এটি সিস্টেম অডিও রেকর্ড করতে পারে, এবং এটি ব্যবহার করা সহজ। অ্যাপটি ডাউনলোড এবং ইনস্টল করুন, তারপর শুরু করতে এটি চালু করুন। আপনি আপনার স্ক্রিনের পাশে একটি বুদবুদ দেখতে পাবেন -- এটি আলতো চাপুন এবং সেটিংস এ ক্লিক করুন এর বিকল্পগুলিকে টুইক করতে গিয়ার আইকন৷
৷ডিফল্টরূপে, অ্যাপটি কোনো শব্দ রেকর্ড করবে না। এটি আরও ব্যাখ্যা করে যে অ্যান্ড্রয়েড 5.0 ললিপপ থেকে, গুগল কেবল সিস্টেম অডিও রেকর্ড করার বিকল্প সরবরাহ করেনি। সুতরাং, আপনার ফোনের অডিও রেকর্ড করার জন্য আপনার একমাত্র বিকল্প মাইক্রোফোনের মাধ্যমে। আমার Nexus 6P তে, মাইক্রোফোনটি স্পিকারের পাশে থাকায় এটি ভাল শোনাচ্ছে, তবে এটি ডিভাইস অনুসারে পরিবর্তিত হতে পারে৷
বিকল্পগুলিতে, অডিও রেকর্ড করুন-এ স্ক্রোল করুন এবং নিশ্চিত করুন যে স্লাইডারটি চালু আছে। আপনি শুধুমাত্র অডিও সম্পর্কে যত্ন যেহেতু আপনি সত্যিই কোনো ভিডিও সেটিংস পরিবর্তন করতে হবে না. অ্যাপটি ছেড়ে দিন, তারপর আবার আপনার স্ক্রিনের পাশে থাকা AZ বুদবুদে ক্লিক করুন। অডিও রেকর্ডিং শুরু করতে লাল ভিডিও আইকনে আলতো চাপুন, আপনার যা প্রয়োজন তা করুন, তারপরে বিজ্ঞপ্তি বারে স্লাইড করুন এবং স্টপ টিপুন প্রাকদর্শন এবং রেকর্ডিং সংরক্ষণ করতে.
যেহেতু অ্যাপটি আপনার মাইক্রোফোনের মাধ্যমে রেকর্ড করছে, নিশ্চিত করুন যে আপনার কোনো ব্যাকগ্রাউন্ড নয়েজ নেই বা এটি রেকর্ডিংয়ে দেখা যাবে। আপনার হয়ে গেলে, ভিডিওটি আপনার কম্পিউটারে স্থানান্তর করুন, ভিডিও ফাইল থেকে অডিওটি বের করুন এবং আপনার কাজ শেষ!
আপনার যদি অ্যান্ড্রয়েডে কল রেকর্ড করতে হয়, সেরা কল রেকর্ডিং অ্যাপগুলি দেখুন৷
৷iOS
যদিও এটি সম্ভবত আপনাকে অবাক করবে না, অন্য ডিভাইস ব্যবহার না করে একটি আইফোনে সিস্টেম অডিও রেকর্ড করার কোন উপায় নেই। যখন Vidyo নামক একটি অ্যাপ আপনাকে এটি করতে দেয়, তখন থেকে এটি অ্যাপ স্টোর থেকে সরানো হয়েছে।
আপনার যদি ম্যাক থাকে তবে আপনি আপনার আইফোন থেকে অডিও ধরতে পারেন এমন একটি উপায় রয়েছে। QuickTime Player ব্যবহার করে, আপনি আপনার ফোন থেকে ভিডিও এবং অডিও নিতে পারেন। একটি USB কেবল দিয়ে আপনার Mac এর সাথে আপনার iPhone সংযুক্ত করুন, তারপর QuickTime Player খুলুন৷ ফাইল> নতুন মুভি রেকর্ডিং-এ যান .
আপনি রেকর্ডিং নিয়ন্ত্রণ সহ একটি প্লেয়ার পপ আপ দেখতে পাবেন। রেকর্ড এর পাশের ছোট তীরটিতে ক্লিক করুন বোতাম এবং নিশ্চিত করুন iPhone ক্যামেরার অধীনে নির্বাচন করা হয়েছে৷ এবং মাইক্রোফোন হেডার আপনি রেকর্ডিং উইন্ডোতে আপনার iPhone স্ক্রীন পপ আপ দেখতে পাবেন, তাই রেকর্ড করুন ক্লিক করুন আপনি যখন শুরু করতে প্রস্তুত তখন বোতাম৷
আপনি চান অডিও রেকর্ড করতে আপনার কম্পিউটারের মাধ্যমে আপনার ফোন নিয়ন্ত্রণ করুন. একবার হয়ে গেলে, ভিডিও বন্ধ করুন যাতে আপনি এটিকে সংরক্ষণ করতে পারেন এবং উপরে বর্ণিত VLC ব্যবহার করে অডিও রপ্তানি করতে পারেন৷
৷আপনার যদি ম্যাক না থাকে, X-মিরেজ উইন্ডোজে একই ধরনের ফাংশন সঞ্চালন করে, তবে লাইসেন্সের জন্য এটির দাম $16। Apowersoft ফোন ম্যানেজারের একটি তুলনামূলক বৈশিষ্ট্য বিনা খরচে সেট করা আছে।
রেকর্ড করার জন্য প্রস্তুত!
৷আপনার Chromebook-এ কীভাবে অডিও রেকর্ড করবেন তাও আমরা কভার করেছি! এখন আপনি জানেন কিভাবে আপনার সিস্টেম থেকে যা আসছে তা রেকর্ড করতে হয়, আপনি কোন প্ল্যাটফর্ম ব্যবহার করেন না কেন। কিছু অপারেটিং সিস্টেম এটিকে অন্যদের তুলনায় সহজ করে, তবে এটি সমস্ত প্ল্যাটফর্মে কিছু কাজ করে সম্ভব। পরের বার আপনার পডকাস্ট শ্রোতাদের সাথে একটি মিউজিক ট্র্যাক শেয়ার করতে হবে বা একটি বিশেষ স্ট্রীম থেকে অডিও নিতে হবে, আপনি কী করবেন তা জানতে পারবেন৷
আপনার পুরো ডেস্কটপ রেকর্ড করতে হবে? সেরা স্ক্রিনকাস্টিং অ্যাপগুলি দেখুন। এবং ভয়েস অডিও রেকর্ড করতে, আপনার একটি দুর্দান্ত ল্যাভালিয়ার মাইক্রোফোন দরকার৷
ইমেজ ক্রেডিট:Shutterstock.com এর মাধ্যমে Rawpixel.com


