আপনার কর্মদিবস থেকে সর্বাধিক সুবিধা পেতে, বিক্ষিপ্ততা কমাতে এবং আপনার কর্মপ্রবাহকে প্রবাহিত করতে চান? অ্যাড-অন এবং থার্ড-পার্টি অ্যাপ্লিকেশানগুলির জন্য আপনাকে ইন্টারনেট ঘষতে হবে না; আপনি যে অপারেটিং সিস্টেমটি সঠিকভাবে ব্যবহার করেন তাতে আপনার প্রয়োজনীয় সবকিছু রয়েছে৷
৷মাইক্রোসফ্টের কাছে উইন্ডোজ 10-এ তৈরি অনেকগুলি উত্পাদনশীলতা সরঞ্জাম রয়েছে। এগুলি কাজকে আরও সহজ করে তোলে, আপনাকে সহজেই আপনার কর্মক্ষেত্র সংগঠিত করতে দেয়, আপনাকে এক নজরে জিনিসগুলি আরও দ্রুত দেখতে দেয় এবং সাধারণভাবে দ্রুত হতে দেয়৷ কাজের জন্য আপনার কম্পিউটার থেকে সবচেয়ে বেশি সুবিধা পেতে আপনি Windows 10-এ তৈরি বৈশিষ্ট্যগুলি কীভাবে ব্যবহার করতে পারেন তা এখানে রয়েছে৷
1. একাধিক ডেস্কটপ দিয়ে আপনার কাজ আরও ভালভাবে সংগঠিত করুন
আপনি যদি একই সাথে একাধিক প্রকল্পে কাজ করেন এবং দুটিকে আলাদা রাখার জন্য একটি উপায়ের প্রয়োজন হয়, তাহলে আপনার Microsoft এর একাধিক ডেস্কটপ বৈশিষ্ট্য ব্যবহার করা উচিত। এই সহজ টুলটি আপনাকে আপনার প্রতিটি প্রকল্পের জন্য একটি ডেডিকেটেড ডেস্কটপ দেয়, যা জিনিসগুলিকে আলাদা রাখতে সাহায্য করে৷
এছাড়াও আপনি এই বৈশিষ্ট্যটি ব্যবহার করতে পারেন যদি আপনার একটি মিটিং থাকে এবং কম বিক্ষিপ্ততার সাথে দ্রুত একটি পরিষ্কার পরিবেশে স্যুইচ করতে হয়। যেহেতু প্রতিটি ডেস্কটপ স্বতন্ত্র, আপনি তুষ কেটে ফেলতে পারেন এবং শুধুমাত্র সেই অ্যাপগুলিকে অন্তর্ভুক্ত করতে পারেন যা আপনাকে সেখানে এবং এখন সাহায্য করে৷
কিভাবে Windows 10 এ একাধিক ডেস্কটপ সেট আপ করবেন
Windows 10 এর সাথে একাধিক ডেস্কটপ শুরু করতে:
- দেখুন এবং টাস্ক ভিউ-এ ক্লিক করুন আপনার টাস্কবারের বোতাম। আপনি Win + Tab শর্টকাটও ব্যবহার করতে পারেন আপনার সমস্ত খোলা জানালা টানতে।
- উপরের বাম দিকে, আপনি নতুন ডেস্কটপ নামে একটি বোতাম দেখতে পাবেন৷ . একটি নতুন ভার্চুয়াল ডেস্কটপ তৈরি করতে এটিতে ক্লিক করুন।
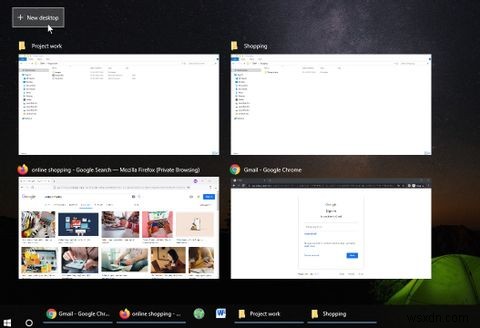
- একাধিক ডেস্কটপের মধ্যে স্যুইচ করতে, টাস্ক ভিউ আবার টানুন এবং আপনি যে ডেস্কটপ ব্যবহার করতে চান তাতে ক্লিক করুন। আপনি টাস্ক ভিউ মোডে একটি নির্দিষ্ট ভার্চুয়াল ডেস্কটপের উপরে ক্রস ক্লিক করে একটি ভার্চুয়াল ডেস্কটপ সেশনও শেষ করতে পারেন।

2. স্ন্যাপ অ্যাসিস্টের মাধ্যমে স্ন্যাপিয়ার পান
এই বৈশিষ্ট্যটি বড় স্ক্রিনের সাথে সবচেয়ে ভাল ব্যবহার করা হয়, তবে আপনি এটি স্ট্যান্ডার্ড ল্যাপটপ এবং ডেস্কটপ স্ক্রিনেও ব্যবহার করতে পারেন। নাম অনুসারে, এটি আপনাকে আপনার স্ক্রীনের নির্দিষ্ট অংশে উইন্ডোজ খোলার অনুমতি দেয়, এটি একটি আরামদায়ক ফিট করে এবং মসৃণ মাল্টিটাস্কিংয়ের অনুমতি দেয়।

আপনি একটি খোলা উইন্ডোটি এর শিরোনাম বারে ক্লিক করে এবং আপনার স্ক্রিনের বাম বা ডানে টেনে আনতে পারেন। একটি রূপরেখা প্রদর্শিত হবে, যা দেখায় কিভাবে উইন্ডোটি স্ন্যাপ হবে। আপনি উইন + বাম তীর কী টিপে আপনার কীবোর্ডের মাধ্যমেও এটি করতে পারেন অথবা উইন + ডান তীর কী .
একবার আপনি জায়গায় একটি উইন্ডো স্ন্যাপ করলে, স্ন্যাপ অ্যাসিস্ট কিক ইন করে, খালি জায়গায় অন্যান্য খোলা উইন্ডোগুলির থাম্বনেইলগুলি প্রদর্শন করে। আপনি যে উইন্ডোটি খালি জায়গায় স্ন্যাপ করতে চান সেটি নির্বাচন করুন। আপনি একই সাথে উভয়ের আকার পরিবর্তন করতে উইন্ডোগুলিকে বিভক্ত করে লাইনটি টেনে আনতে পারেন।
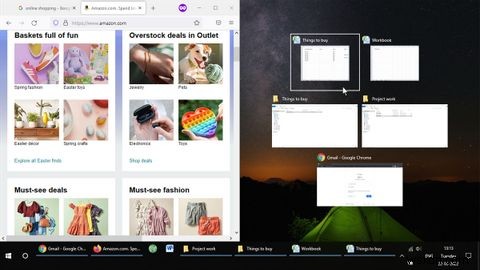
3. কীবোর্ড শর্টকাট দিয়ে আপনার কাজের মাধ্যমে বাতাস করুন
প্রতিটি পাওয়ার ব্যবহারকারীকে অবশ্যই সহায়ক Windows 10 শর্টকাটের সম্পূর্ণ সুবিধা নিতে হবে। তারা মাত্র কয়েকটি বোতাম টিপে আপনার জীবনকে অনেক সহজ করে তোলে। এবং Windows 10-এ রয়েছে বিল্ট-ইন শর্টকাট যা আপনাকে স্প্রেডশীট এবং টেক্সট ডকুমেন্ট থেকে শুরু করে আপনার ফাইলগুলিকে সংগঠিত করা এবং কাজের মধ্যে স্যুইচ করার জন্য আরও বেশি উত্পাদনশীল করে তুলতে।
এখানে Windows 10 এর জন্য দরকারী কীবোর্ড শর্টকাটগুলির একটি তালিকা রয়েছে যা আপনার জানা উচিত যদি গতি আপনার এক নম্বর অগ্রাধিকার।
৷ ৷| কীবোর্ড শর্টকাট | ফাংশন |
|---|---|
| Ctrl + X | পাঠ্য বা আইটেম কাটুন। |
| Ctrl + C | পাঠ্য বা আইটেম কপি করুন। |
| Ctrl + V | টেক্সট বা আইটেম আটকান। |
| Ctrl + A | টেক্সট বা আইটেম আটকান। |
| Ctrl + Z | শেষ ক্রিয়াটি পূর্বাবস্থায় ফেরান৷ |
| Ctrl + Y | শেষ পূর্বাবস্থা পুনরায় করুন। |
| F2 | নির্বাচিত ফাইল বা ফোল্ডারের নাম পরিবর্তন করুন। |
| Ctrl + Shift + N | একটি নতুন ফোল্ডার তৈরি করুন। |
| Alt + Tab | উন্মুক্ত উইন্ডোগুলির মধ্যে দ্রুত পরিবর্তন করুন। |
| Ctrl + W | নির্বাচিত ফাইল বা উইন্ডো বন্ধ করুন। |
| প্রিন্ট স্ক্রীন কী | একটি স্ক্রিনশট নিন। |
| উইন + প্রিন্ট স্ক্রীন কী | একটি স্ক্রিনশট নিন এবং স্ক্রিনশট ফোল্ডারে সংরক্ষণ করুন৷ |
4. চোখের চাপ কমাতে রাতের আলো ব্যবহার করুন
বর্ণালীর নীল প্রান্তের আলো ঘুমের ধরণকে ব্যাহত করে এবং শরীরের জৈবিক ঘড়িটিকে তার প্রাকৃতিক ছন্দের বাইরে ফেলে দেয়। সৌভাগ্যবশত, Windows 10-এর একটি দুর্দান্ত অন্তর্নির্মিত বৈশিষ্ট্য রয়েছে যা আপনার কম্পিউটারকে দীর্ঘ সময় ধরে ব্যবহার করা থেকে চোখের চাপ কমাতে সাহায্য করে, যাকে "নাইট লাইট" বলা হয়। এই সুবিধাজনক বৈশিষ্ট্যটি আপনার চোখে কতটা নীল আলো প্রবেশ করে তা হ্রাস করে এবং চোখের চাপ কমায়।
Windows 10 এ কিভাবে নাইট লাইট সেট আপ করবেন
Windows 10-এ নাইট লাইট দিয়ে শুরু করতে:
- স্টার্ট এ যান মেনু এবং সেটিংস-এ ক্লিক করুন , যা বাম দিকে গিয়ার আইকন।
-
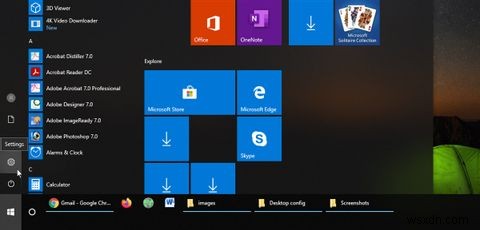 সিস্টেমে নেভিগেট করুন এবং তারপর ডিসপ্লেতে বাম দিকে ট্যাব।
সিস্টেমে নেভিগেট করুন এবং তারপর ডিসপ্লেতে বাম দিকে ট্যাব। -
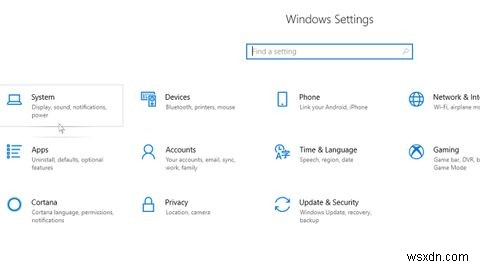 এখান থেকে আপনি নাইট লাইট বৈশিষ্ট্য চালু এবং বন্ধ করতে পারেন।
এখান থেকে আপনি নাইট লাইট বৈশিষ্ট্য চালু এবং বন্ধ করতে পারেন। -
 আপনি এমনকি রাতের আলো সেটিংস কাস্টমাইজ করতে পারেন, রঙের তাপমাত্রা এবং রাতের আলোর সময় পরিবর্তন করতে পারেন৷
আপনি এমনকি রাতের আলো সেটিংস কাস্টমাইজ করতে পারেন, রঙের তাপমাত্রা এবং রাতের আলোর সময় পরিবর্তন করতে পারেন৷
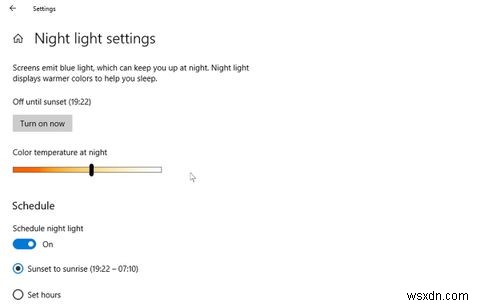
যাইহোক, এই বৈশিষ্ট্যটিকে ডার্ক মোডের সাথে বিভ্রান্ত করবেন না। নাইট লাইট এবং ডার্ক মোডের পার্থক্য রয়েছে, এবং উভয়কে একসাথে ব্যবহার করা আপনার চোখকে অপ্রয়োজনীয় চাপ থেকে বাঁচাতে পারে।
5. OneDrive-এর মাধ্যমে যেকোনো জায়গা থেকে আপনার ফাইল অ্যাক্সেস করুন
আরও বেশি উত্পাদনশীল হওয়ার অর্থ হল আপনি যেখানেই থাকুন না কেন আপনার সমস্ত গুরুত্বপূর্ণ ফাইল অ্যাক্সেস করা, একাধিক ডিভাইস জুড়ে, আপনি বাড়িতে আপনার ল্যাপটপ ব্যবহার করছেন বা অফিসের ডেস্কটপ। এতে আপনাকে সাহায্য করার জন্য, Microsoft-এর একটি ক্লাউড পরিষেবা রয়েছে যা বিনামূল্যে Windows 10-এ অন্তর্ভুক্ত রয়েছে৷
৷OneDrive আপনাকে যেকোনো সাইন-ইন করা ডিভাইস থেকে সহজে অ্যাক্সেসের জন্য ক্লাউডে আপনার ফাইল সংরক্ষণ করতে দেয়। বিনামূল্যের সঞ্চয়স্থানের সীমা 5GB, তবে আপনি Microsoft 365 সাবস্ক্রিপশনের সাথে এটিকে 1TB পর্যন্ত প্রসারিত করতে পারেন। যেতে যেতে আপনার কাজ অ্যাক্সেস করার জন্য একটি OneDrive মোবাইল অ্যাপও রয়েছে। OneDrive-এ আরও জানতে, Microsoft-এর ক্লাউড স্টোরেজ পরিষেবার জন্য আমাদের গাইড দেখুন৷
৷6. দ্রুত নোট নেওয়ার জন্য OneNote ব্যবহার করুন
আপনি যদি মনে করেন যে আপনার চিন্তাভাবনাগুলি লিখতে বা দ্রুত নোট নেওয়ার জন্য একটি নোটবুক থাকা সুবিধাজনক, তা হয়। OneNote হল Windows 10-এ অন্তর্নির্মিত নোট নেওয়ার বৈশিষ্ট্য যা আপনাকে যেকোনো বিষয়ে লিখতে দেয়। একটি মিটিং এ নোট নেওয়া বা ওয়েব থেকে আকর্ষণীয় জিনিস সংরক্ষণ করা অনেক সহজ। এবং এটি সবই তাত্ক্ষণিকভাবে সংরক্ষিত হয়, তাই আপনার কাজ হারানোর বিষয়ে চিন্তা করতে হবে না।
আপনি আরও ব্যক্তিগত স্পর্শের জন্য হাতে লেখা নোট অন্তর্ভুক্ত করতে পারেন। এবং আপনি যদি তা না জেনে থাকেন, OneNote-এ এক টন স্বল্প-পরিচিত বৈশিষ্ট্য রয়েছে যা আমরা মনে করি আপনিও পছন্দ করবেন।
7. ফোকাস অ্যাসিস্ট দিয়ে বাধা কম করুন
Windows 10 এর আগের সংস্করণগুলিতে ফোকাস সহায়তাকে শান্ত ঘন্টা বলা হত৷ বৈশিষ্ট্যটি আপনাকে অস্থায়ীভাবে বিভ্রান্তিকর আপডেটগুলিকে থামাতে বা লুকিয়ে রাখতে দেয়৷ এইভাবে, আপনি বিজ্ঞপ্তিতে বাধা না দিয়ে হাতের কাজটিতে মনোনিবেশ করতে পারেন।
Windows 10-এ ফোকাস অ্যাসিস্ট চালু করা সহজ এবং আপনার পছন্দ অনুযায়ী কাস্টমাইজ করা যেতে পারে। এর মধ্যে রয়েছে শুধুমাত্র নির্দিষ্ট বিজ্ঞপ্তিগুলি পাওয়ার অনুমতি দেওয়া, যদি কোনও কাজের-জরুরি বার্তা আসে এবং আপনার সর্তকতার প্রয়োজন হয়।
Windows 10 এ কিভাবে ফোকাস অ্যাসিস্ট চালু করবেন
Windows 10-এ ফোকাস অ্যাসিস্ট চালু করতে:
- স্টার্ট-এ ক্লিক করুন মেনু এবং সেটিংসে যান।
- সিস্টেম-এ ক্লিক করুন সেটিংস বিকল্প।
- ফোকাস সহায়তা-এ নেভিগেট করুন বাম ফলকে বিভাগ এবং শুধু অগ্রাধিকার নির্বাচন করুন বুদ্বুদ. এটি অগ্রাধিকার তালিকায় থাকা অ্যাপগুলি ব্যতীত আপনার থেকে সমস্ত বিজ্ঞপ্তি রাখবে৷

ফোকাস সহায়তা চালু হলে কোন অ্যাপ আপনাকে বিজ্ঞপ্তি পাঠাতে পারে তা পরিবর্তন করতে, আপনার অগ্রাধিকার তালিকা কাস্টমাইজ করুন এ ক্লিক করুন .

অ্যাপস-এ সম্পূর্ণ নিচে স্ক্রোল করুন বিভাগ এবং একটি অ্যাপ যোগ করুন এ ক্লিক করুন . পপ আপ হওয়া তালিকা থেকে একটি অ্যাপ চয়ন করুন৷
৷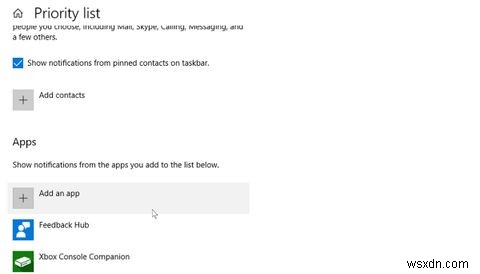
ফোকাস অ্যাসিস্ট সম্পর্কে যা দুর্দান্ত তা হল আপনি এটিকে আপনার কাজের সময় স্বয়ংক্রিয়ভাবে চালু করার জন্য সময়সূচী করতে পারেন। এখানে কিভাবে:
- স্টার্ট-এ ক্লিক করুন মেনু, সেটিংসে যান এবং সিস্টেম-এ ক্লিক করুন .
- ফোকাস সহায়তা-এ বিভাগ, স্বয়ংক্রিয় নিয়মের অধীনে , এই সময়ে ক্লিক করুন এবং সুইচটিকে চালু-এ টগল করুন অবস্থান
-
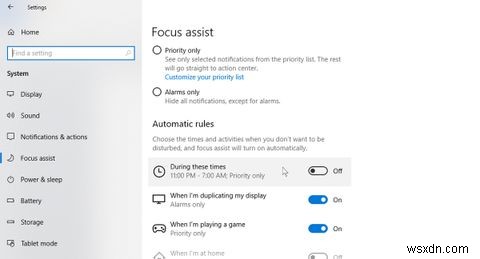 এখান থেকে আপনি সেট করতে পারেন কখন ফোকাস অ্যাসিস্ট শুরু হবে এবং শেষ হবে, এবং আপনি এটি প্রতিদিন চান, নাকি শুধুমাত্র সপ্তাহের দিন বা সপ্তাহান্তে। আপনি কোন ধরনের ফোকাস স্তর চান তাও নির্বাচন করতে পারেন—তা আপনার অগ্রাধিকার তালিকার জন্য বা শুধুমাত্র অ্যালার্মের জন্য।
এখান থেকে আপনি সেট করতে পারেন কখন ফোকাস অ্যাসিস্ট শুরু হবে এবং শেষ হবে, এবং আপনি এটি প্রতিদিন চান, নাকি শুধুমাত্র সপ্তাহের দিন বা সপ্তাহান্তে। আপনি কোন ধরনের ফোকাস স্তর চান তাও নির্বাচন করতে পারেন—তা আপনার অগ্রাধিকার তালিকার জন্য বা শুধুমাত্র অ্যালার্মের জন্য।
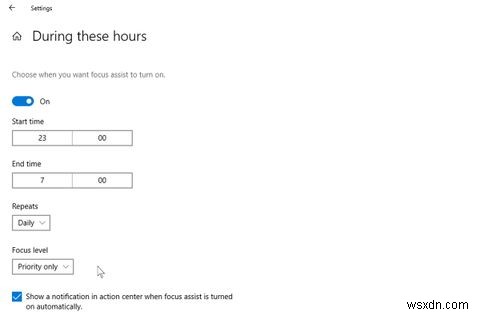
বিল্ট-ইন Windows 10 বৈশিষ্ট্যের সাথে আপনার উৎপাদনশীলতা বাড়ান
আপনার উইন্ডোজ 10 পিসি ব্যবহার করার সময় আপনাকে উত্পাদনশীলতায় একটি দুর্দান্ত কিক দিতে আমরা এখানে যে বৈশিষ্ট্যগুলি স্পর্শ করেছি তার কিছু বা সমস্ত আপনি চেষ্টা করতে পারেন। এগুলি আপনার জীবনকে সহজ করে তুলবে এবং আমরা নিশ্চিত যে আপনি শীঘ্রই সেগুলির বেশিরভাগই দ্বিতীয় চিন্তা ছাড়াই ব্যবহার করবেন৷ আপনি যদি জিনিসগুলিকে একটি খাঁজ পর্যন্ত নিয়ে যেতে চান তবে উইন্ডোজ উত্পাদনশীলতা অ্যাপ্লিকেশন রয়েছে যা বিল্ট-ইন এর বাইরে যায়৷


