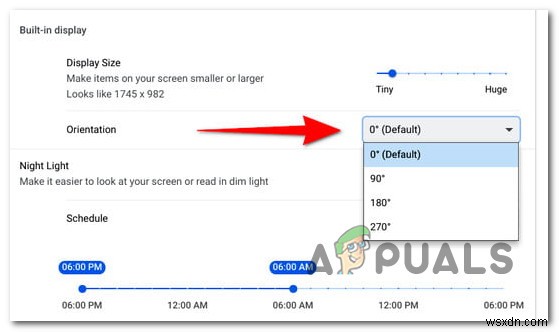ChromeBook-এ উপস্থিত OS (Chrome OS) যে কেউ অতীতে macOS বা Windows ব্যবহার করেছে তাদের কাছে পরিচিত হবে৷ কিন্তু যখন স্ক্রিন ওরিয়েন্টেশনের কথা আসে, তখন ক্রোমবুক একইভাবে কাজ করে যেভাবে Android ডিভাইস কাজ করে।
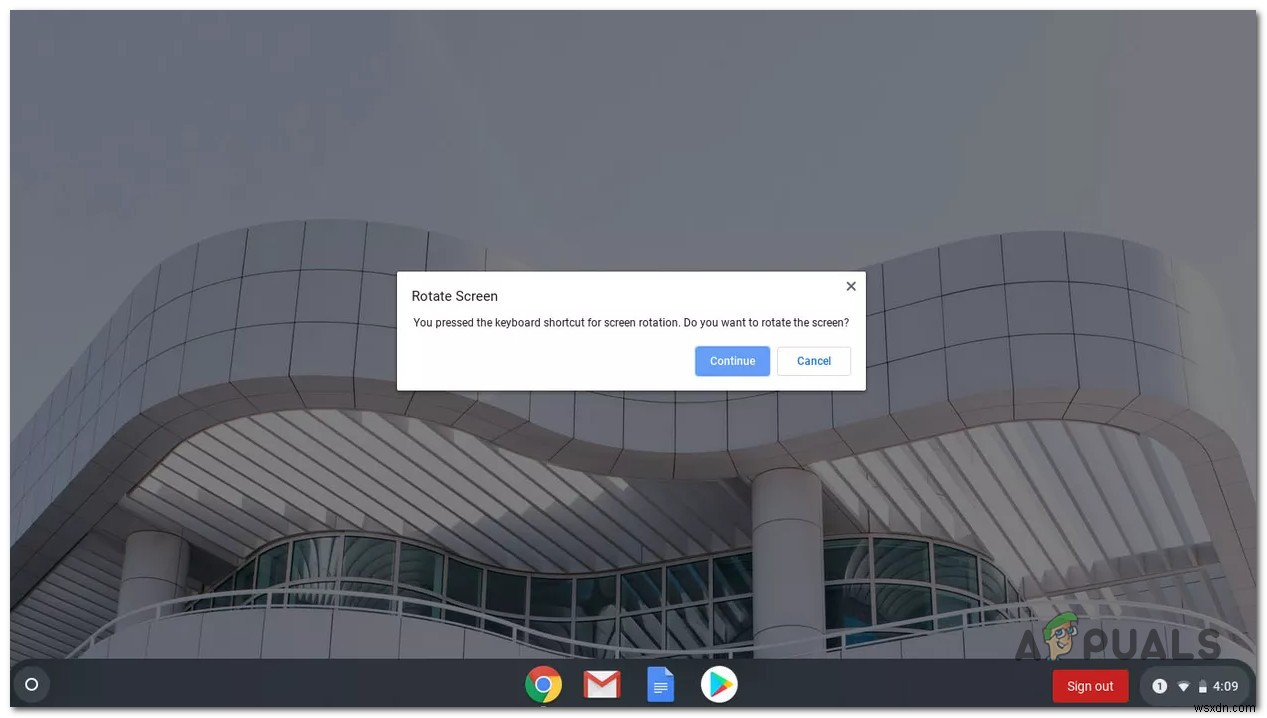
আপনি হয়ত আপনার Chrome OS-এ স্ক্রীন ঘোরানোর জন্য একটি সহজ উপায় খুঁজছেন, অথবা আপনি ভুলবশত কিছু এলোমেলো কী টিপতে পারেন এবং এর ফলে আপনার স্ক্রীনটি ক্রমশ খারাপ হয়ে গেছে৷
যদি এই পরিস্থিতিতে প্রযোজ্য হয়, এই নিবন্ধটি সাহায্য করবে. নিম্নলিখিতটিতে, আমরা আপনাকে আপনার Chromebook স্ক্রিনের অভিযোজন পরিবর্তন করার দুটি ভিন্ন উপায় দেখাব:
- আপনি বিল্ট-ইন শর্টকাট ব্যবহার করে আপনার Chrome OS স্ক্রিনের অভিযোজন পরিবর্তন করতে পারেন৷
- আপনি সেটিংস মেনু থেকে আপনার Chrome OS স্ক্রীনের অভিযোজন পরিবর্তন করতে পারেন৷
প্রো টিপ: নিবন্ধের নীচে, আমরা কিছু পদক্ষেপও অন্তর্ভুক্ত করেছি যা আপনাকে দেখাবে কিভাবে একটি Chromebook এর সাথে সংযুক্ত একটি বাহ্যিক ডিভাইসের স্ক্রীন ঘোরানো যায়৷
মনে রাখবেন যে আপনি যখন আপনার Chromebook এর স্থিতিবিন্যাস পরিবর্তন করবেন, তখন ট্র্যাকপ্যাড পর্দার অভিযোজন অনুসরণ করবে৷
নীচে উপস্থাপিত সমস্ত পদ্ধতি আপনাকে ছোট পার্থক্যগুলির সাথে একই জিনিস অর্জনে সহায়তা করবে, তাই আপনি যে পদ্ধতিতে আরও স্বাচ্ছন্দ্য বোধ করেন তা নির্দ্বিধায় অনুসরণ করুন৷
শর্টকাট ব্যবহার করে Chromebook স্ক্রীন ঘোরান
আপনি যদি আপনার Chromebook স্ক্রীন ঘোরানোর সবচেয়ে সহজ এবং ব্যথাহীন উপায়ে এটি ব্যবহার করেন, তাহলে আপনার Ctrl + Shift + রিফ্রেশ (F3) ব্যবহার করা উচিত। শর্টকাট।
একই সময়ে এই বোতামগুলি টিপলে, আপনাকে একটি পপ-আপ দ্বারা অনুরোধ জানানো হবে - শুধুমাত্র এই পপ-আপে অবিরত ক্লিক করার পরে, আপনি আপনার স্ক্রীন 90 ডিগ্রি ঘোরাতে দেখতে পাবেন . আপনি এই শর্টকাটের মাধ্যমে প্রথমবার আপনার স্ক্রীন ঘোরানোর চেষ্টা করার সময় শুধুমাত্র এই প্রম্পটটি দেখতে পাবেন।
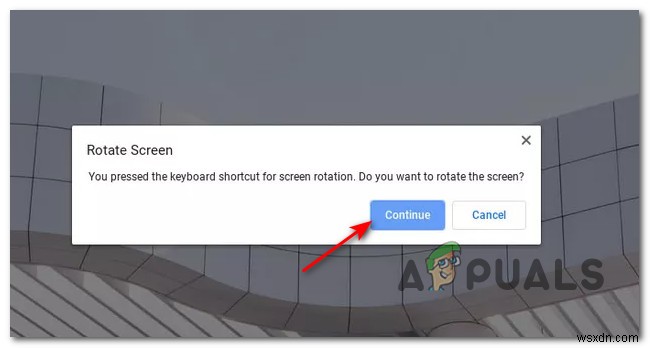
দ্রষ্টব্য: এই পদ্ধতির একমাত্র অপূর্ণতা হল যে এটি শুধুমাত্র ঘড়ির কাঁটার দিকে 90 ডিগ্রী দ্বারা পর্দা করবে। আপনি যদি Chromebook-এ আপনার স্ক্রীনের স্থিতিবিন্যাস সুন্দর করতে চান, তাহলে নিচের সম্ভাব্য সমাধানে নিচে যান।
আপনি যদি এই শর্টকাটটি ব্যবহার করেন, তাহলে আপনি আপনার Chromebook ডিভাইসটি পুনরায় চালু করার পরেও কাস্টম স্ক্রীন অভিযোজন সংরক্ষিত থাকবে (যতক্ষণ না আপনি আবার কী সমন্বয় টিপছেন)। এই নিয়মের ব্যতিক্রম হল যদি আপনি একটি 2-ইন-1 ডিভাইস ব্যবহার করেন যাতে অটো-রোটেশন আছে সক্রিয়।
গুরুত্বপূর্ণ: আপনার Chrome OS সেটিংসে ফাংশন কী বৈশিষ্ট্যটি নিষ্ক্রিয় থাকলে আপনি এই শর্টকাটটি ব্যবহার করতে অক্ষম হতে পারেন৷ এই সমস্যাটি সমাধান করতে, নীচের নির্দেশাবলী অনুসরণ করুন:
- সিস্টেম ঘড়িতে ক্লিক করে শুরু করুন (নীচে-ডান কোণে), তারপর গিয়ার আইকনে ক্লিক করুন পপ-আপ মেনু থেকে যা এইমাত্র উপস্থিত হয়েছে।
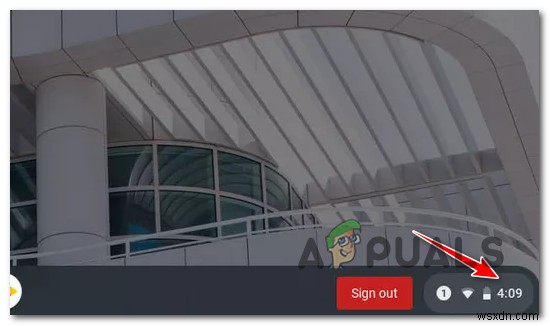
- একবার আপনি সেটিংস মেনুতে গেলে, ডিভাইস-এ ক্লিক করুন বাম দিকের ট্যাব থেকে।
- এরপর, ডানদিকের ট্যাবে যান এবং কীবোর্ড নির্বাচন করুন।
- কীবোর্ডের অধীনে বিকল্পগুলির সংগ্রহ থেকে, সাথে যুক্ত টগলটি সক্রিয় করুন শীর্ষ-সারি কীগুলিকে ফাংশন কী হিসাবে বিবেচনা করুন৷
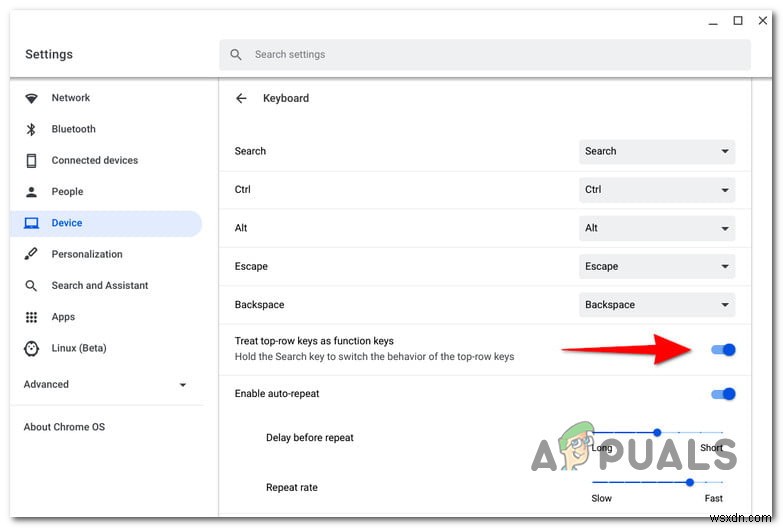
Chromebook এর সেটিংস থেকে স্ক্রীন ঘোরান
এটি দুটির মধ্যে দীর্ঘ রুট, তবে এটি একটি যা আপনাকে আপনার Chrome OS এর স্ক্রিন ওরিয়েন্টেশনের উপর আরও নিয়ন্ত্রণ দেয়৷ ক্রোমবুক সেটিংস মেনু ব্যবহার করে, আপনি কোন কী সংমিশ্রণে চাপ না দিয়েই স্ক্রীনের অভিযোজন 270 ডিগ্রি লাফিয়ে যেতে পারেন৷
আপনি যদি এখন থেকে ব্যবহার করতে চান এমন একটি স্ক্রিন ওরিয়েন্টেশন সেট করতে চাইলে এটি আপনার পছন্দের পদ্ধতি হওয়া উচিত।
যদি এই দৃশ্যটি প্রযোজ্য হয় এবং আপনি দীর্ঘ পথ নিতে আপত্তি না করেন তবে নীচের নির্দেশাবলী অনুসরণ করুন:
- আপনার Chromebook এর ডেস্কটপ স্ক্রীন থেকে ডিভাইস, ঘড়িতে ক্লিক করুন (নীচে-ডান কোণে)।
- এরপর, এইমাত্র প্রদর্শিত অ্যাকশন পপ-আপ থেকে, সেটিংস অ্যাক্সেস করতে গিয়ার আইকনে ক্লিক করুন তালিকা.
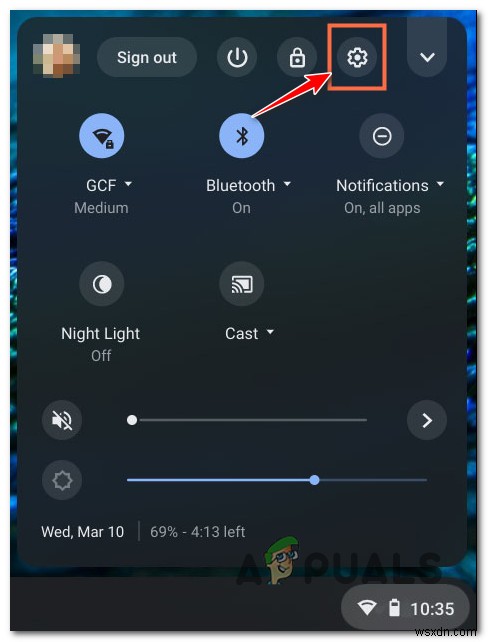
- আপনি একবার সেটিংস-এর ভিতরে গেলে স্ক্রীন, ডিভাইস নির্বাচন করুন বাম দিকে উল্লম্ব ট্যাব থেকে, তারপর ডানদিকের মেনুতে যান এবং ডিসপ্লে এ ক্লিক করুন উপলব্ধ বিকল্পের তালিকা থেকে।
- ডিসপ্লে এর ভিতরে বিকল্পগুলির ক্লাস্টার, অরিয়েন্টেশন এর সাথে যুক্ত ড্রপ-ডাউন মেনু ব্যবহার করুন (বিল্ট-ইন ডিসপ্লের অধীনে) আপনার পছন্দ অনুযায়ী পর্দা অভিযোজন সামঞ্জস্য করতে.
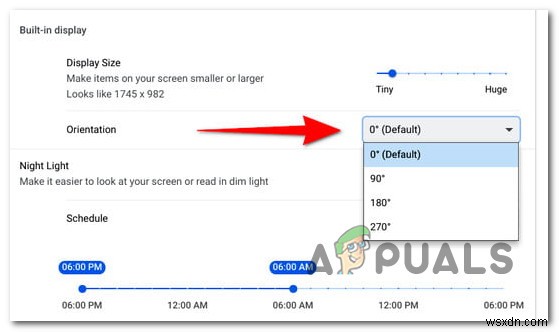
দ্রষ্টব্য: আপনি ডিফল্ট (0°), 90°, 180° এবং 270° থেকে চয়ন করতে পারেন, তবে মনে রাখবেন যে আপনি যদি ট্যাবলেট মোডে 2-ইন-1 Chromebook ব্যবহার করেন তবে এই মেনুটি অ্যাক্সেসযোগ্য হবে না৷ এই ক্ষেত্রে, আপনি Chrome OS পপ-আপ মেনু থেকে অটো-রোটেশন অক্ষম করে মেনুটিকে অ্যাক্সেসযোগ্য করে তুলতে পারেন৷
Chromebook এর সাথে সংযুক্ত একটি বাহ্যিক প্রদর্শনের স্ক্রীন ঘোরান
যদি আপনার Chromebook ডিভাইসের সাথে একটি দ্বিতীয় ডিসপ্লে সংযুক্ত থাকে, তাহলে Chrome OS আপনাকে আপনার সেকেন্ডারি ডিভাইসগুলির অভিযোজন পরিবর্তন করার বিকল্পও দেয়৷
প্রো টিপ :আপনি Ctrl + Shift + রিফ্রেশ (F3)ও ব্যবহার করতে পারেন৷ আপনার সেকেন্ডারি ডিসপ্লের স্ক্রিন ওরিয়েন্টেশন পরিবর্তন করার জন্য শর্টকাট, কিন্তু আপনার Chromebook কার্সারটি অবশ্যই সেই ডিসপ্লেতে থাকা উচিত যার আপনি ওরিয়েন্টেশন পরিবর্তন করতে চান।
আপনার বাহ্যিক ডিসপ্লের স্ক্রীন ঘোরানোর সময় আপনি যদি আরও নিয়ন্ত্রণ চান, তাহলে সেটিংস থেকে এটি কীভাবে করবেন তা শিখতে নীচের নির্দেশাবলী অনুসরণ করুন পর্দা:
- আপনার Chromebook এর ডেস্কটপ স্ক্রিনে, Chrome OS-এর অ্যাকশন মেনু আনতে ঘড়ি বোতামে ক্লিক করুন।
- প্রসঙ্গ মেনু থেকে যা এইমাত্র উপস্থিত হয়েছে, গিয়ারে ক্লিক করুন বা আলতো চাপুন (সেটিংস আইকন)।
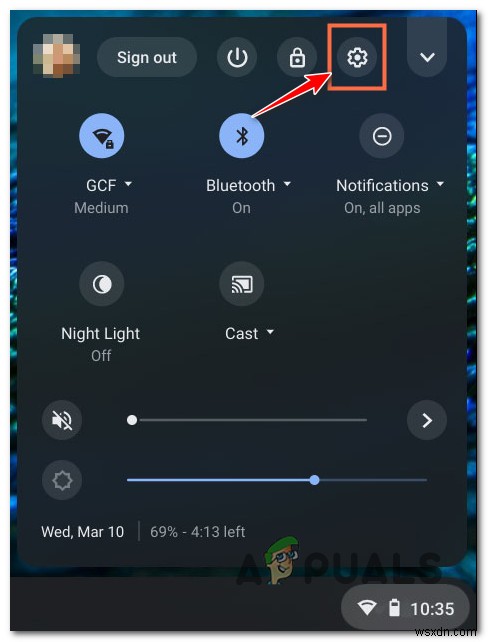
- আপনি একবার সেটিংস-এর ভিতরে গেলে মেনু, ডিভাইস, এ ক্লিক করতে বাম দিকের মেনুটি ব্যবহার করুন তারপর প্রদর্শন নির্বাচন করুন ডানদিকের মেনু থেকে।
- ডিসপ্লে এর ভিতরে ট্যাবে, ডেডিকেটেড বোতামে ক্লিক বা ট্যাপ করে আপনার বাহ্যিক প্রদর্শন নির্বাচন করুন।
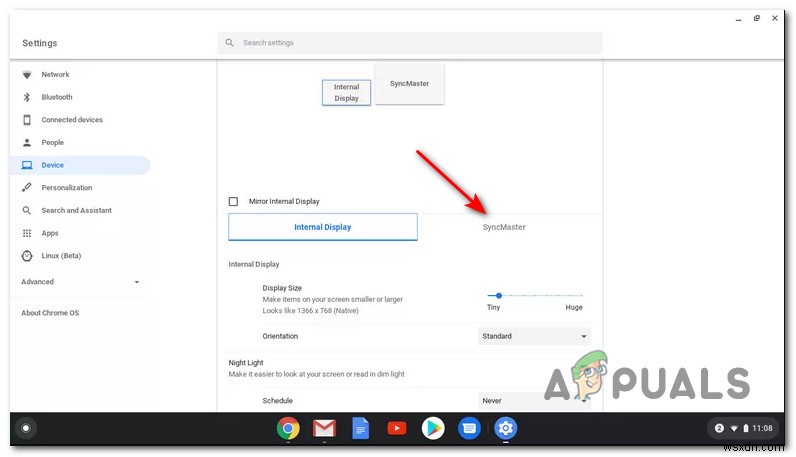
- অবশেষে, অরিয়েন্টেশন এর সাথে যুক্ত ড্রপ-ডাউন মেনু ব্যবহার করুন আপনার নিজের পছন্দ অনুযায়ী পর্দা ঘোরানো.