যখন গ্রাফিক কার্ডের কথা আসে, NVIDIA ইন্টেলের অভ্যন্তরীণ গ্রাফিক্স এবং AMD-এর উন্নত বিকল্পগুলির মতো জায়ান্টদের উপর প্রভাব ফেলছে, বাজারে টাইটান। যাইহোক, একটি উচ্চ-সম্পন্ন NVIDIA গ্রাফিক্স কার্ডের চমৎকার পারফরম্যান্স উপভোগ করার আপনার পরিকল্পনা নষ্ট হয়ে যেতে পারে যখন বিরক্তিকর ত্রুটি যেমন 'NVIDIA Installer Continue' Windows 10 পিসিতে৷
৷আপনি যখন আপনার প্রিয় ল্যাপটপে একটি কঠিন গেমিং সেশনের জন্য অপেক্ষা করছেন শুধুমাত্র আপনার সামগ্রিক অভিজ্ঞতাকে বাধাগ্রস্ত করে এমন নির্দিষ্ট ত্রুটির বার্তা আবিষ্কার করার জন্য এটি যে বিরক্তির কারণ হতে পারে তা আমরা কল্পনা করতে পারি। সমস্যার সম্মুখীন হওয়া বিভিন্ন কারণে ঘটতে পারে। সবচেয়ে সাধারণ কিছু নীচে তালিকাভুক্ত করা হয়েছে:
- আপনার সিস্টেম পড়তে অক্ষম NVIDIA গ্রাফিক্স কার্ড।
- বেমানান ড্রাইভার কম্পিউটারে চলছে।
- পুরনো Windows OS সংস্করণে কাজ করছে৷ .
সৌভাগ্যবশত, NVIDIA ইনস্টলার ত্রুটি চালিয়ে যেতে পারে না ঠিক করার জন্য আপনি প্রয়োগ করতে পারেন এমন বেশ কয়েকটি সমাধান রয়েছে .
উইন্ডোজ 10 (2022) এ 'NVIDIA ইনস্টলার চালিয়ে যেতে পারে না' ত্রুটি ঠিক করার শীর্ষ 5টি উপায়
সমস্যা সমাধানের জন্য ধাপে ধাপে নির্দেশাবলী শিখতে পড়তে থাকুন:
পদ্ধতি 1:ত্রুটিপূর্ণ গ্রাফিক ড্রাইভার আনইনস্টল করতে ডিভাইস ম্যানেজার ব্যবহার করুন
Windows 10 হোক বা Windows 11 সংস্করণ, হোম, পেশাদার বা বেসিক OS হোক না কেন, সেগুলির সবই ইন-বিল্ট ডিভাইস ম্যানেজার সহ আসে . আপনি সকলের জন্য ম্যানুয়ালি ড্রাইভার ইনস্টল করতে টুলটি ব্যবহার করতে পারেন। এই পদ্ধতিটি নতুনদের জন্য উপযুক্ত নাও হতে পারে কারণ আপনাকে ডিভাইস ম্যানেজার কোথায় এবং ড্রাইভার আপডেটের জন্য এটি কীভাবে কাজ করে তা জানতে হবে। সুতরাং, এটি কম্পিউটার ব্যবহারকারীদের জন্য সবচেয়ে উপযুক্ত, যাদের পিসি জ্ঞান কম।
ধাপ 1 - স্টার্ট মেনু বোতামে যান এবং পপআপ মেনু থেকে "ডিভাইস ম্যানেজার" বিকল্পটি খুঁজতে ডান-ক্লিক করুন। একইটিতে ক্লিক করুন, এবং আপনি একটি নতুন উইন্ডো দেখতে পাবেন বিভিন্ন ডিভাইসের সাথে বিভিন্ন বিভাগ সহ।

ধাপ 2- সংশ্লিষ্ট ড্রাইভারে ডান-ক্লিক করে বিদ্যমান গ্রাফিক ড্রাইভারটিকে আনইনস্টল করতে, যা আপনি ডিসপ্লে ড্রাইভার বিভাগ প্রসারিত করে খুঁজে পেতে পারেন।

ধাপ 3- একবার আপনি বিদ্যমান ড্রাইভারটি আনইনস্টল করলে, আপনি পরিবর্তনগুলি বাস্তবায়ন করতে আপনার পিসি পুনরায় চালু করতে পারেন। উপরন্তু, যখন আপনার কম্পিউটার পুনরায় চালু হয়, আপনি দেখতে পাবেন সর্বশেষ ড্রাইভার স্বয়ংক্রিয়ভাবে ইনস্টল হচ্ছে।
যদি আপনি গ্রাফিক্স ড্রাইভারের পাশে একটি হলুদ বিস্ময়বোধক চিহ্ন দেখতে পান। এর মানে, সংশ্লিষ্ট ড্রাইভার এখনও নিখোঁজ। ম্যানুয়াল প্রক্রিয়ার মাধ্যমে সঠিক ড্রাইভারে আপনার হাত পেতে, আপনি ডিভাইস ম্যানেজারের দিকে যেতে পারেন। আরও, আপনি এক্সট্রাক্ট করা ফাইলগুলি বেছে নিয়ে কম্পিউটার থেকে ম্যানুয়ালি একটি ড্রাইভার আপডেট যোগ করার বিকল্প পাবেন।
আপডেট করা ড্রাইভারের জন্য আপলোড করার আগে আপনাকে নিশ্চিত করতে হবে যে সমস্ত সাবফোল্ডার সঠিকভাবে চেক করা হয়েছে এবং অ্যাকাউন্ট করা হয়েছে। ড্রাইভার সম্পর্কিত সমস্ত ফাইল একটি এক্সিকিউটেবল প্যাকেজ সহ অফিসিয়াল NVIDIA ওয়েবসাইটে পাওয়া যাবে, যেখান থেকে আপনি এটি আপনার কম্পিউটারে সংরক্ষণ করতে পারবেন। একবার আপনি আপডেট করা ড্রাইভার ইনস্টল করলে, ডিভাইসটি রিবুট করুন।
পদ্ধতি 2:নির্ভরযোগ্য ড্রাইভার আপডেটার টুলের সাহায্য নিন
আপনি যদি একজন শিক্ষানবিস কম্পিউটার ব্যবহারকারী হন এবং NVIDIA ইনস্টলার Windows 10 এ ত্রুটি চালিয়ে যেতে পারে না , এটি সর্বোত্তম পদ্ধতি। অনেক সফ্টওয়্যার বিকল্প আপনাকে স্ক্যান করতে, আপডেট করতে এবং এমনকি বেমানান ড্রাইভারগুলিকে রোলব্যাক করতে সহায়তা করতে পারে। যাইহোক, সিস্টওয়েক সফ্টওয়্যার দ্বারা উন্নত ড্রাইভার আপডেটার এই মুহূর্তে বাজারে সেরা পছন্দ।
এটি স্বয়ংক্রিয়ভাবে আপনার ড্রাইভারগুলির জন্য একটি পুনরুদ্ধার পয়েন্ট তৈরি করে এবং সঠিক এবং সবচেয়ে সামঞ্জস্যপূর্ণ ড্রাইভার সংস্করণগুলি ইনস্টল করে। NVIDIA ইনস্টলার Windows 10 এ ত্রুটি চালিয়ে যেতে পারে না ঠিক করতে আপনি কীভাবে এটি ব্যবহার করতে পারেন তা এখানে।
ধাপ 1- নিচের বোতাম থেকে সফটওয়্যারটি ডাউনলোড করুন।
ধাপ 2- ইন্সটল হয়ে গেলে সফটওয়্যারটি রান করুন। আপনার কম্পিউটারে স্বয়ংক্রিয়ভাবে পুরানো, বেমানান, অনুপস্থিত, দূষিত, ক্ষতিগ্রস্ত ড্রাইভারগুলির জন্য স্ক্যানিং প্রক্রিয়া শুরু করতে স্টার্ট স্ক্যান নাউ বোতামে ক্লিক করুন৷

ধাপ 3- সফ্টওয়্যারটি আপনার কম্পিউটারে সমস্ত ত্রুটিপূর্ণ ড্রাইভার দেখাবে। NVIDIA ড্রাইভার চয়ন করুন এবং একই পাশে আপডেট ড্রাইভার বোতামে টিপুন। বিকল্পভাবে, আপনি বাল্কে সর্বশেষ ড্রাইভার ইনস্টল করতে সমস্ত আপডেট করুন বোতামে ক্লিক করতে পারেন।

একবার আপডেট হওয়া ড্রাইভারের সাথে ইনস্টল হয়ে গেলে, আপনার কম্পিউটার রিবুট করুন এবং আপনার NVIDIA ড্রাইভারগুলি আপ এবং চলমান থাকবে৷
পদ্ধতি 3:টাস্ক ম্যানেজার ব্যবহার করুন
সম্ভাবনা আছে, কিছু NVIDIA কম্পোনেন্ট ফাইল/প্রসেস আছে যেগুলি দূষিত হয়ে গেছে, এবং তাই বিরক্তিকর ত্রুটির কারণ 'NVIDIA ইনস্টলার চালিয়ে যেতে পারে না' উইন্ডোজ 10-এ। যদি তা হয়, তাহলে আপনাকে আপনার কম্পিউটার থেকে NVIDIA ড্রাইভার সম্পর্কিত সবকিছু মুছে ফেলতে হবে এবং একটি নতুন ইনস্টল করতে হবে। এই পদ্ধতিটি মধ্যবর্তী কম্পিউটার ব্যবহারকারীদের জন্য উপযুক্ত কারণ তাদের জানা দরকার যে কোন প্রক্রিয়াগুলি টাস্ক ম্যানেজার থেকে নির্বাচন করা এবং সরানো দরকার৷
ধাপ 1: "টাস্ক ম্যানেজার" খুলুন। এটা করার অনেক উপায় আছে।
প্রথমে, আপনি Ctrl+Shift+Esc বা Ctlr+Alt+Delete চেপে হটকি ব্যবহার করতে পারেন এবং "টাস্ক ম্যানেজার" বিকল্পটি বেছে নিতে পারেন। এমনকি আপনি টাস্কবারে ডান-ক্লিক করতে পারেন এবং "টাস্ক ম্যানেজার" বেছে নিতে পারেন

ধাপ 2 :"প্রসেস" ট্যাবের দিকে যান এবং NVIDIA-এর সাথে সম্পর্কিত সমস্ত প্রক্রিয়া খুঁজুন। NVIDIA প্রক্রিয়াগুলিতে প্রাসঙ্গিক এন্ট্রি নির্বাচন করুন এবং এই প্রক্রিয়াগুলি বন্ধ করতে "এন্ড টাস্ক" বোতামে ক্লিক করুন৷

ধাপ 3 :আরও, আপনাকে কম্পিউটার থেকে সমস্ত NVIDIA ফাইল মুছে ফেলতে হবে৷
এর জন্য, আপনাকে ফাইল এক্সপ্লোরারের দিকে যেতে হবে এবং C:/ ড্রাইভে NVIDIA প্রোগ্রাম ফাইলগুলি খুঁজে বের করতে হবে।
ফাইল সংগ্রহস্থল এবং C:/Program Files (x86)/NVIDIA কর্পোরেশনের মতো প্রোগ্রাম ফাইল থাকবে যা আপনি খুঁজে পেতে এবং সরাতে পারেন। একবার আপনি সেগুলি মুছে ফেললে, ডিভাইসটি পুনরায় বুট করতে ভুলবেন না এবং একটি পরিষ্কার ইনস্টল করুন৷
পদ্ধতি 4:অ্যান্টিভাইরাস নিষ্ক্রিয় করা
আপনার কম্পিউটারে একটি অ্যান্টিভাইরাস প্রোগ্রাম একটি নতুন ড্রাইভারের ইনস্টলেশন ব্লক করতে পারে যদি এটি সন্দেহজনকভাবে প্রোগ্রাম বা ফাইলগুলির একটি ক্রম শুরু করে। এই পদ্ধতিটি উন্নত ব্যবহারকারীদের জন্য ভাল কাজ করে কারণ অ্যান্টিভাইরাস নিষ্ক্রিয় করার ফলে সাইবার-আক্রমণ হতে পারে, এবং নিষ্ক্রিয়করণ প্রক্রিয়া চলাকালীন এবং তার পরে উপযুক্ত ব্যবস্থা নেওয়া হলে একজন বিশেষজ্ঞ এই ধরনের পরিস্থিতি পরিচালনা করতে পারেন।
সুতরাং, এখানে এটি নিষ্ক্রিয় করার পদক্ষেপগুলি রয়েছে৷
৷ধাপ 1- বেশ কয়েকটি থার্ড-পার্টি অ্যান্টিভাইরাস প্রোগ্রামের জন্য, আপনি অ্যান্টিভাইরাস আইকনে ডান-ক্লিক করতে পারেন এবং অস্থায়ীভাবে সফ্টওয়্যারটিকে নিষ্ক্রিয় করতে পারেন। উইন্ডোজ সিকিউরিটির জন্য, স্টার্ট মেনুতে যান এবং একই সার্চ করুন।
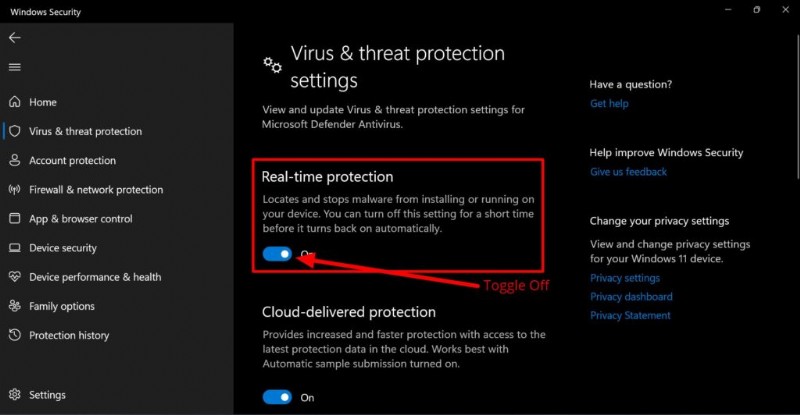
"উইন্ডোজ সিকিউরিটি" শিরোনামের অধীনে এবং রিয়েল-টাইম সুরক্ষা বিকল্পটি সন্ধান করুন এবং টগল বন্ধ করুন। এটি অবিলম্বে সুরক্ষা নিষ্ক্রিয় করবে এবং আপনি NVIDIA ইনস্টলার ত্রুটি চালিয়ে যেতে পারে না ঠিক করতে ড্রাইভারটিকে আরও ইনস্টল করতে পারেন .
পদ্ধতি 5:NVIDIA ফোল্ডারের নাম পরিবর্তন করা
নতুন এবং মধ্যবর্তী কম্পিউটার ব্যবহারকারীদের জন্য সবচেয়ে সহজ পদ্ধতির একটি হল C:/ ড্রাইভে NVIDIA ফোল্ডারের নাম পরিবর্তন করা। অনেক ব্যবহারকারী সুপারিশ করেছেন যে ফোল্ডারটির নাম পরিবর্তন করা তাদের Windows 10-এ 'NVIDIA ইনস্টলার ব্যর্থ' ত্রুটি ঠিক করতে সাহায্য করেছে৷
ধাপ 1: আপনার C;/ স্টোরেজ পার্টিশনে প্রোগ্রাম ফাইল ফোল্ডারটি খুলুন এবং প্রোগ্রাম ফাইল ফোল্ডারটি সন্ধান করুন এবং ক্লিক করুন।

ধাপ 2: এরপরে, আপনাকে NVIDIA Corporation নামে ফোল্ডারটি খুঁজে বের করতে হবে। একইটিতে ডান-ক্লিক করুন এবং ফোল্ডারের নাম পরিবর্তন করতে প্রসঙ্গ মেনু থেকে "পুনঃনামকরণ" বিকল্পটি বেছে নিন। আপনি F2 টিপে নাম পরিবর্তন করতে পারেন। নাম পরিবর্তন করার পরে, আপনাকে আবার সেটআপ চালাতে হবে৷

দ্রষ্টব্য: এই পদ্ধতিটি অনেক নবীন কম্পিউটার ব্যবহারকারীদের জন্য কাজ করেছে। যাইহোক, এটি আপনার NVIDIA ড্রাইভার বা ফাইলের ত্রুটির ধরণের উপর নির্ভর করে কাজ করতে পারে বা নাও করতে পারে।
আপনি আপনার পিসিতে একটি NVIDIA গ্রাফিক্স কার্ড ইনস্টল করার চেষ্টা করতে পারেন এবং দেখতে পারেন যে এটি 'NVIDIA ইনস্টলার চালিয়ে যেতে পারে না' সমাধান করে কিনা। Windows 10 পিসিতে৷
৷উপসংহার
NVIDIA GeForce গ্রাফিক্স কার্ডগুলি উচ্চ-পারফরম্যান্স GPU ক্ষমতা সহ সেরা কম্পিউটিং অভিজ্ঞতা প্রদান করে। যাইহোক, যদি আপনার সঠিক ড্রাইভার না থাকে বা একটি বেমানান ড্রাইভার না থাকে, তাহলে আপনি অনুভব করতে বাধ্য যে NVIDIAইনস্টলার Windows 10 এ ত্রুটি চালিয়ে যেতে পারে না .
এখানে আমরা এই ধরনের ত্রুটি ঠিক করার জন্য বিভিন্ন পদ্ধতি নিয়ে আলোচনা করেছি। যাইহোক, নীচের লাইন হল যে NVIDIA ইনস্টলার ব্যর্থ ত্রুটি এর জন্য কোন সিলভার বুলেট নেই . সুতরাং, আপনি পছন্দসই ফলাফল না পাওয়া পর্যন্ত আপনাকে বিভিন্ন পদ্ধতির পরীক্ষা করতে হবে। সর্বোত্তম পদ্ধতি হবে ড্রাইভার আপডেটার সফ্টওয়্যার ব্যবহার করা নতুন ড্রাইভার ইনস্টল করার সময় ডেটা ক্ষতি এড়াতে এবং নিশ্চিত করুন যে আপনি খাঁটি এবং বিশ্বস্ত উত্স থেকে সর্বশেষ এবং সবচেয়ে সামঞ্জস্যপূর্ণ ড্রাইভার পেয়েছেন।
প্রায়শই জিজ্ঞাসিত প্রশ্নগুলি
প্রশ্ন 1. আমি সর্বশেষ NVIDIA ড্রাইভার কোথায় পেতে পারি?
আপনি অফিসিয়াল NVIDIA ওয়েবসাইটে পিসি প্রস্তুতকারকের দ্বারা প্রদত্ত ড্রাইভার সহায়তা ব্যবহার করতে পারেন। বিকল্পভাবে, আপনি একটি ড্রাইভার আপডেটার সফটওয়্যারের সাহায্য নিতে পারেন!
প্রশ্ন 2। আমি কিভাবে ম্যানুয়ালি ড্রাইভার ডাউনলোড করতে পারি?
ম্যানুয়ালি ড্রাইভার ইনস্টল করার সর্বোত্তম উপায় হল ডিভাইস ম্যানেজারে যাওয়া, পছন্দসই ডিভাইস বিভাগে ডান-ক্লিক করা এবং "ড্রাইভার আপডেট করুন" বিকল্পটি নির্বাচন করা৷


