তবে, ইদানীং কিছু ব্যবহারকারী, Macrium Reflect এবং ক্লোনিং হার্ড ড্রাইভ ব্যবহার করার সময়, Macrium Reflect ক্লোন ব্যর্থ ত্রুটি বা ক্লোন ব্যর্থ ত্রুটি 9 এর সম্মুখীন হওয়ার রিপোর্ট করেছেন। এখানে আমরা ব্যাখ্যা করব কিভাবে ঠিক করা যায়। ম্যাক্রিয়াম রিফ্লেক্ট ক্লোন ব্যর্থ হয়েছে, 'ক্লোন ব্যর্থ হয়েছে - পড়া ব্যর্থ হয়েছে - 13 - ভাঙা পাইপ,' এবং অন্যান্য অনুরূপ ত্রুটি বার্তা।
ম্যাকরিয়াম রিফ্লেক্ট ত্রুটি 9 এর কারণ
ম্যাক্রিয়াম রিফ্লেক্ট ক্লোন ব্যর্থ সমস্যাটির সম্মুখীন হতে পারেন এমন বেশ কয়েকটি কারণ রয়েছে৷ এখানে কিছু সাধারণ কারণ রয়েছে:
1. তারটি সঠিকভাবে সংযুক্ত নয়
যদি ডিভাইসের মধ্যে কেবলটি সঠিকভাবে সংযুক্ত না থাকে, তাহলে আপনি Macrium Reflect ব্যবহার করে ডিস্ক ক্লোন করার সময় সমস্যার সম্মুখীন হতে পারেন৷ তাই, যখন ম্যাকরিয়াম রিফ্লেক্ট এরর 9 বা 0 এর সম্মুখীন হয়, তখন নিশ্চিত করুন যে তারটি সঠিকভাবে কানেক্ট করা আছে।
2. স্টোরেজ ডিভাইসে খারাপ সেক্টর
যদি সোর্স ডিস্কে খারাপ সেক্টর থাকে, তাহলে আপনি Macrium Reflect ক্লোন ব্যর্থ ত্রুটির সম্মুখীন হতে পারেন৷
3. অ্যান্টিভাইরাস সক্রিয় করা হয়েছে
নিরাপত্তার কারণে, কিছু অ্যান্টিভাইরাস সফ্টওয়্যার সিস্টেম ফাইল ক্লোনিং প্রক্রিয়াকে ব্লক করে, যার ফলে ম্যাকরিয়াম রিফ্লেক্ট ক্লোন ব্যর্থ সমস্যা হয়৷
4. ফাইল সিস্টেম ত্রুটি
যদি উৎস বা গন্তব্য ডিস্ক ফাইল সিস্টেমকে দূষিত করে থাকে, তাহলে আপনি Macrium Reflect ব্যবহার করার সময় একটি ক্লোন ব্যর্থ ত্রুটি বার্তার সম্মুখীন হতে পারেন৷
কিভাবে Macrium প্রতিফলিত ক্লোন ব্যর্থ ত্রুটি ঠিক করবেন
ম্যাক্রিয়াম রিফ্লেক্টের সাথে সমস্যার সম্মুখীন ব্যবহারকারীরা বিভিন্ন ত্রুটির বার্তা রিপোর্ট করেছেন যেমন 'অ্যাক্সেস অস্বীকার করা হয়েছে' বা 'পার্টিশনের সাথে মিল রাখতে অক্ষম।' এই ত্রুটি বার্তাগুলি সাধারণত 'এরর 9' এর মতো ত্রুটির সংখ্যার সাথে থাকে 'ত্রুটি 0'। এই ত্রুটি বার্তাগুলি ঠিক করার সমাধান এবং কিছু বিরল ত্রুটি বার্তা যেমন 'পড়তে ব্যর্থ 13 অনুমতি অস্বীকার 32' বা 'ফেল 22টি অবৈধ আর্গুমেন্ট লিখুন' নীচে তালিকাভুক্ত করা হয়েছে। আপনি সেগুলি অনুসরণ করা শুরু করার আগে, নিশ্চিত করুন যে আপনার একটি সক্রিয় ইন্টারনেট সংযোগ আছে এবং আপনি একজন প্রশাসক হিসাবে লগ ইন করেছেন৷
1. খারাপ সেক্টরের জন্য ডিস্ক চেক করতে CHKDSK চালান
Macrium ডিস্কের খারাপ সেক্টরগুলিকে প্রতিফলিত করে 0 বা 9 ত্রুটির কারণ হয়৷ স্থায়ী ক্ষতির কারণে এই খারাপ রহস্যগুলি যে কোনও সফ্টওয়্যার দ্বারা অ্যাক্সেসযোগ্য নয় এবং স্টোরেজ ডিভাইসগুলিতে সর্বদা উপস্থিত থাকে৷ আপনি এই সমস্যাগুলি মোকাবেলা করতে 'CHKDSK' ইউটিলিটি চালাতে পারেন। এটি করতে, এই পদক্ষেপগুলি অনুসরণ করুন:
1.Windows সার্চ বারে কমান্ড প্রম্পট টাইপ করুন, কমান্ড প্রম্পট টাইপ করুন,> সেরা অনুসন্ধান ফলাফলে ডান-ক্লিক করুন> "প্রশাসক হিসাবে চালান" নির্বাচন করুন৷
2. এখানে, টাইপ করুন :chkdsk /r> এন্টার। আপনি যে ড্রাইভে ক্লোন করার চেষ্টা করছেন সেটির খারাপ সেক্টরগুলি মেরামত করতে এটি সাহায্য করবে৷
৷৷ 
3. যদি আপনি বার্তাটি পান, ভলিউম ব্যবহার করা হচ্ছে৷ আপনি কি পরবর্তী রিস্টার্টের সময় নির্ধারণ করতে চান? Y টিপুন। CHKDSK পরবর্তী বুট সময়ে চালানোর জন্য নির্ধারিত হবে। পুনরায় আরম্ভ করার পরে, প্রক্রিয়াটি শেষ হওয়ার জন্য অপেক্ষা করুন৷
4. একবার ইউটিলিটি খারাপ সেক্টর মুছে ফেলা হলে, স্টোরেজ ডিভাইস ক্লোন করতে Macrium Reflect চালানোর চেষ্টা করুন।
2. গন্তব্য ডিস্ক পরিষ্কার করতে ক্লিন কমান্ড ব্যবহার করুন
যদি আপনার গন্তব্য ড্রাইভে একটি দূষিত ফাইল সিস্টেম থাকে, তাহলে Macrium ক্লোন করতে সক্ষম হবে না৷ আমরা দুর্নীতিগ্রস্ত ফাইল সিস্টেম পরিষ্কার করতে 'ডিস্কপার্ট' ইউটিলিটি ব্যবহার করব। এটি আপনার গন্তব্য ড্রাইভের কাঠামো পরিষ্কার করতে সাহায্য করবে। এটি চালানোর জন্য, নীচের পদক্ষেপগুলি অনুসরণ করুন:
1. এলিভেটেড কমান্ড প্রম্পট খুলুন।
2. একের পর এক নিম্নলিখিত কমান্ড টাইপ করুন।
৷ 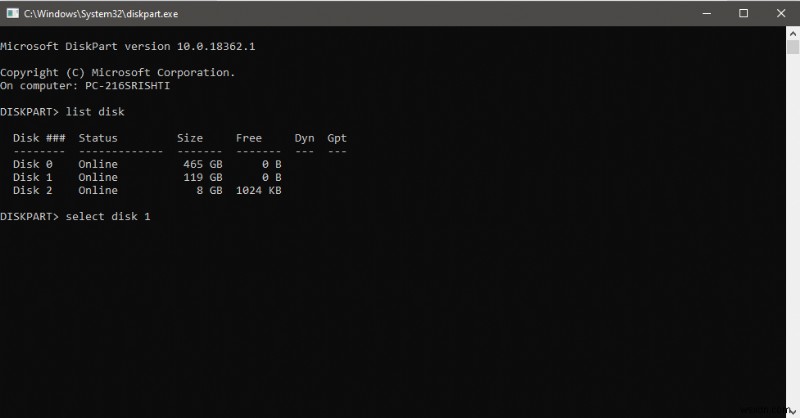
3. ফাইল স্ট্রাকচার মেরামত করার প্রক্রিয়া শেষ হলে পিসি রিস্টার্ট করুন। এখন ড্রাইভ ক্লোন করার চেষ্টা করুন।
3. অ্যান্টিভাইরাস নিষ্ক্রিয় করার চেষ্টা করুন
নিরাপত্তার কারণে, অ্যান্টিভাইরাস কম্পিউটার সিস্টেমকে সংক্রমিত করতে পারে এমন সন্দেহজনক কার্যকলাপ সম্পাদন করে এমন কোনো প্রোগ্রামে অ্যাক্সেস ব্লক করতে পারে। যখন একটি অ্যান্টিভাইরাস ক্লোনিং প্রক্রিয়া ব্লক করে, তখন আপনি একটি ত্রুটি কোড সহ "অ্যাক্সেস অস্বীকার" ত্রুটি পেতে পারেন৷
এই পরিস্থিতি মোকাবেলা করতে, আপনার অ্যান্টিভাইরাস সফ্টওয়্যার সম্পূর্ণরূপে নিষ্ক্রিয় করুন এবং তারপর আবার ক্লোন করার চেষ্টা করুন। আপনি যদি একাধিক অ্যান্টিভাইরাস সফ্টওয়্যার চালাচ্ছেন, সেগুলিকে সাময়িকভাবে অক্ষম করুন৷ সমস্ত অ্যান্টিভাইরাস সমাধান নিষ্ক্রিয় হয়ে গেলে, আবার ক্লোনিং প্রক্রিয়াটি সম্পাদন করার চেষ্টা করুন৷
অতিরিক্ত টিপ - ক্লোনিংয়ের পরিবর্তে একটি ছবি তৈরি করুন
যদি একটি হার্ড ড্রাইভ ক্লোনিং সমস্যা দেয়, আপনি ডিস্কের একটি চিত্র তৈরি করতে পারেন৷ দুটি প্রক্রিয়ার মধ্যে একটি পাতলা লাইন পার্থক্য আছে। ডিস্ক ক্লোনিং - ড্রাইভ থেকে অপারেটিং সিস্টেম বুট করার জন্য প্রয়োজনীয় অন্যটিতে ড্রাইভের সম্পূর্ণ বিষয়বস্তু অনুলিপি করে। যদিও ডিস্ক ইমেজ হার্ড ড্রাইভের একটি ব্যাকআপ কপি তৈরি করার একটি প্রক্রিয়া। একটি হার্ড ড্রাইভ কাজ করার জন্য ডিস্ক চিত্র প্রয়োগ করতে হবে৷
ডিস্ক ক্লোন করার পরিবর্তে কীভাবে ডিস্ক চিত্র তৈরি করবেন?
1. Macrium চালু করুন এবং সমস্ত সংযুক্ত ড্রাইভগুলি তালিকাভুক্ত করার জন্য অপেক্ষা করুন৷
৷ 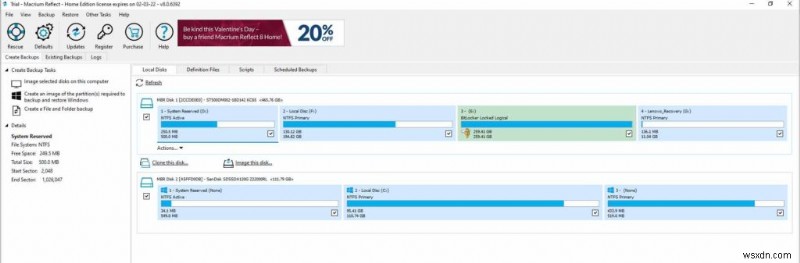
2. যে ড্রাইভটির জন্য একটি ছবি তৈরি করতে চান সেটি নির্বাচন করুন> Windows ব্যাকআপ এবং পুনরুদ্ধার করতে প্রয়োজনীয় পার্টিশনের একটি চিত্র তৈরি করুন ক্লিক করুন। বিকল্পভাবে, আপনি এই ডিস্কের চিত্রে ক্লিক করতে পারেন৷
৷৷ 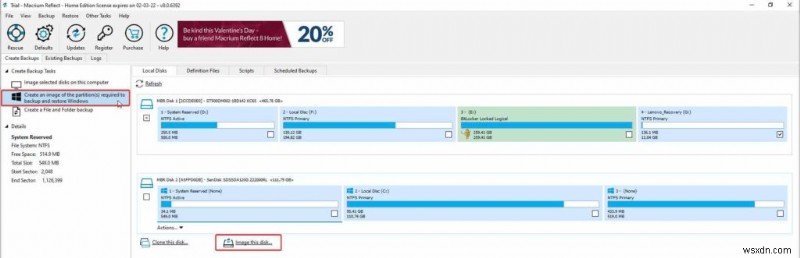
3. গন্তব্য ডিস্ক নির্বাচন করুন> ঠিক আছে।
৷ 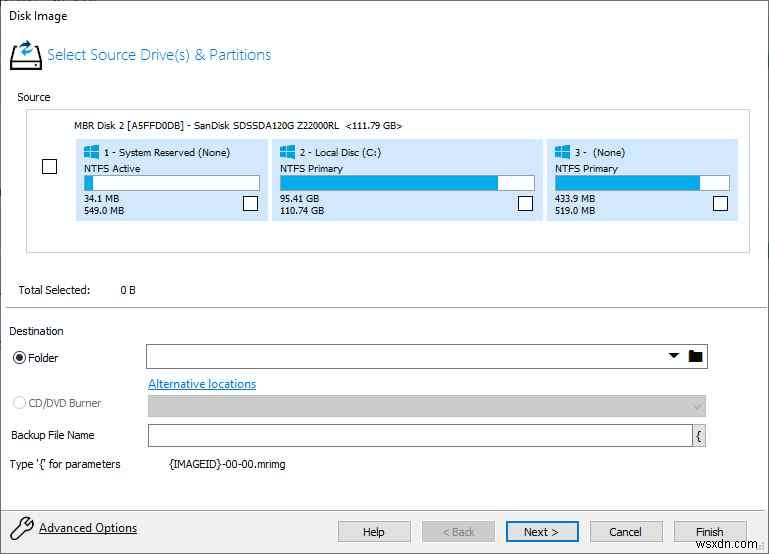
4. পরবর্তী টিপুন,> আপনার ব্যাকআপের জন্য একটি টেমপ্লেট বেছে নিন। আপনার যদি এটি সম্পর্কে কোন ধারণা না থাকে তবে কিছুই নয় ক্লিক করুন৷
5৷ ছবি তৈরির প্রক্রিয়া শুরু করতে ফিনিশ টিপুন। প্রক্রিয়াটি শেষ হওয়ার জন্য অপেক্ষা করুন এবং এটিই।
খারাপ সেক্টর উপেক্ষা করুন
ডিস্ক ইমেজ তৈরি করার সময় যদি আপনি খারাপ সেক্টরের সাথে সম্পর্কিত একটি বার্তা পান তবে আপনি এটি উপেক্ষা করতে পারেন৷ এটি করতে, এই পদক্ষেপগুলি অনুসরণ করুন:
1. Macrium চালু করুন> Advanced-এ ক্লিক করুন।
2. ইমেজ তৈরি করার সময় খারাপ সেক্টর উপেক্ষা করুন পাশের বাক্সটি চেক করুন।
৷ 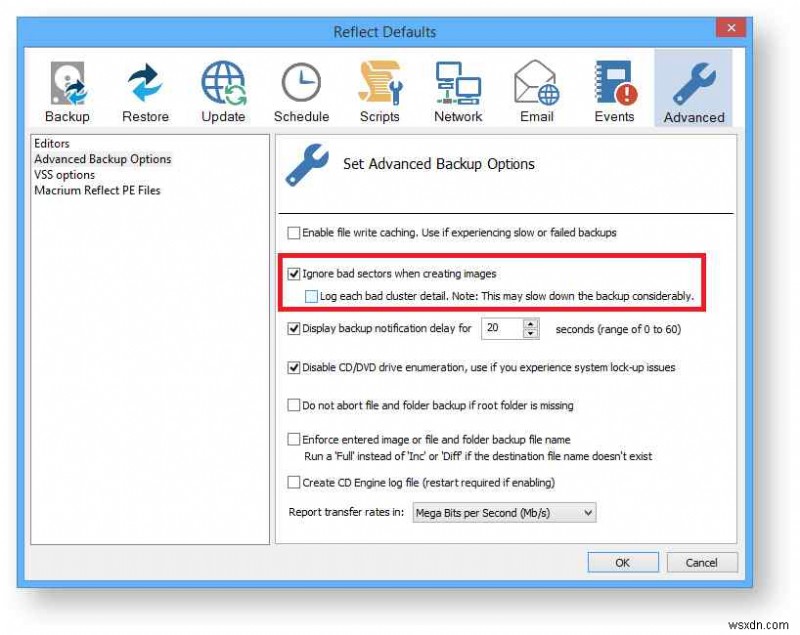
3. পরিবর্তনগুলি সংরক্ষণ করতে ওকে টিপুন। ডায়ালগ বক্স বন্ধ করুন এবং তারপর ডিস্ক ইমেজ তৈরি করার চেষ্টা করুন।
যদি এর কিছুই কাজ না করে, আপনি তৃতীয় পক্ষের বিকল্প EaseUS Todo Backup ব্যবহার করে দেখতে পারেন৷ এটি কীভাবে ব্যবহার করবেন তা শিখতে, আরও পড়ুন।
EaseUS Todo ব্যাকআপ ব্যবহার করে দেখুন
উপরের পদ্ধতিগুলো কাজ না করলে, আপনি কাজটি করার জন্য EaseUS Todo Backup ব্যবহার করার কথা বিবেচনা করতে পারেন। এই তৃতীয় পক্ষের সফ্টওয়্যারটি সহজেই সেক্টর-বাই-সেক্টর ক্লোনিং বৈশিষ্ট্য সহ খারাপ সেক্টরগুলির সাথে একটি হার্ড ড্রাইভকে ক্লোন করে। এটি ব্যবহার করতে, এই পদক্ষেপগুলি অনুসরণ করুন:
প্রাক-প্রয়োজনীয়৷
- ৷
- একটি দ্বিতীয় হার্ড ড্রাইভ সংযোগ করুন
- টার্গেট ডিস্ক সংযোগ করুন
- ডিস্ক ব্যবহার করার আগে, এমবিআর বা জিপিটিতে একটি নতুন এইচডিডি/এসএসডি শুরু করুন (এটি লক্ষ্য ডিস্ক এবং একই স্টাইলের বর্তমান ডিস্ক রাখতে সহায়তা করবে।)
- ৷
- ডিস্ক সংযোগ করার পর EaseUS Todo Backup ডাউনলোড এবং ইনস্টল করুন।
- EaseUS Todo Backup চালু করুন, ক্লোনিং সফ্টওয়্যার যা ক্লোন ডিস্ক, ব্যাকআপ, সিস্টেম স্থানান্তর করতে সাহায্য করে, IDE, EIDE, SATA, ESATA, ATA, SCSI, iSCSI, USB 1.0/2.0/3.0 সহ সমস্ত ধরণের ডিস্ক সমর্থন করে। এবং আরো অনেক কিছু।
৷ 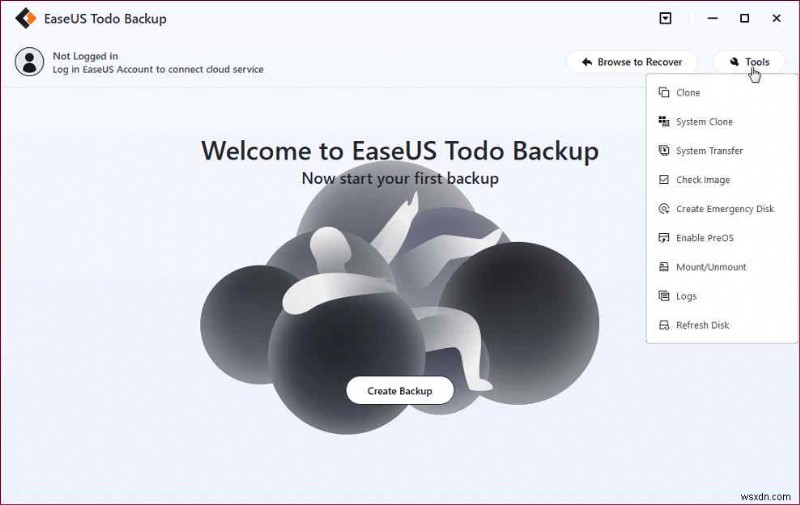
3. এর পরে, ক্লোনিং প্রক্রিয়ার জন্য প্রস্তুত হন। সিস্টেম ক্লোন নির্বাচন করুন> গন্তব্য ডিস্ক নির্বাচন করুন। প্রক্রিয়া শুরু করতে, পরবর্তীতে ক্লিক করুন। অ্যাডভান্সড বিকল্পগুলিতে যান এবং একটি USB ড্রাইভে সিস্টেমটিকে ক্লোন করতে একটি পোর্টেবল উইন্ডোজ ইউএসবি ড্রাইভ তৈরি করুন নির্বাচন করুন৷
যদি আপনি ডিস্ক/পার্টিশন ক্লোন করছেন, ক্লোন> রিসোর্স ডিস্ক বা পার্টিশন নির্বাচন করুন> টার্গেট ডিস্ক বেছে নিন> পরবর্তী।
৷ 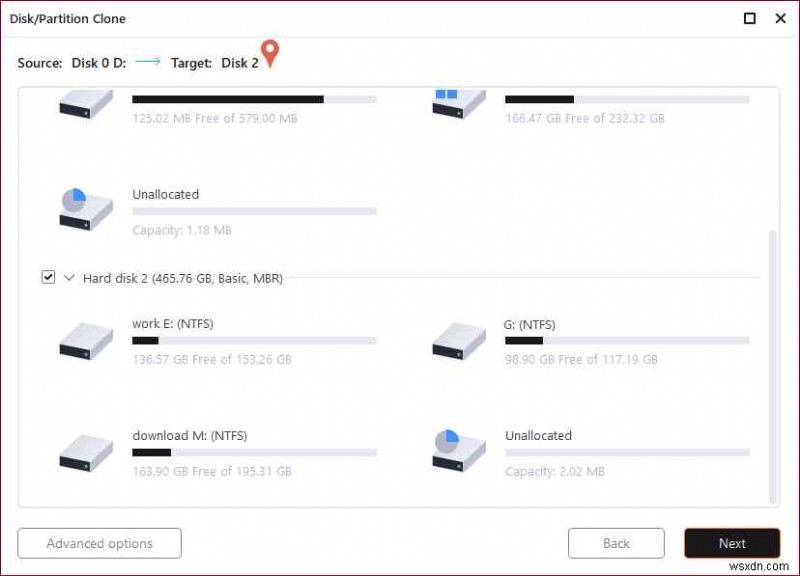
4. ক্লোন হার্ড ড্রাইভ থেকে বুট করুন।
৷ 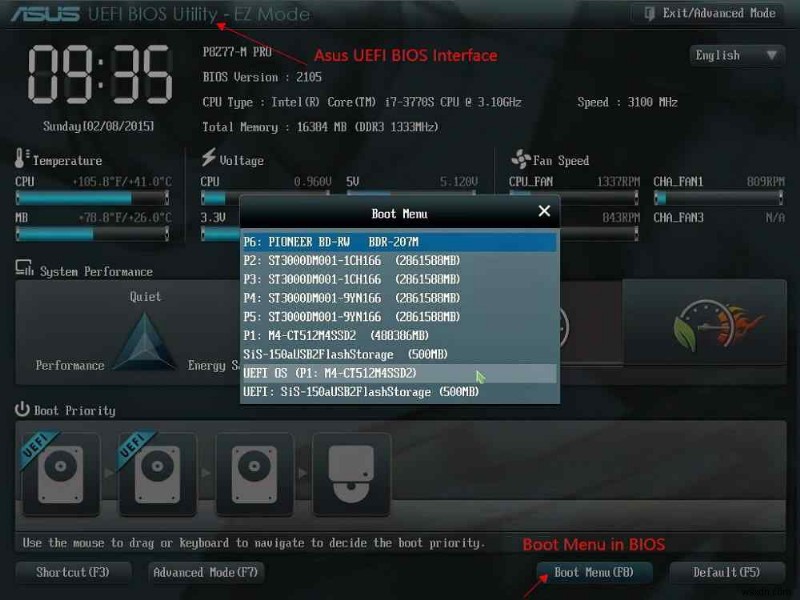
বিকল্প 1. পুরানো ডিস্ক এবং নতুন ডিস্ক উভয়ই রাখতে এই ধাপগুলি অনুসরণ করুন:
- ৷
- পিসি রিস্টার্ট করুন> F2 (F8,F10, DEL…) চাপুন এবং BIOS সেটিংস লিখুন।
- বুট বিকল্পে যান> নতুন বুট ড্রাইভ হিসাবে নতুন HDD/SSD নির্বাচন করুন।
- BIOS থেকে প্রস্থান করুন এবং কম্পিউটার পুনরায় চালু করুন।
বিকল্প 2. শুধুমাত্র নতুন ডিস্ক রাখতে এই ধাপগুলি অনুসরণ করুন:
- ৷
- পুরানো ডিস্কটি আলাদা করুন এবং নতুন ডিস্কটি সঠিকভাবে সংযুক্ত করুন।
- সিস্টেম রিবুট করুন। এটি পরবর্তী ডিস্ক থেকে সিস্টেম বুট করবে।
আপনি যদি ল্যাপটপ ব্যবহার করেন তাহলে বিকল্প 2 দিয়ে যান।
এই পদক্ষেপগুলি ব্যবহার করে এবং EaseUS Todo Backup এর মত বিকল্প ব্যবহার করে আপনি একটি ডিস্ক ক্লোন করতে পারেন বা একটি ছবি তৈরি করতে পারেন যদি Macrium Reflect এরর কোড 9 বা 0 দেয়৷ এছাড়াও, যদি আপনি ক্লোন ব্যর্থ হন ম্যাকরিয়াম ব্যবহার করার সময় ত্রুটি 9 আপনি উপরের পদক্ষেপগুলি ব্যবহার করতে পারেন। আমরা আশা করি আপনি আমাদের শেয়ার করা তথ্য পছন্দ করেছেন এবং এটি ক্লোন করতে বা একটি ডিস্ক চিত্র তৈরি করতে ব্যবহার করবেন। নীচের বিভাগে আমাদের সাথে আপনার প্রতিক্রিয়া শেয়ার করুন৷
৷প্রায়শই জিজ্ঞাসিত প্রশ্ন
প্রশ্ন 1. Macrium Reflect কি নিরাপদ?
হ্যাঁ, Windows PC এর জন্য Macrium Reflect ব্যাকআপ ইউটিলিটি ব্যবহার করার জন্য একটি নিরাপদ৷ এটি ব্যাকআপ, একটি ডিস্ক ইমেজ তৈরি এবং ডিস্ক ক্লোন করতে সাহায্য করে।
প্রশ্ন 2. আমি কীভাবে একটি ব্যর্থ হার্ড ড্রাইভ ক্লোন করব?
একটি ব্যর্থ হার ড্রাইভ ক্লোন করতে EaseUS টোডো ব্যাকআপ ইউটিলিটি ব্যবহার করুন এবং উপরে উল্লিখিত পদক্ষেপগুলি অনুসরণ করুন৷
প্রশ্ন 3. আমি কীভাবে ক্লোন ত্রুটিগুলি ঠিক করব?
ক্লোন ত্রুটি ঠিক করতে এই ধাপগুলি অনুসরণ করুন:
1. একটি USB সংযোগ কেবল ব্যবহার করার পরিবর্তে একটি SATA কেবল ব্যবহার করুন৷
- SATA তারের মাধ্যমে SSD ইনস্টল করুন
- খারাপ সেক্টরের জন্য ডিস্ক চেক করুন
- পিসি রিস্টার্ট করুন এবং তারপর ডিস্ক ক্লোন করার চেষ্টা করুন
প্রশ্ন 4. Macrium Reflect ক্লোন কি বুটযোগ্য?
হ্যাঁ, Macrium Reflect ব্যবহার করে তৈরি করা ডিস্ক ক্লোনিংয়ের পরে একই সিস্টেমে বুট করতে ব্যবহার করা যেতে পারে।


