ব্লগের সারাংশ – আপনার যদি একটি ক্ষতিগ্রস্থ SD কার্ড থাকে বা যেটি আর ব্যবহার করা হয় না, সেটি ফর্ম্যাট করার আগে এই পদক্ষেপগুলি অনুসরণ করুন৷ আপনার SD কার্ড ফরম্যাট করার আগে আপনি একটি ব্যাকআপ নিতে এবং ডেটা পুনরুদ্ধারের একটি উপায় রয়েছে৷ এই ব্লগে, আমরা আপনাকে ফর্ম্যাট করার আগে কীভাবে একটি SD কার্ড ব্যাকআপ করতে হয় সে সম্পর্কে বিভিন্ন সমাধানের একটি সহজ যাত্রায় নিয়ে যাই৷
SD কার্ডগুলি অনেক লোকের জন্য ডেটা স্টোরেজের একটি দুর্দান্ত উত্স। এটি হতে পারে আপনার ডিজিটাল ক্যামেরার একটি SD কার্ড বা স্মৃতি অক্ষত একটি পুরানো ফোন। যাইহোক, যদি আপনি SD কার্ডটি পড়তে অক্ষম হন বা যদি এটি ক্ষতিগ্রস্থ বলে মনে হয় তবে আপনি এটিকে আবার ব্যবহার করার জন্য এটিকে ফরম্যাট করার প্রবণতা রাখেন। এটি করলে SD কার্ডের আপনার সমস্ত ডেটা মুছে যাবে এবং আমরা আপনাকে এটি সংরক্ষণ করতে সাহায্য করতে এখানে আছি৷ এই ধরনের অপঠিত SD কার্ডগুলির সমস্যাগুলি সমাধান করতে, আমরা এই ব্লগে ফর্ম্যাট করার আগে কীভাবে আপনার SD কার্ডের ব্যাকআপ নিতে হয় তা বলব৷ Windows এ আপনার SD কার্ড ব্যাকআপ করার বিভিন্ন উপায় খুঁজে বের করতে পড়ুন৷
৷অবশ্যই পড়ুন:কিভাবে একটি মাইক্রো এসডি কার্ড থেকে মুছে ফেলা ফটোগুলি পুনরুদ্ধার করবেন?
যাইহোক, আপনি যদি আপনার কম্পিউটারে একটি SD কার্ডের ডেটা পড়তে অক্ষম হন, তাহলে আপনাকে অবশ্যই সমস্যা সমাধানের পদ্ধতিগুলি দিয়ে এটি ঠিক করে শুরু করতে হবে৷ সর্বোত্তম উপায় হল ডেটা পুনরুদ্ধার সফ্টওয়্যার ব্যবহার করা যা সহজেই ক্ষতিগ্রস্ত বা দূষিত SD কার্ডের ডেটা পুনরুদ্ধার করবে। SD কার্ড থেকে সহজেই ডেটা পুনরুদ্ধার করতে Windows PC-এর জন্য Advanced Disk Recovery ডাউনলোড করুন।
ফরম্যাট করার আগে কিভাবে SD কার্ড ব্যাকআপ করবেন
এখানে আমরা ফর্ম্যাট করার আগে একটি SD কার্ডের ব্যাকআপ নেওয়ার সম্ভাব্য সেরা পদ্ধতিগুলি তালিকাভুক্ত করেছি৷ এর কিছু ক্ষতিগ্রস্থ এসডি কার্ডের ক্ষেত্রেও ব্যবহার করা যেতে পারে। অন্যথায়, আপনি যদি আপনার নতুন এসডি কার্ড ফরম্যাট করতে চান তবে এটি আপনাকে সাহায্য করবে।
পদ্ধতি 1:কপি পেস্ট SD কার্ড ডেটা
এটি আপনার ডেটার ব্যাকআপ নেওয়ার সবচেয়ে সহজ উপায়। আপনি একটি ফোন বা কম্পিউটার ব্যবহার করুন না কেন, আপনি আপনার ডিভাইসে ফর্ম্যাট করার আগে SD কার্ড ডেটা সরাতে পারেন৷ স্থানীয় স্টোরেজ SD কার্ড ফাইলগুলিকে সমর্থন করতে পারে এবং আপনি সহজেই সেগুলিকে ডিভাইস থেকে সংরক্ষণ করতে পারেন৷ শুধু আপনার ফোন বা ট্যাবলেটে SD কার্ড ঢোকান এবং ডেটা স্থানান্তর করা শুরু করুন৷
৷আপনি SD কার্ড অ্যাডাপ্টারের সাথে আপনার কম্পিউটারে আপনার SD কার্ড সংযুক্ত করতে পারেন৷ তারপরে এটি ফোল্ডারগুলি দেখার বিকল্পটি খুলবে, SD কার্ড স্টোরেজে যান এবং আপনার কম্পিউটারে একটি নতুন অবস্থানে সমস্ত ডেটা কপি-পেস্ট করবে৷
পদ্ধতি 2:ক্লাউড স্টোরেজে আপলোড করুন
এই পদ্ধতিটি ক্লাউড স্টোরেজে অবিলম্বে একটি SD কার্ডের ব্যাকআপ নিতে সাহায্য করে৷ আপনি এই প্রক্রিয়ার জন্য যেকোনো ক্লাউড স্টোরেজ ব্যবহার করতে পারেন। আমরা প্রদর্শনের জন্য গুগল ড্রাইভ ব্যবহার করছি। এটি আপনাকে আপনার অ্যান্ড্রয়েড ডিভাইস থেকে সরাসরি Google ড্রাইভে ফাইল আপলোড করতে সাহায্য করবে৷
৷ধাপ 1:আপনার ডিভাইসে Google ড্রাইভ অ্যাপ্লিকেশন খুলুন।
ধাপ 2:ফাইল যোগ করতে এখন আপনাকে ‘+’ আইকনে ট্যাপ করতে হবে। এর পর আপলোড অপশনে ট্যাপ করুন।
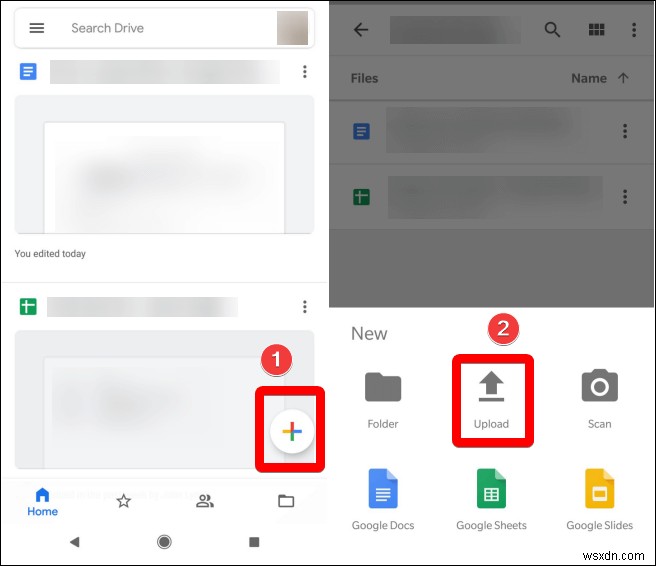
ধাপ 3:এখন এসডি কার্ড স্টোরেজে যান এবং এটিতে থাকা সমস্ত ফাইল নির্বাচন করুন৷
৷ধাপ 4:Google ড্রাইভে ব্যাকআপ পেতে আপনার কিছুটা সময় লাগবে, কিন্তু এটি একটি SD কার্ডে ডেটা ব্যাকআপ করার সবচেয়ে সহজ উপায়গুলির মধ্যে একটি৷
অন্যান্য ক্লাউড স্টোরেজও একইভাবে কাজ করে যদি আপনি ডেডিকেটেড অ্যাপ্লিকেশন ব্যবহার করেন।
অবশ্যই পড়ুন:কীভাবে দূরবর্তীভাবে সিস্টেম পারফরম্যান্স অপ্টিমাইজ করবেন – ক্লাউড টিউনআপ প্রো
পদ্ধতি 3:একটি ব্যাকআপ চিত্র তৈরি করুন
আরেকটি বিকল্প হল SD কার্ডের একটি ব্যাকআপ তৈরি করা যা আপনাকে নির্বাচিত ডিভাইসে একটি নতুন অবস্থানে ডেটা স্থানান্তর করতে সহায়তা করবে। এখানে আমরা EaseUS ToDo Backup নামে একটি তৃতীয় পক্ষের অ্যাপ্লিকেশন ব্যবহার করি। এটি বিশেষভাবে বিভিন্ন ব্যাকআপ টাস্কে কাজ করে এবং আপনাকে Windows এবং Mac-এ ব্যাকআপ নিতে সাহায্য করবে। EaseUS ToDo ব্যাকআপের সম্পূর্ণ পর্যালোচনা এখানে পড়ুন৷
৷এখানে আমরা শিখব কিভাবে উইন্ডোজ পিসিতে একটি SD কার্ডের ব্যাকআপ ইমেজ তৈরি করতে হয়। আপনার কম্পিউটারের সাথে আপনার SD কার্ড সংযোগ করুন এবং ধাপগুলি অনুসরণ করুন-
৷ধাপ 1: আসুন আপনার কম্পিউটারে প্রোগ্রামটি ইনস্টল করে শুরু করি। আপনার কম্পিউটারে EaseUS ToDo ব্যাকআপ প্রোগ্রাম পেতে ডাউনলোড বোতামে ক্লিক করুন। এটি Windows 11,10,8 এবং 7 এর সাথে সামঞ্জস্যপূর্ণ।
ধাপ 2: সফল ইনস্টলেশনের পরে অ্যাপ্লিকেশনটি চালু হবে৷
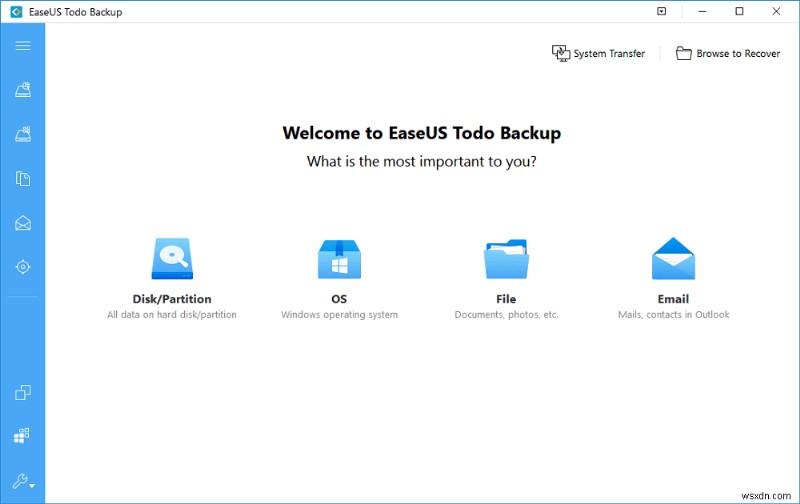
এখন, প্রক্রিয়া শুরু করতে ডিস্ক/পার্টিশনে ক্লিক করুন।
ধাপ 3: একটি পপ উইন্ডো প্রদর্শিত হবে, ডিস্ক ব্যাকআপ থেকে, প্রদর্শিত বিকল্পগুলি থেকে SD কার্ড নির্বাচন করুন৷
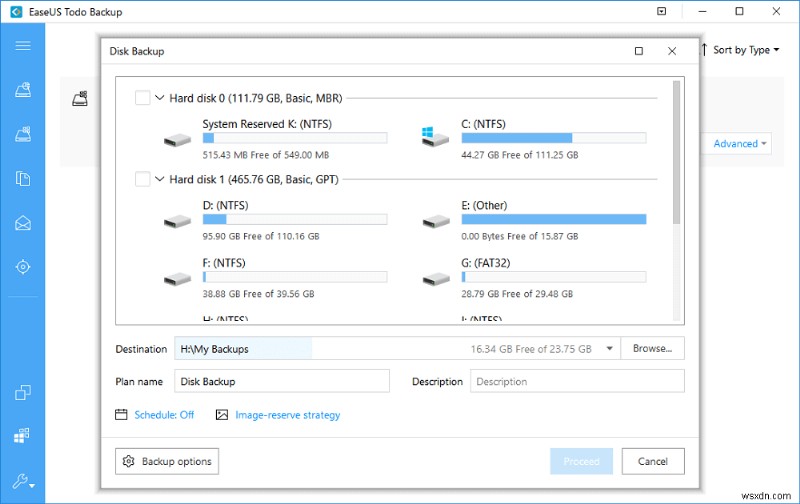
পদক্ষেপ 4: এখন, গন্তব্যের বিকল্পগুলির অধীনে, আপনি SD কার্ড ব্যাকআপ সংরক্ষণের জন্য নতুন অবস্থান নির্বাচন করতে ব্রাউজ করতে পারেন৷
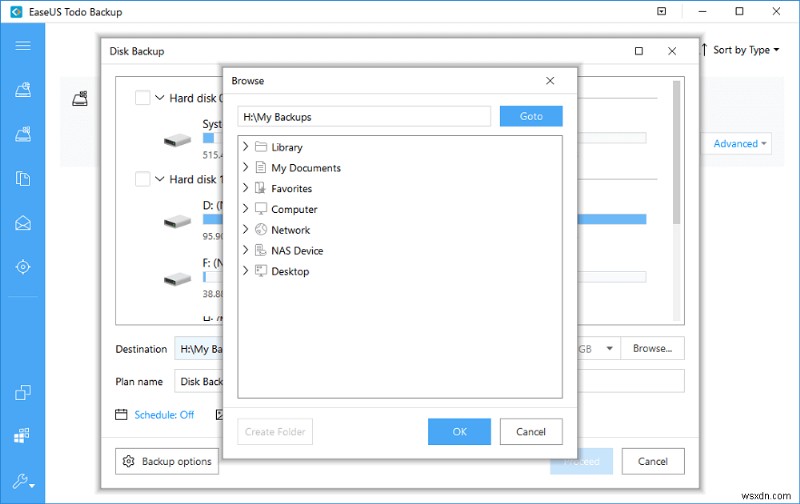
ধাপ 5: আপনি সঠিক নামগুলির সাথে পরে এটি খুঁজে পেতে পারেন তা নিশ্চিত করতে একটি পরিকল্পনার নাম এবং বিবরণ যোগ করুন৷ এর পরে, ব্যাকআপ বিকল্প বোতামের জন্য নীচে-বাম কোণায় যান এবং এটিতে ক্লিক করুন৷
৷
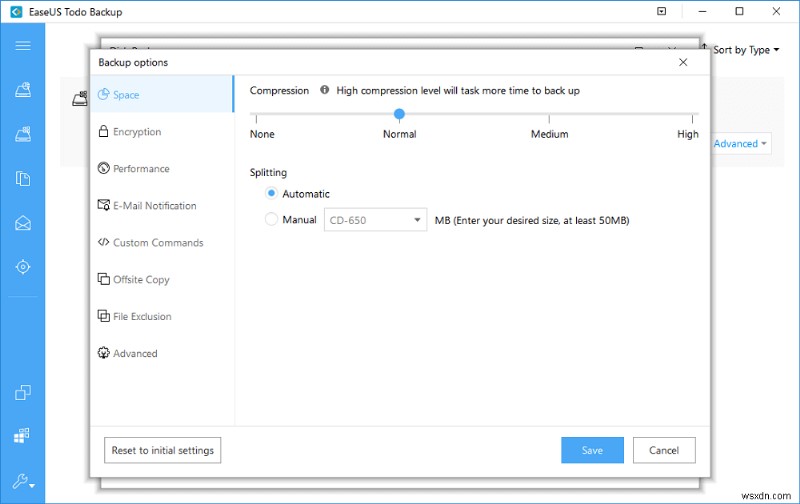
পদক্ষেপ 6: এখানে আপনি এনক্রিপশনের মাধ্যমে আপনার তথ্য রক্ষা করতে পারেন বা স্টোরেজ স্পেস বাঁচাতে ব্যাকআপ ইমেজ কম্প্রেস করতে পারেন।
পদক্ষেপ 7: একবার সমস্ত সেটিংসের সাথে সম্পন্ন হলে, আপনি এগিয়ে যেতে ক্লিক করতে পারেন এবং ব্যাকআপ চিত্র তৈরি করার প্রক্রিয়াটি শেষ করতে পারেন৷
ধাপ 8: ব্যাকআপ ছবি তৈরি হওয়ার সাথে সাথে এটি আপনাকে একটি বার্তা দেখাবে এবং আপনি আপনার কম্পিউটার থেকে SD কার্ডটি সরাতে পারেন৷
পদ্ধতি 4:SD কার্ডের একটি ক্লোন তৈরি করুন
এই পদ্ধতিটি আপনাকে অন্য ডিভাইসে আপনার SD কার্ড ক্লোন করতে সাহায্য করবে। এটি ফর্ম্যাট করার আগে একটি SD কার্ডের ব্যাকআপ নেওয়ার কার্যকরী পদ্ধতিগুলির মধ্যে একটি। আমরা নিম্নলিখিত পদক্ষেপগুলি সহ এই কাজটি সম্পাদন করতে EaseUS ToDo ব্যাকআপ ব্যবহার করি –
আপনার কম্পিউটারে আপনার SD কার্ড সংযুক্ত করুন এবং আপনার কম্পিউটারে EaseUS ToDo ব্যাকআপ ডাউনলোড এবং ইনস্টল করুন৷
ধাপ 1: ক্লোন বিকল্পে যান।
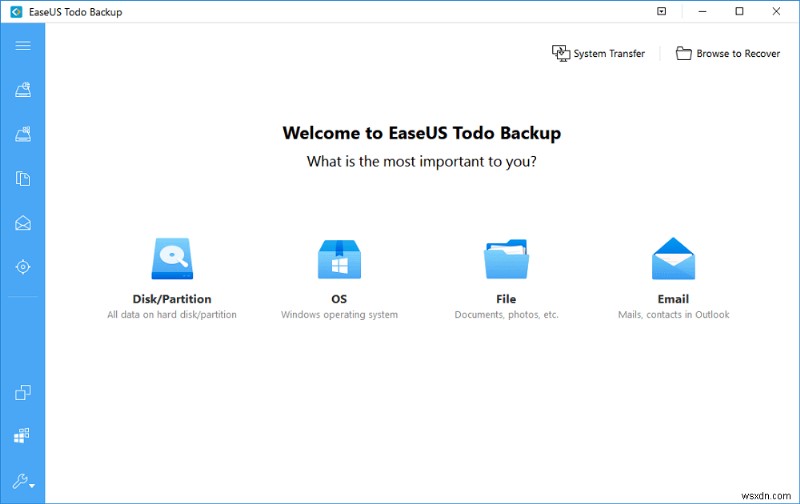
ধাপ 2: ডিস্ক/পার্টিশন ক্লোন বিকল্প থেকে এসডি কার্ড নির্বাচন করুন।
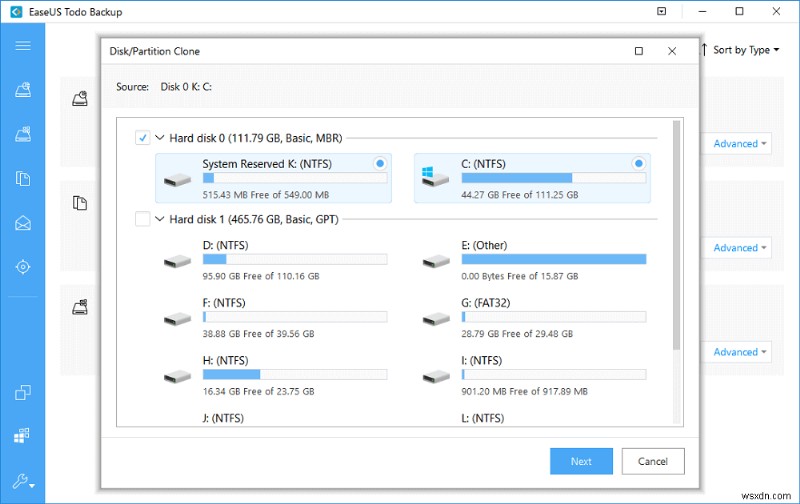
ধাপ 3: এখন SD কার্ডের ব্যাকআপ ডেটা সংরক্ষণের জন্য একটি গন্তব্য চয়ন করুন৷
৷
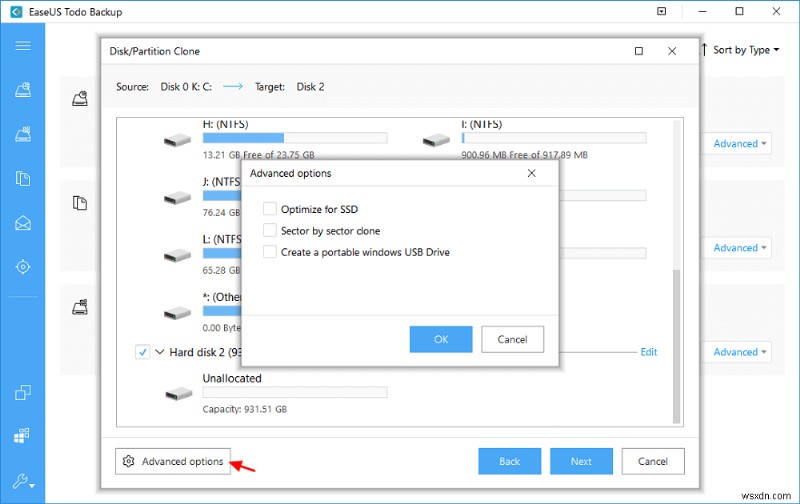
নীচে-বাম কোণে দেওয়া উন্নত বিকল্প বোতামের সাহায্যে, আপনি আরও বিকল্প দেখতে পারেন৷
পদক্ষেপ 4: আপনি সঠিক বিকল্পগুলি নির্বাচন করেছেন কিনা তা নিশ্চিত করতে আপনি এখন উত্স এবং লক্ষ্য দেখতে পারেন৷
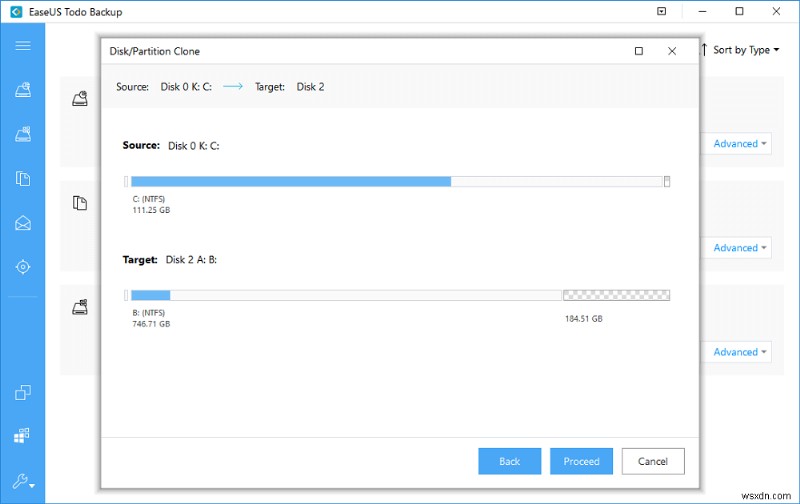
হয়ে গেলে, Proceed-এ ক্লিক করুন।
এভাবেই SD কার্ডের ক্লোন আপনার Windows PC-এ কাঙ্খিত স্থানে তৈরি হবে।
যেহেতু আপনি SD কার্ডের ব্যাকআপ নেওয়ার কাজ শেষ করেছেন, আপনি এখন এটির বিন্যাস প্রক্রিয়ার সাথে এগিয়ে যেতে পারেন৷ আপনার SD কার্ড ফর্ম্যাট করতে সাহায্য করার জন্য একাধিক সফ্টওয়্যার উপলব্ধ রয়েছে যা SD কার্ড ফর্ম্যাটার সফ্টওয়্যার হিসাবে পরিচিত৷ আপনি একটি মসৃণ প্রক্রিয়ার জন্য তাদের কাছ থেকে সাহায্য নিতে পারেন।
উপসংহার
আপনার SD কার্ড ফরম্যাট করার অনেক কারণ আছে, কিন্তু ব্যাকআপ নেওয়ার জন্য কয়েকটি কারণ রয়েছে৷ SD কার্ড ফর্ম্যাট করার আগে ব্যাকআপ নেওয়ার জন্য আমরা আপনার জন্য সবচেয়ে সহজ পদ্ধতিগুলি সংগ্রহ করেছি৷ প্রথম দুটি পদ্ধতি ব্যবহার করা যেতে পারে যখন SD কার্ডটি এখনও সহজে কার্যকর থাকে৷
৷আপনার কম্পিউটারে একটি নতুন গন্তব্যে একটি ব্যাকআপ চিত্র বা ক্লোন তৈরি করতে এই সহজ কাজের জন্য আমরা EaseUS ToDo ব্যাকআপ ব্যবহার করার পরামর্শ দিই৷
আমরা আশা করি এই নিবন্ধটি আপনাকে ফর্ম্যাট করার আগে SD কার্ড ব্যাকআপ করার সর্বোত্তম উপায়গুলি সম্পর্কে জানতে সাহায্য করবে৷ আমরা এই পোস্টটিকে আরও কার্যকর করতে আপনার মতামত জানতে চাই। আপনার পরামর্শ এবং মন্তব্য নীচের মন্তব্য বিভাগে স্বাগত জানাই. সামাজিক মিডিয়াতে নিবন্ধটি শেয়ার করে আপনার বন্ধুদের এবং অন্যদের সাথে তথ্য ভাগ করুন৷
আমরা আপনার কাছ থেকে শুনতে ভালোবাসি!
আমরা ফেসবুক, টুইটার এবং ইউটিউবে আছি। যেকোনো প্রশ্ন বা পরামর্শের জন্য, অনুগ্রহ করে নীচের মন্তব্য বিভাগে আমাদের জানান। আমরা একটি সমাধান সঙ্গে আপনার ফিরে পেতে ভালোবাসি. আমরা নিয়মিত প্রযুক্তি সম্পর্কিত সাধারণ সমস্যার সমাধান সহ টিপস এবং কৌশল পোস্ট করি।
সম্পর্কিত বিষয়-
আপনার Android ফ্যাক্টরি রিসেট করার আগে 5টি জিনিস মনে রাখবেন
কিভাবে উইন্ডোজ পিসি আয়ত্ত করবেন:প্রতিটি ব্যবহারকারীর জন্য 50+ টিপস, কৌশল এবং টিউটোরিয়াল
(স্থির):Windows 10-এ USB স্থানান্তর গতি ধীর ইউএসবি গতি বাড়ান (2021)
5 সেরা হার্ড ড্রাইভ ডিস্ক (HDD) ফরম্যাট টুল | নিম্ন-স্তরের ফর্ম্যাটিং টুলস
কিভাবে উইন্ডোজ SD কার্ড ফর্ম্যাট করতে অক্ষম ছিল তা ঠিক করবেন


