আপনি নিশ্চয়ই সেই হেডফোন ক্যাবলটি খোঁড়াখুঁড়ি করে ফেলেছেন, যা আপনি যতই চেষ্টা করুন না কেন এখনও জট লেগে যায়। এছাড়াও, আপনার গলা দিয়ে সিস্টেমের 3.5 মি জ্যাকে ঝুলে থাকা হেডফোনের তারটি কখনও কখনও সত্যিই বিরক্তিকর। ডিভাইসগুলির মধ্যে ওয়্যারলেস সংযোগের প্রযুক্তির জন্য ধন্যবাদ, আমাদের কাছে অস্বাভাবিক তার থেকে মুক্তি পাওয়ার বিকল্প রয়েছে৷
ব্লুটুথ সংযোগ এখন প্রতিটি ইলেকট্রনিক ডিভাইস পর্যন্ত পৌঁছেছে। এই নাগালটি এমন একটি বিন্দুতে প্রসারিত হয়েছে যে হেডফোন এবং ইয়ারবাড নির্মাতারা তাদের পণ্যের নতুন লাইনে এই প্রযুক্তিটি এম্বেড করা শুরু করেছে। মোবাইল ফোনে ডেটা স্থানান্তরের জন্য আগে যা ব্যবহার করা হত তা এখন সব ধরণের ডিভাইসের মধ্যে সংযোগের মাধ্যম হিসাবে ব্যবহৃত হয়। বিঞ্জ-ওয়াচিং বা গেমিং হোক না কেন, ওয়্যারলেস হেডফোন হল অডিও ডিভাইসগুলির মধ্যে নতুন প্রবণতা৷
সুতরাং, আসুন শিখি কিভাবে আপনার পিসি এবং কুঁড়িগুলির মধ্যে একটি ব্লুটুথ সংযোগ স্থাপন করে একটি কম্পিউটারে ব্লুটুথ হেডফোনগুলিকে সংযুক্ত করতে হয়৷
কিভাবে পিসিতে ব্লুটুথ হেডফোন সংযুক্ত করবেন?

আপনি আপনার ল্যাপটপ বা কম্পিউটারে আপনার ব্লুটুথ হেডসেট সংযোগ করার জন্য ধাপে এগিয়ে যাওয়ার আগে, আপনাকে সিস্টেমে ব্লুটুথ ড্রাইভার আপডেটগুলি পরীক্ষা করতে হবে৷ অন্যথায়, ব্লুটুথ সঠিকভাবে কাজ নাও করতে পারে, এইভাবে সংযোগ ব্যাহত হয়। ব্লুটুথ আপনার সিস্টেম এবং সংশ্লিষ্ট ডিভাইসে একটি এমবেডেড প্রযুক্তি। এই প্রযুক্তিটি সঠিকভাবে কাজ করার জন্য, এটির সংশ্লিষ্ট ড্রাইভারগুলিকে আপডেট করা অপরিহার্য, এবং ব্লুটুথ ড্রাইভার আপডেটে কোনও সমস্যার কারণে ল্যাপটপ বা কম্পিউটারের সাথে আপনার হেডসেটগুলির সংযোগ ব্যর্থ না হয়৷
উপলব্ধ আপডেটগুলি পরীক্ষা করতে, আপনি ডিভাইস ম্যানেজারের মাধ্যমে যেতে পারেন এবং উপলব্ধ আপডেটগুলি ম্যানুয়ালি অনুসন্ধান করতে পারেন৷

কিন্তু এটি একটি ব্যস্ত প্রক্রিয়া। কিছু স্ট্রিমিং প্ল্যাটফর্মে একটি সাই-ফাই সিরিজ দেখার জন্য আপনার উত্তেজনা ভেঙে ফেলা এবং প্রথমে ব্লুটুথ ড্রাইভারের জন্য কোন আপডেট উপলব্ধ আছে কিনা তা পরীক্ষা করা বিরক্তিকর হবে। কিন্তু, অ্যাডভান্সড ড্রাইভার আপডেটার ব্যবহার করে এই প্রক্রিয়াটিকে স্বয়ংক্রিয় করতে পারে এবং কয়েক মিনিটের মধ্যে আপনার সিস্টেমের সমস্ত ড্রাইভার আপডেট করতে পারে৷
Advanced Driver Updater হল Systweak-এর একটি ড্রাইভার-স্ক্যানিং টুল যা আপনার সিস্টেমে উপলব্ধ ড্রাইভার আপডেট রুট আউট করতে স্ক্যান করে। একবার অ্যাডভান্সড ড্রাইভার আপডেটার স্ক্যান সম্পূর্ণ করে, এটি আপনার পিসিতে সমস্ত পুরানো ড্রাইভারের তালিকা করে এবং সেগুলিকে আপডেট করার জন্য আপনার অনুমতি চায়। এবং এইভাবে, কয়েক ক্লিকে, আপনার সমস্ত পুরানো ড্রাইভারগুলি তাদের সর্বশেষ সংস্করণে আপডেট করা হয়৷

অতএব, যেকোন মুলতুবি থাকা ব্লুটুথ ড্রাইভার আপডেটের ক্ষেত্রে, অ্যাডভান্সড ড্রাইভার আপডেটারের স্ক্যান এটি সনাক্ত করবে এবং আপনি এটি একটি একক ক্লিকে আপডেট করতে পারবেন। সাথে বোনাসও আছে। যদি আপনার নতুন ড্রাইভার সংস্করণ সমস্যা সৃষ্টি করে, ADU-এর স্মার্ট ব্যাকআপ বিকল্পগুলি আপনাকে ড্রাইভার আপডেটগুলি ব্যাকআপ করতে এবং অবাঞ্ছিত সিস্টেম ক্র্যাশের জন্য একটি আকস্মিকতা হিসাবে ব্যবহার করার জন্য সেগুলিকে আগের পয়েন্টে পুনরুদ্ধার করতে দেয়৷
এখন, চলুন আপনার ওয়্যারলেস হেডফোনগুলি ব্যবহারের জন্য প্রস্তুত করি এবং হেডসেটগুলিকে আপনার পিসিতে সংযুক্ত করি:
ধাপ 1: Windows 10-এ পিসিতে ব্লুটুথ হেডফোন সংযুক্ত করার জন্য, উইন্ডোজ অ্যাকশন সেন্টার খুলুন। এটি একটি বিজ্ঞপ্তি বার যা স্ক্রিনের ডান প্রান্তে খোলে।

ধাপ 2: ব্লুটুথ আইকনে ডান-ক্লিকের মাধ্যমে ব্লুটুথ সেটিংসে যান। ইতিমধ্যে চালু না থাকলে ব্লুটুথ পেয়ারিং চালু করুন৷ এছাড়াও, নিশ্চিত করুন যে আপনার হেডফোনগুলিতে ব্লুটুথ জোড়া চালু আছে। এটির জন্য একটি নির্দিষ্ট বোতাম রয়েছে, যা বিভিন্ন হেডফোন মডেলগুলিতে পরিবর্তিত হতে পারে৷
৷

ধাপ 3: (+ ব্লুটুথ বা অন্যান্য ডিভাইস যোগ করুন) -এ ক্লিক করুন আপনার হেডফোনগুলিকে পিসিতে সংযুক্ত করতে আইকন। সিস্টেমের আশেপাশে ব্লুটুথ ডিভাইসগুলি আবিষ্কার করতে একটি ছোট স্ক্যান হবে৷
৷

পদক্ষেপ 4: পিসিতে ব্লুটুথ হেডফোনের সংযোগ সম্পূর্ণ করতে, আপনার হেডফোনের নামের উপর ক্লিক করুন। এটি একটি দ্বৈত নিশ্চিতকরণের জন্য জিজ্ঞাসা করতে পারে বা নাও পারে৷
৷
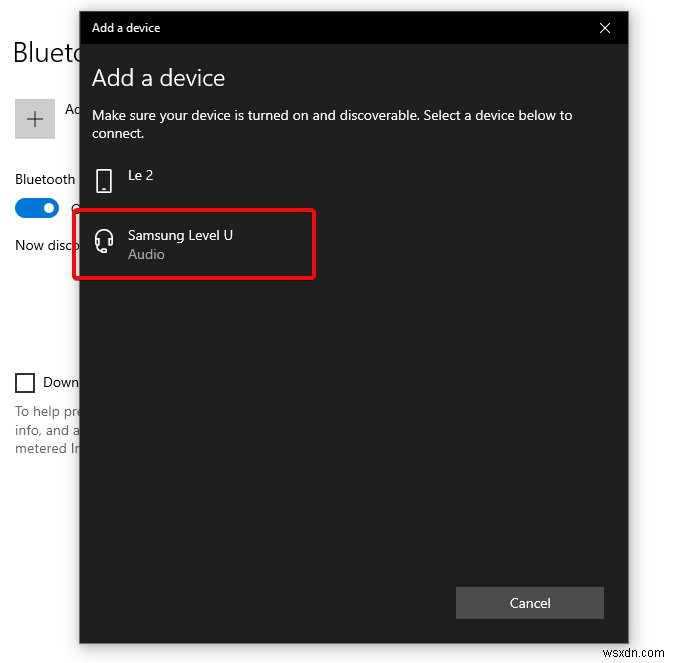
পদক্ষেপ 6: একবার সংযুক্ত হয়ে গেলে, ডিভাইসের নামটি সংযুক্ত হিসাবে সূচিত হবে৷ . অ্যাকশন সেন্টারের ব্লুটুথ আইকনটি ডিভাইসের নামও হাইলাইট করবে।

দ্রষ্টব্য: পিসিতে ব্লুটুথ বেশিরভাগই শুধুমাত্র ল্যাপটপে পাওয়া যায়। ডেস্কটপ সিপিইউ-এর জন্য, মাদারবোর্ডে প্রি-ইনস্টল করা ব্লুটুথ ডিভাইসের সাথে আসে তাদের মধ্যে মাত্র কয়েকটি। আপনি যদি আপনার ডেস্কটপে ব্লুটুথ সংযোগ সক্রিয় করতে চান, তাহলে আপনাকে একটি সেকেন্ডারি ব্লুটুথ ডিভাইস কিনতে হবে। এছাড়াও, আপনি সেটিংস এ গিয়ে Bluetooth সেটিংস অ্যাক্সেস করতে পারেন৷ আপনার উইন্ডোজ পিসিতে স্টার্ট মেনু থেকে প্যানেল।
ব্লুটুথ ড্রাইভার আপডেট না করে, কম্পিউটারে হেডফোন সংযোগ করা সফল নাও হতে পারে। এই ধরনের ক্ষেত্রে, হয় সংযোগটি দুর্বল হবে, অথবা এটি মাঝখানে ভেঙে যাবে। আপনি অবশ্যই চান না যে আপনার ওয়্যারলেস ব্লুটুথ হেডফোনগুলি আপনার গেমিং সেশনের মধ্যে বন্ধ হয়ে যাক। সুতরাং, ম্যানুয়াল ড্রাইভার আপডেটে সময় নষ্ট করা থেকে নিজেকে পরিত্রাণ পান এবং অ্যাডভান্সড ড্রাইভার আপডেটার ব্যবহার করে প্রক্রিয়াটি স্বয়ংক্রিয় করুন। উপলব্ধ ব্লুটুথ ড্রাইভার আপডেট খুঁজে পেতে ড্রাইভারগুলিকে স্ক্যান করুন এবং কয়েকটি ক্লিকে কাজটি করুন৷
৷এই ধরনের আরও টুইকের জন্য, Facebook এবং Twitter-এ আমাদের অনুসরণ করে আপনার সোশ্যাল মিডিয়া ফিডে যোগ করুন।


