আপনার যদি অনেকগুলি ডাউনলোড ফাইল, ডুপ্লিকেট ফাইল (ছবি, ভিডিও, নথি) এবং অবাঞ্ছিত অ্যাপ্লিকেশন থাকে তবে আপনি অবশ্যই উইন্ডোজ 10/7-এ "লো ডিস্ক স্পেস" এর ত্রুটি বার্তার সম্মুখীন হয়েছেন। এটি সাধারণত আপনার কম্পিউটারে ডিস্ক স্পেসের দুর্বল ব্যবস্থাপনার কারণে ঘটে।
মূলত, যখন উইন্ডোজের যেকোনো ড্রাইভ অর্থাৎ একটি সিস্টেম ড্রাইভ (যে ড্রাইভে অপারেটিং সিস্টেম ইনস্টল করা আছে) বা নন-সিস্টেম ড্রাইভে 200 এমবি-এর কম ফাঁকা জায়গা থাকে তখন উইন্ডোজ স্বয়ংক্রিয়ভাবে স্ক্রিনের নীচে ডানদিকে একটি লো ডিস্ক স্পেস সতর্কতা প্রদর্শন করে। অর্থাৎ সিস্টেম ট্রেতে। আপনি যদি এই সতর্কতা বিরক্তিকর মনে করেন এবং ড্রাইভে জায়গা তৈরি করার সময় না থাকে তাহলে আপনি সহজেই আপনার Windows 10/7-এ লো ডিস্ক স্পেস সতর্কতা নিষ্ক্রিয় করতে পারেন।
দ্রষ্টব্য: যদি Windows 10/7-এ লো ডিস্ক স্পেস সতর্কতা সিস্টেম ড্রাইভ সম্পর্কে হয় তবে সতর্কতা বার্তাটিকে উপেক্ষা বা নিষ্ক্রিয় করার পরিবর্তে আমরা আপনাকে ড্রাইভে কিছু স্থান খালি করার পরামর্শ দিই। যেমন, যদি সিস্টেম ড্রাইভটি সর্বাধিক পূর্ণ হয় তবে ইনস্টল করা সমস্ত প্রোগ্রাম ত্রুটিযুক্ত হতে পারে যার ফলে সিস্টেমের কর্মক্ষমতা হ্রাস পায়। সেই ক্ষেত্রে, আপনার অবিলম্বে অবাঞ্ছিত প্রোগ্রাম আনইনস্টল করে, অস্থায়ী ফাইলগুলি পরিষ্কার করে স্থান খালি করা শুরু করা উচিত।
Windows 10/7 এ "নিম্ন ডিস্ক স্পেস" সতর্কতা অক্ষম করুন
যদি সতর্কতাটি একটি নন-সিস্টেম ড্রাইভ সম্পর্কে হয় তবে আপনি নীচের পদক্ষেপগুলি অনুসরণ করে সহজেই এই সতর্কতাটি নিষ্ক্রিয় করতে পারেন৷ এছাড়াও, যেহেতু আমরা রেজিস্ট্রিতে পরিবর্তন করে কম ডিস্ক সতর্কতা বার্তাটি নিষ্ক্রিয় করছি, তাই Windows 7, Vista, 8 এবং 10 এর জন্য ধাপগুলি প্রায় একই থাকবে৷
আরও এগিয়ে যাওয়ার আগে, আমরা আমাদের ব্যবহারকারীদের জানাতে চাই যে রেজিস্ট্রি উইন্ডোজের সবচেয়ে গুরুত্বপূর্ণ এবং সংবেদনশীল অংশগুলির মধ্যে একটি। অতএব, আমরা আপনাকে নিবন্ধে উল্লিখিত পদক্ষেপগুলি অনুসরণ করার জন্য অনুরোধ করছি। এছাড়াও, আমরা আপনাকে আপনার রেজিস্ট্রি ব্যাক আপ করার জন্য অনুরোধ করছি যাতে কোনো সমস্যা দেখা দিলে আপনি এটি পুনরুদ্ধার করতে পারেন। ব্যাকিং এবং রেজিস্ট্রি পুনরুদ্ধার সম্পর্কে আরও জানতে নীচের লিঙ্কে ক্লিক করুন:
1. এখন শুরু করতে, স্টার্ট মেনুতে ক্লিক করুন এবং উইন্ডোজ অনুসন্ধানে regedit অনুসন্ধান করুন। regedit-এ রাইট ক্লিক করুন এবং Run as administrator নির্বাচন করুন।
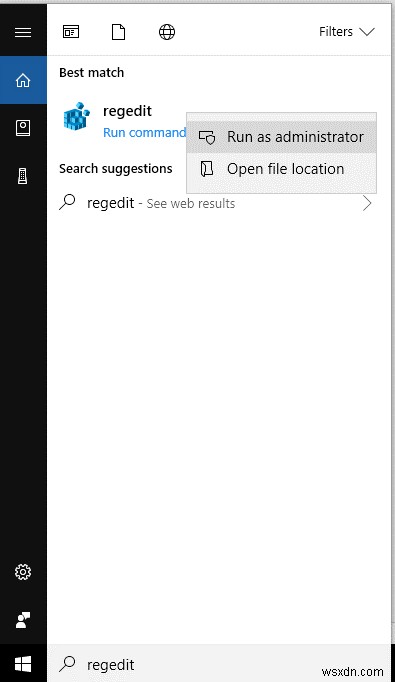 2. প্রম্পট করা UAC-তে, রেজিস্ট্রি এডিটর চালু করতে হ্যাঁ বোতামে ক্লিক করুন।
2. প্রম্পট করা UAC-তে, রেজিস্ট্রি এডিটর চালু করতে হ্যাঁ বোতামে ক্লিক করুন।
3. রেজিস্ট্রি এডিটরে যেটি খোলে নিচের পথে নেভিগেট করুন:
HKEY_CURRENT_USER\SOFTWARE\Microsoft\Windows\CurrentVersion\Policies\Explorer
উপরের পাথে নেভিগেট করতে আপনার সমস্যা হলে আপনি রেজিস্ট্রি এডিটরের ঠিকানা বারে উপরের পথটি কপি করে পেস্ট করতে পারেন।
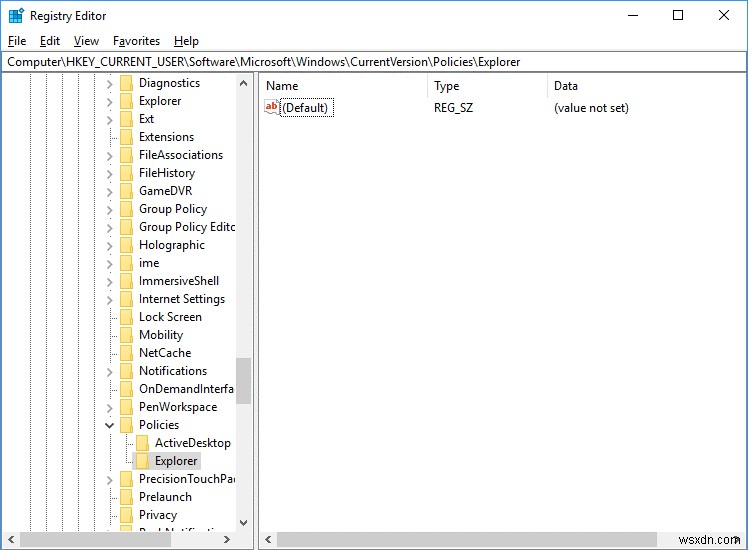 4. এখন আমাদের একটি নতুন DWORD (32-bit) মান তৈরি করতে হবে। তৈরি করতে, ডান প্যানেলে ডান-ক্লিক করুন এবং নতুন> DWORD (32-বিট) মান নির্বাচন করুন।
4. এখন আমাদের একটি নতুন DWORD (32-bit) মান তৈরি করতে হবে। তৈরি করতে, ডান প্যানেলে ডান-ক্লিক করুন এবং নতুন> DWORD (32-বিট) মান নির্বাচন করুন।
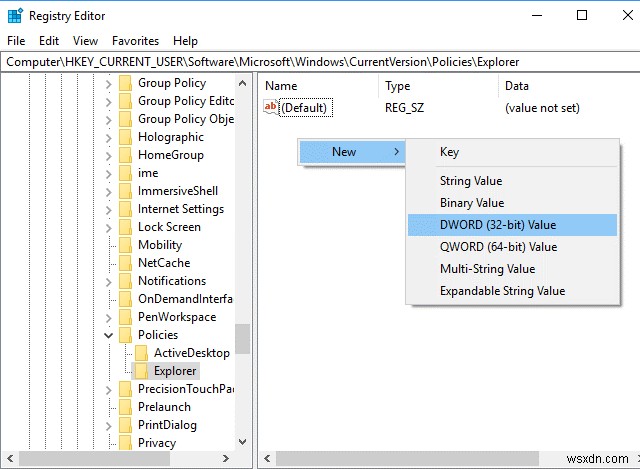 5. এখন, নতুন তৈরি করা মানটির নাম দিন NoLowDiscSpaceChecks .
5. এখন, নতুন তৈরি করা মানটির নাম দিন NoLowDiscSpaceChecks .
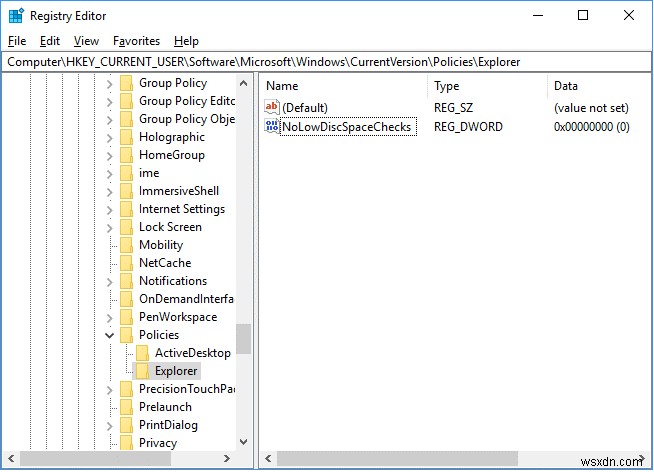 6. নতুন তৈরি মান NoLowDiscSpaceChecks এ ডাবল-ক্লিক করুন এবং মান ডেটা ক্ষেত্রে 1 লিখুন। এখন, এগিয়ে যেতে ওকে বোতামে ক্লিক করুন।
6. নতুন তৈরি মান NoLowDiscSpaceChecks এ ডাবল-ক্লিক করুন এবং মান ডেটা ক্ষেত্রে 1 লিখুন। এখন, এগিয়ে যেতে ওকে বোতামে ক্লিক করুন।
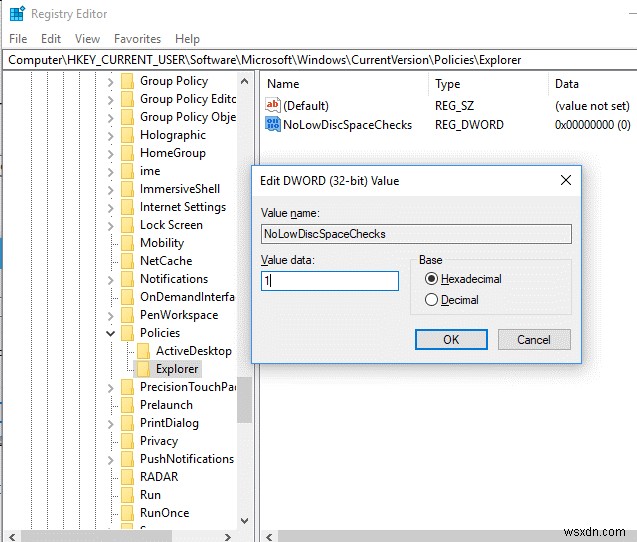 7. আপনি দেখতে পাবেন যে মান ডেটা এখন 1 এ পরিবর্তিত হয়েছে।
7. আপনি দেখতে পাবেন যে মান ডেটা এখন 1 এ পরিবর্তিত হয়েছে।
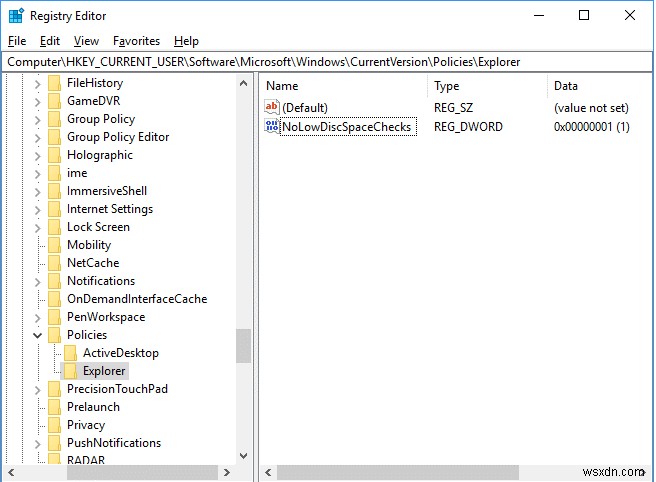 8. পরিবর্তনগুলি বাস্তবায়নের জন্য রেজিস্ট্রি এডিটর বন্ধ করুন এবং কম্পিউটার পুনরায় চালু করুন৷
8. পরিবর্তনগুলি বাস্তবায়নের জন্য রেজিস্ট্রি এডিটর বন্ধ করুন এবং কম্পিউটার পুনরায় চালু করুন৷
অনুগ্রহ করে মনে রাখবেন পরিবর্তনগুলি কার্যকর হলে আপনার সিস্টেম আর Windows 10/7-এ কম ডিস্কে স্থানের জন্য সতর্কতা দেখাবে না৷
Windows 10/7-এ কম ডিস্ক স্পেস সতর্কতা পুনরায় সক্ষম করুন:
যেহেতু আমরা রেজিস্ট্রি এডিটর ব্যবহার করে কম ডিস্ক স্পেস সতর্কতা নিষ্ক্রিয় করেছি, তাই এটি অপারেটিং সিস্টেম ড্রাইভ সহ উইন্ডোজের সমস্ত ড্রাইভের জন্য সতর্কতা নিষ্ক্রিয় করবে। অতএব, ভবিষ্যতে যদি আপনি এই সতর্কতাটি পুনরায় সক্রিয় করতে চান তাহলে রেজিস্ট্রি সম্পাদক খুলুন, পাথে নেভিগেট করুন (HKEY_CURRENT_USER\SOFTWARE\Microsoft\Windows\CurrentVersion\Policies\Explorer , NoLowDiscSpaceChecks মান মুছে দিন এবং আপনার কম্পিউটার পুনরায় চালু করুন।
সুতরাং, বন্ধুরা, এই সহজ কিন্তু কার্যকর রেজিস্ট্রি কৌশলটি ব্যবহার করে আপনি সহজেই উইন্ডোজ 10/7 এ কম ডিস্ক স্পেস সতর্কতা নিষ্ক্রিয় করতে পারেন। আপনার যদি প্রশ্ন বা মন্তব্য থাকে তাহলে নিচের মন্তব্য বাক্সে নির্দ্বিধায় শেয়ার করুন।


