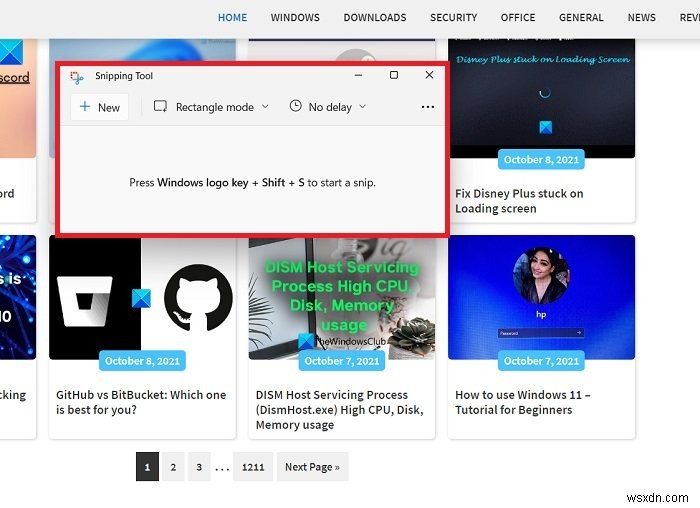স্ক্রিনশট নেওয়া খুবই সহজ, তবে সঠিক এবং পরিষ্কার চিহ্ন সহ ভাল স্ক্রিনশট নেওয়ার জন্য কিছুটা প্রচেষ্টা এবং কিছু সঠিক কৌশল লাগে। যখন আমরা Windows 11/10 এ স্ক্রিনশট নিতে পদ্ধতিগুলি কভার করছি , আমরা এমন কিছু টুলের কথাও বলব যা আপনাকে ভালো এবং সঠিক স্ক্রিনশট নিতে সাহায্য করতে পারে। উদাহরণস্বরূপ, Windows 11/10/8.1-এ, আপনি Win+PrnScr টিপতে পারেন আপনার স্ক্রীনের একটি স্ন্যাপশট নিতে এবং আপনার ছবি লাইব্রেরির স্ক্রিনশট ফোল্ডারে সংরক্ষণ করতে৷
Windows 11/10 এ কিভাবে স্ক্রিনশট নিতে হয়
আপনি নিম্নলিখিত উপায়গুলি ব্যবহার করে Windows 11/10 এ স্ক্রিনশট নিতে পারেন:
- ক্লিপবোর্ডে ক্যাপচার এবং সংরক্ষণ করার জন্য PrtScr কী
- WinKey+PrtScr পুরো স্ক্রীন ক্যাপচার করতে এবং ফাইল হিসাবে সংরক্ষণ করতে
- যেকোন একটি সক্রিয় উইন্ডোর স্ক্রিনশট নিতে Alt+PrnScr
- পুরো স্ক্রীন ক্যাপচার করতে Win+PrtScr
- Snipping টুলবার খুলতে Win+Shift+S
- উইন্ডোজ ট্যাবলেটে WinKey+ভলিউম ডাউন কী
- স্নিপিং টুল
- Microsoft Snip
- চার্মস বার
- XBox অ্যাপ গেম বার
- স্নিপ এবং স্কেচ অ্যাপ
- ফ্রিওয়্যার স্ক্রিন ক্যাপচার টুল।
আসুন তাদের বিস্তারিতভাবে দেখে নেওয়া যাক।
1] PrtScr/Prt Sc/PrntScrn/প্রিন্ট স্ক্রীন কী
এটি স্ক্রিনশট নেওয়ার জন্য উইন্ডোজ ব্যবহারকারীদের দ্বারা ব্যবহৃত সবচেয়ে সাধারণ পদ্ধতিগুলির মধ্যে একটি। কীটি সাধারণত আপনার কীবোর্ডের শীর্ষ সারিতে থাকে।
আপনি যদি কেবল PrtScr কী টিপুন, স্ক্রীনটি ক্যাপচার করা হবে এবং আপনার ক্লিপবোর্ডে সংরক্ষণ করা হবে। তারপরে আপনি পেইন্ট, ওয়ার্ড ডকুমেন্ট ইত্যাদির মতো যেখানে খুশি পেস্ট করতে পারেন৷ স্ক্রিনশট নেওয়ার জন্য, আপনাকে কেবল আপনার যে পৃষ্ঠাটির স্ক্রিনশট দরকার সেটি খুলতে হবে এবং PrtScr টিপুন৷ মূল. পরবর্তী ধাপ হল MS Paint, খোলা ডান-ক্লিক করুন, এবং পেস্ট করুন টিপুন ট্যাব, অথবা আপনি শুধু CTRL+V টিপুন। আপনার স্ক্রিনশট প্রস্তুত, এটি পছন্দসই স্থানে সংরক্ষণ করুন৷
৷যে কোনো একটি উইন্ডোর একটি স্ক্রিনশট নিতে , এটি সক্রিয় করতে উইন্ডোতে ক্লিক করুন এবং Alt+PrntScr টিপুন . আপনি এখন এটিকে যেখানে খুশি পেস্ট করতে পারেন৷
৷যদি কিছু সফ্টওয়্যার আপনাকে PrtScr ব্যবহার করতে বাধা দেয়, আপনি Ctrl+PrtScr চেষ্টা করতে পারেন .
টিপ :আপনি আপনার স্ক্রিনের একটি অঞ্চল অনুলিপি করতে PrtScr কী খুলতে পারেন স্ক্রিন স্নিপিং টুল
2] Win+PrtScr
এটি এমন কিছু যা অনেক উইন্ডোজ ব্যবহারকারীদের কাছে সত্যিই পরিচিত নয়। Win+PrntScrn কীগুলির সংমিশ্রণ স্বয়ংক্রিয়ভাবে আপনার স্ক্রীন ক্যাপচার করে এবং আপনার পিসিতে স্ক্রিনশট নামে একটি ফোল্ডারে সংরক্ষণ করে। দ্রুত স্ক্রিনশট পাওয়ার এটি একটি সহজ উপায়।
একবারে পুরো স্ক্রিনটি ক্যাপচার করতে, আপনাকে হার্ডওয়্যার কীবোর্ডে WinKey+PrtScr বা WinKey+Fn+PrtScr কী সমন্বয় টিপুতে হবে। স্ক্রিনশট ক্যাপচার করার সময়, আপনার ল্যাপটপ ম্লান হয়ে যাবে এবং তারপর আপনি ব্যবহারকারী/ছবি/স্ক্রিনশট ফোল্ডারে ক্যাপচার করা স্ক্রিনশটটি খুঁজে পেতে পারেন।
আপনি %UserProfile%\Pictures\Screenshots-এ আপনার স্ক্রিনশট পরীক্ষা করতে পারেন ফোল্ডার মনে রাখবেন আপনি Win+PrntScrn ব্যবহার না করা পর্যন্ত এই ফোল্ডারটি তৈরি করা হবে না একদা. যাইহোক, আপনি ফোল্ডারটি স্থানান্তর করতে পারেন। শুধু স্ক্রিনশট ফোল্ডারে ডান-ক্লিক করুন এবং বৈশিষ্ট্য খুলুন যেখানে আপনি আউটপুট অবস্থান পরিবর্তন করতে পারেন।
 এছাড়া, আপনি এই ফোল্ডার থেকে সরাসরি আপনার সংরক্ষিত স্ক্রিনশটগুলিতে আরও অনেক কিছু করতে পারেন৷ আপনি ফোল্ডার থেকেই আপনার স্ক্রিনশট কাটতে পারেন, কপি করতে পারেন, ঘোরাতে পারেন, ব্যাকগ্রাউন্ড হিসেবে সেট করতে পারেন, কম্প্রেস করতে পারেন ইত্যাদি। এছাড়াও, আপনি এখান থেকে সরাসরি শেয়ার করতে পারেন। উপরের স্ক্রিনশটে দেখানো শেয়ার আইকনে ক্লিক করুন এবং শেয়ার করুন।
এছাড়া, আপনি এই ফোল্ডার থেকে সরাসরি আপনার সংরক্ষিত স্ক্রিনশটগুলিতে আরও অনেক কিছু করতে পারেন৷ আপনি ফোল্ডার থেকেই আপনার স্ক্রিনশট কাটতে পারেন, কপি করতে পারেন, ঘোরাতে পারেন, ব্যাকগ্রাউন্ড হিসেবে সেট করতে পারেন, কম্প্রেস করতে পারেন ইত্যাদি। এছাড়াও, আপনি এখান থেকে সরাসরি শেয়ার করতে পারেন। উপরের স্ক্রিনশটে দেখানো শেয়ার আইকনে ক্লিক করুন এবং শেয়ার করুন।
এই পোস্টটি দেখুন যদি আপনি দেখেন যে কোনো কারণে আপনার উইন্ডোজ ছবি ফোল্ডারে ক্যাপচার করা স্ক্রিনশট সংরক্ষণ করছে না৷
3] যে কোনো একটি সক্রিয় উইন্ডোর স্ক্রিনশট নিতে Alt+PrtScr
আপনি যে কোনো একটি সক্রিয় উইন্ডোর স্ক্রিনশট নিতে চাইলে Alt+PrtScr টিপুন। এই পদ্ধতিটি শুধুমাত্র সক্রিয় উইন্ডোগুলি ক্যাপচার করবে এবং পুরো স্ক্রীন নয়। এর মানে হল আপনার যদি একটি ওয়েবপেজে কোনো পপ-আপ উইন্ডো খোলা থাকে এবং আপনি Alt+Prt Sc কী টিপুন তাহলে এটি শুধুমাত্র পপ-আপ উইন্ডোটি ক্যাপচার করবে পুরো ওয়েবপেজ নয়। আমি উপরে যে স্ক্রিনশটটি শেয়ার করেছি তা দেখুন, এখানে আমার উইন্ডোজ স্টার্ট মেনু খোলা আছে এবং আমি Alt+Prt Sc টিপেছি এবং এটি শুধুমাত্র স্টার্ট মেনু ক্যাপচার করেছে পুরো ডেস্কটপ নয়।
4] পুরো স্ক্রিন ক্যাপচার করতে Win+PrtScr
Win+PrtScr চাপলে পুরো স্ক্রীন ক্যাপচার হবে।
পড়ুন৷ : কিভাবে মাউস পয়েন্টার এবং কার্সার অন্তর্ভুক্ত করে একটি স্ক্রিনশট নিতে হয়।
5] Win+Shift+S
আপনার কীবোর্ডে Win+Shift+S কীগুলির সমন্বয় আপনাকে স্নিপিং টুলবার খুলতে দেয় আপনার স্ক্রিনের একটি নির্বাচনযোগ্য এলাকা ক্যাপচার করতে। আপনি যে স্ক্রীনটি ক্যাপচার করতে চান সেটি খুলুন এবং Win+Shift+S টিপুন এবং স্ক্রীন ধূসর হয়ে যায় এবং আপনাকে কার্সার টেনে আনতে এবং পছন্দসই এলাকা নির্বাচন করতে দেয়।

এই শর্টকাটটি সরাসরি আপনার জন্য স্নিপিং টুল খুলে দেয় এবং আপনি পুরো স্ক্রীন বা একটি নির্দিষ্ট অঞ্চলের একটি স্ক্রিনশট নিতে পারেন। এখানে নেওয়া স্ক্রিনশটটি আপনার ক্লিপবোর্ডে কপি করা হবে যা আপনাকে এমএস পেইন্ট বা আপনার পিসিতে উপলব্ধ অন্য কোনো ফটো এডিটিং অ্যাপে পেস্ট করতে হবে। আপনি এখান থেকে একটি আয়তক্ষেত্রাকার স্নিপ, ফ্রি স্নিপ, উইন্ডো স্নিপ বা একটি পূর্ণ স্ক্রিন নিতে পারেন।
আপনি ক্লিপবোর্ডে একটি নির্বাচনযোগ্য এলাকা অনুলিপি করতে পারেন এবং তারপর এটি MS Word বা MS Paint এ পেস্ট করতে পারেন৷
6] উইন্ডোজ/সারফেস ট্যাবলেটে WinKey+Vol
আপনার উইন্ডোজ ট্যাবলেট বা সারফেসে PrtScr কী না থাকলে, আপনি WinKey+Volume টিপতে পারেন ট্যাবলেটে হার্ডওয়্যার বোতামের নিচে, একসাথে একই সময়ে, আপনি আপনার ছবি/স্ক্রিনশট ফোল্ডারে ক্যাপচার করা এবং সংরক্ষিত স্ক্রিনশট পাবেন। সারফেসে স্ক্রিনশট নেওয়ার বিষয়ে আপনি আরও পড়তে পারেন।
7] স্নিপিং টুল
উইন্ডোজ 10

স্নিপিং টুল দীর্ঘকাল ধরে একটি উইন্ডোজ উপাদান। এটি উইন্ডোজ 7 এর সাথে চালু হয়েছিল এবং অব্যাহত রয়েছে। এটি একটি খুব সহজ টুল যা আপনাকে স্ক্রিনের একটি নির্বাচিত এলাকা ক্যাপচার করতে এবং এটিকে সরাসরি একটি ইমেজ ফাইল হিসাবে সংরক্ষণ করতে দেয়৷
- স্নিপিং টুলটি ব্যবহার করতে, আপনি প্রথমে যে স্ক্রীনটি ক্যাপচার করতে চান সেটি খুলুন এবং তারপর টুলটি খুলুন।
- আপনার Windows অনুসন্ধানে, স্নিপিং টুল টাইপ করুন এবং মোড চয়ন করুন এবং বিলম্ব এবং নতুন-এ ক্লিক করুন .
- স্ক্রিন এলাকা নির্বাচন করতে কার্সার ব্যবহার করুন।
- সংরক্ষণ করুন-এ ক্লিক করুন আইকন এবং ছবিটি পছন্দসই স্থানে সংরক্ষণ করুন।
- এই টুলটি পেন, রাবার এবং হাইলাইটারের মত কিছু সম্পাদনা টুলও অফার করে।
উইন্ডোজ 11
উইন্ডোজ 11-এ আমাদের পুরানো এবং ক্লাসিং স্নিপিং টুল নতুন অপারেটিং সিস্টেমের সাথে একটি নতুন চেহারা পেয়েছে। আপনার উইন্ডোজ পিসিতে এই বিল্ট-ইন স্ক্রিন ক্যাপচারিং টুলের সাহায্যে আপনি আপনার প্রয়োজনীয়তা অনুযায়ী একটি নির্দিষ্ট অঞ্চল ক্যাপচার করতে পারেন। 
আপনার টাস্কবারে অনুসন্ধান ট্যাবে ক্লিক করুন এবং স্নিপিং টুল টাইপ করুন, অ্যাপ্লিকেশনটি খুলুন, নতুন এ ক্লিক করুন এবং এটি একটি ট্যাব খুলবে যেখানে আপনি যে আকারটি ক্যাপচার করতে চান তা নির্বাচন করতে পারবেন৷
৷

একবার আপনি এলাকা নির্বাচন করা হয়ে গেলে, এটি অ্যাপ্লিকেশনেই ক্যাপচার করা হবে এবং তারপর আপনি এখান থেকে আপনার স্ক্রিনশটে চিহ্নিত, হাইলাইট, কলম লেখা, ক্রপ, কপি ইত্যাদি করতে পারবেন।
সম্পর্কিত : Windows 11/10 এ কিভাবে আপনার স্ক্রীন রেকর্ড করবেন।
8] মাইক্রোসফ্ট স্নিপ

মাইক্রোসফ্ট স্নিপ স্ক্রিন ক্যাপচার টুল হল মাইক্রোসফ্ট অফিসের অফার করা সর্বশেষ টুল যা আপনাকে দ্রুত এবং সহজে স্ক্রিনশট নিতে সাহায্য করে। টুলটি ব্যবহারকারীদের জন্য খুবই সহায়ক যাদের খুব নিয়মিত স্ক্রিনশট নিতে হয়।
আপনাকে আপনার পিসিতে এই স্নিপ স্ক্রিন টুলটি ডাউনলোড এবং ইনস্টল করতে হবে। একবার ইনস্টল করা টুলটি আপনার স্ক্রিনে সর্বদা আপনাকে অবিলম্বে স্ক্রিনশট নিতে দেয়। এটি একটি স্বজ্ঞাত টুল এবং শক্তিশালী বৈশিষ্ট্য সহ আসে যা আপনাকে সত্যিকারের ভাল স্ক্রিনশট নিতে সাহায্য করে। এই নতুনটি কীভাবে ব্যবহার করবেন তা শিখুন।
9] Windows 8.1
-এ শেয়ার চার্ম ব্যবহার করা
উইন্ডোজ 8.1 শেয়ার চার্ম থেকে একটি স্ক্রিনশট নেওয়ার ক্ষমতাও যোগ করে। কিন্তু এটি দরকারী, শুধুমাত্র যদি আপনি এটি কারো সাথে শেয়ার করতে চান। এটি সরাসরি কোনো ফোল্ডারে স্ক্রিনশট সংরক্ষণ করবে না৷
৷Charms বার খুলুন এবং Share এ ক্লিক করুন। এই বৈশিষ্ট্যটিকে সমর্থন করে এমন কিছু উইন্ডোজ স্টোর অ্যাপের সাথে স্ক্রিনশট শেয়ার করার বিকল্প আপনার কাছে থাকবে। আপনি যদি স্ক্রিনশট মেল করতে চান, আপনি মেল নির্বাচন করতে পারেন, উদাহরণস্বরূপ।

অ্যাপটিতে ক্লিক করলে ডেস্কটপ বা সক্রিয় অ্যাপের স্ক্রিনশট নেওয়া হবে।
10] গেম বার ব্যবহার করা
XBox অ্যাপটি Windows 10 ক্রিয়েটর আপডেট এবং পরবর্তীতে সক্রিয় গেম উইন্ডোর স্ক্রিনশট নিতে গেম বার ব্যবহার করতে পারে। Win+Alt+PrtScn টিপুন গেম উইন্ডোর স্ক্রিনশট নিতে এবং সংরক্ষণ করতে।
11] স্নিপ এবং স্কেচ অ্যাপ
আপনি Windows 10 v1809 এবং পরবর্তীতে স্ক্রিনশট ক্যাপচার এবং টীকা করতে Snip &Sketch অ্যাপ ব্যবহার করতে পারেন।
12] তৃতীয় পক্ষের ফ্রিওয়্যার ব্যবহার করা
উইন্ডোজের জন্য কিছু দুর্দান্ত ফ্রি স্ক্রিন ক্যাপচার সফ্টওয়্যার রয়েছে যা আপনি চেক আউট করতে চাইতে পারেন৷
৷

আপনাকে Windows এ একটি ডেস্কটপ স্ক্রিনশট নিতে দেওয়া ছাড়াও, এই বিনামূল্যের সফ্টওয়্যারগুলি আরও অনেক বিকল্প এবং বৈশিষ্ট্য অফার করে৷
বোনাস টিপ :এই পোস্টটি দেখায় কিভাবে উইন্ডোজে লক স্ক্রীন এবং লগইন স্ক্রীনের স্ক্রিনশট নিতে হয়।
স্ক্রিনশটে কীভাবে একটি ডিভাইস ফ্রেম যোগ করতে হয় তা জানতে হলে এখানে যান৷