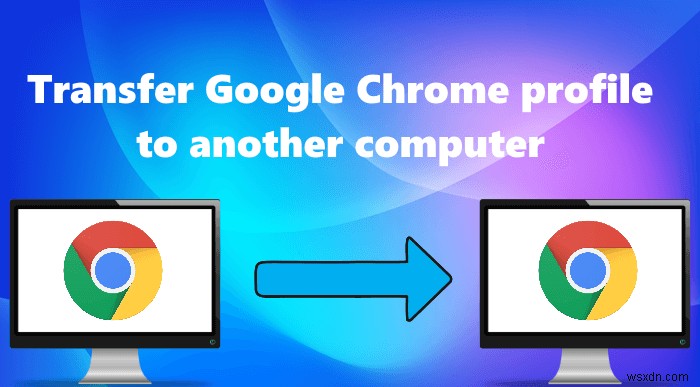Google Chrome জনপ্রিয় ওয়েব ব্রাউজারগুলির মধ্যে একটি। আপনি যদি একজন Google Chrome ব্যবহারকারী হন, আপনি সম্ভবত জানেন যে এটি আপনাকে একাধিক ব্যবহারকারী প্রোফাইল তৈরি করতে দেয়৷ একটি ব্যবহারকারী প্রোফাইল তৈরি করার পরে, আপনি আপনার Google অ্যাকাউন্টে ব্যবহারকারীর প্রোফাইল লিঙ্ক করে সিঙ্ক চালু করতে পারেন৷ সিঙ্কিং চালু করার সুবিধা হল আপনার ব্রাউজিং ডেটা যেমন বুকমার্ক, ক্যাশে, ইতিহাস ইত্যাদি ক্লাউডে সংরক্ষণ করা। আপনি যদি অন্য Windows কম্পিউটারে Google Chrome ব্যবহার করেন, তাহলে সেই কম্পিউটারে Chrome প্রোফাইল স্থানান্তর করে আপনি আপনার সমস্ত ব্রাউজিং ডেটা পাবেন৷ এই নিবন্ধটি আপনাকে দেখাবে কিভাবে Google Chrome প্রোফাইল অন্য কম্পিউটারে স্থানান্তর করতে হয়৷ .
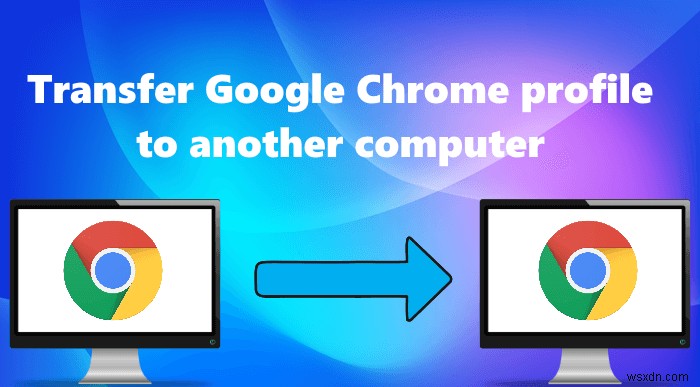
কিভাবে Google Chrome প্রোফাইল অন্য কম্পিউটারে স্থানান্তর করবেন
এই পোস্টে দেওয়া ধাপগুলি অনুসরণ করে কীভাবে google chrome সেটিংস এবং বুকমার্কগুলি অন্য কম্পিউটারে রপ্তানি করবেন তা শিখুন৷
- একটি নতুন প্রোফাইল তৈরি করা এবং এটিকে একটি বিদ্যমান Google অ্যাকাউন্টের সাথে লিঙ্ক করা
- নতুন কম্পিউটারে ব্যবহারকারীর ডেটা ফোল্ডারের বিষয়বস্তু অনুলিপি করা
- রেজিস্ট্রি শাখা আমদানি করা
আসুন এই সমস্ত পদ্ধতিগুলি বিস্তারিতভাবে দেখি।
1] কীভাবে একটি নতুন প্রোফাইল তৈরি করে অন্য কম্পিউটারে Google Chrome প্রোফাইল স্থানান্তর করবেন
এটি একটি Google Chrome অ্যাকাউন্ট অন্য কম্পিউটারে স্থানান্তর করার সবচেয়ে সহজ পদ্ধতি৷ আপনাকে অন্য কম্পিউটারে একটি নতুন প্রোফাইল তৈরি করতে হবে। এর পরে, আপনার বিদ্যমান Google অ্যাকাউন্টের সাথে সেই প্রোফাইলটি লিঙ্ক করুন। নিম্নলিখিত পদক্ষেপগুলি আপনাকে এই বিষয়ে গাইড করবে৷

- প্রথমে, অন্য কম্পিউটারে Google Chrome ডাউনলোড এবং ইনস্টল করুন।
- Google Chrome লঞ্চ করুন৷ ৷
- উপরের ডানদিকে প্রোফাইল আইকনে ক্লিক করুন এবং তারপরে যোগ করুন-এ ক্লিক করুন বোতাম।
- আপনার স্ক্রিনে একটি নতুন উইন্ডো প্রদর্শিত হবে যা আপনাকে একটি নতুন Chrome প্রোফাইল সেট আপ করতে বলবে৷ ৷
- সাইন ইন এ ক্লিক করুন . এর পরে, আপনাকে আপনার Google অ্যাকাউন্টের বিবরণ লিখতে বলা হবে।
- যে ডেটা আপনি অন্য কম্পিউটারে স্থানান্তর করতে চান সেই Google অ্যাকাউন্ট দিয়ে সাইন ইন করুন৷
আপনার Google অ্যাকাউন্টে সাইন ইন করার পরে, Chrome স্বয়ংক্রিয়ভাবে সেই অ্যাকাউন্টে নতুন তৈরি প্রোফাইল লিঙ্ক করবে। এখন, আপনি সেই কম্পিউটারে আপনার সমস্ত বুকমার্ক, ব্রাউজিং ইতিহাস ইত্যাদি দেখতে পাবেন৷
৷যদি সাইন-ইন বোতামটি কাজ না করে, তাহলে নিচের নির্দেশাবলী অনুসরণ করুন:
- অ্যাকাউন্ট ছাড়া চালিয়ে যান-এ ক্লিক করুন বিকল্প।
- আপনার প্রোফাইল নাম লিখুন এবং একটি থিম নির্বাচন করুন। এর পরে, সম্পন্ন ক্লিক করুন৷ .
- সেই প্রোফাইলের সাথে একটি নতুন Chrome উইন্ডো খুলবে৷ এখন, উপরের ডানদিকে প্রোফাইল আইকনে ক্লিক করুন এবং সিঙ্ক চালু করুন নির্বাচন করুন .
- আপনার Google অ্যাকাউন্টের বিবরণ লিখুন এবং সাইন ইন করুন।
2] কিভাবে ব্যবহারকারীর ডেটা ফোল্ডারের বিষয়বস্তু অনুলিপি করে অন্য কম্পিউটারে Google Chrome প্রোফাইল স্থানান্তর করতে হয়
Chrome ব্যবহারকারীর ডেটা-এ সমস্ত ব্যবহারকারীর ডেটা সঞ্চয় করে৷ ফোল্ডার এই ফোল্ডারটি আপনার উইন্ডোজ কম্পিউটারের সি ডিরেক্টরিতে অবস্থিত। আপনি যদি এই ফোল্ডারটিকে অন্য কম্পিউটারের C ডিরেক্টরিতে অনুলিপি করেন, আপনার সমস্ত Chrome প্রোফাইল সেই কম্পিউটারে স্থানান্তরিত হবে৷
নিম্নলিখিত নির্দেশাবলী আপনাকে দেখাবে কিভাবে এটি করতে হবে:
প্রথমে, ক্রোম ব্রাউজার বন্ধ করুন (যদি এটি ইতিমধ্যেই চলছে)। এর পরে, টাস্ক ম্যানেজার খুলুন এবং পটভূমিতে চলমান সমস্ত Chrome অ্যাপ্লিকেশন বন্ধ করুন
চালান খুলুন কমান্ড বক্স (Win + R কী)।
নিম্নলিখিত পথটি অনুলিপি করুন এবং এটিকে রান-এ আটকান৷ কমান্ড বক্স। তারপর ওকে ক্লিক করুন৷
৷%LOCALAPPDATA%\Google\Chrome

উপরের কমান্ডটি Chrome খুলবে আপনার সি ডিরেক্টরিতে অবস্থিত ফোল্ডার। সেখানে, আপনি User Data নামে একটি ফোল্ডার দেখতে পাবেন . আপনি ব্যবহারকারী ডেটা ফোল্ডার খুললে, আপনি নাম সহ সমস্ত Chrome প্রোফাইল দেখতে পাবেন, প্রোফাইল 1, প্রোফাইল 2, ইত্যাদি৷
এখন, ব্যবহারকারীর ডেটা ফোল্ডারটি অনুলিপি করুন এবং এটি আপনার পেনড্রাইভ বা অন্য USB স্টোরেজ ডিভাইসে পেস্ট করুন। ডেটা স্থানান্তরের সময় নির্ভর করবে ব্যবহারকারীর ডেটা ফোল্ডারের আকারের উপর৷
৷আপনার পেনড্রাইভে ব্যবহারকারীর ডেটা ফোল্ডারটি অনুলিপি করার পরে, এটিকে আপনার কম্পিউটার থেকে বের করে দিন এবং এটিকে সেই কম্পিউটারের সাথে সংযুক্ত করুন যেখানে আপনি আপনার Chrome প্রোফাইলগুলি স্থানান্তর করতে চান৷
এখন, রান কমান্ড বক্সে নিম্নলিখিত কমান্ডটি টাইপ করুন এবং ঠিক আছে ক্লিক করুন।
%LOCALAPPDATA%\Google\Chrome\User Data
উপরের কমান্ডটি সেই কম্পিউটারে User Data ফোল্ডার খুলবে। এখন, আপনার পেনড্রাইভে User Data ফোল্ডারটি খুলুন এবং এর ভিতরের সমস্ত সামগ্রী কপি করুন। সি ড্রাইভে খোলা ব্যবহারকারী ডেটা ফোল্ডারে ফিরে যান এবং সেখানে সমস্ত অনুলিপি করা সামগ্রী পেস্ট করুন। আপনি যদি ফাইলগুলি প্রতিস্থাপন বা এড়িয়ে যান পান৷ নিশ্চিতকরণ বাক্সে, গন্তব্যে ফাইলগুলি প্রতিস্থাপন করুন নির্বাচন করুন বিকল্প।

এখন, Chrome ব্রাউজার চালু করুন। আপনি সেখানে আপনার সমস্ত ক্রোম প্রোফাইল দেখানো একটি নতুন উইন্ডো দেখতে পাবেন৷
৷পড়ুন৷ :Google Chrome-এ আপনার প্রোফাইল সঠিকভাবে খোলা যায়নি ঠিক করুন৷
3] কীভাবে একটি রেজিস্ট্রি শাখা আমদানি করে অন্য কম্পিউটারে Google Chrome প্রোফাইল স্থানান্তর করবেন
আপনি একটি রেজিস্ট্রি শাখা আমদানি করে অন্য কম্পিউটারে Google Chrome প্রোফাইল স্থানান্তর করতে পারেন৷ এই পদ্ধতিটি আমার জন্য কাজ করেনি কিন্তু কিছু ব্যবহারকারী এটি দরকারী খুঁজে পেয়েছেন। আপনি এই চেষ্টা করতে পারেন. আপনি এগিয়ে যাওয়ার আগে, আমরা আপনাকে একটি সিস্টেম পুনরুদ্ধার পয়েন্ট তৈরি করার এবং আপনার রেজিস্ট্রি ব্যাকআপ করার পরামর্শ দিই৷
৷উইন্ডোজ অনুসন্ধানে ক্লিক করুন এবং রেজিস্ট্রি সম্পাদক টাইপ করুন। রেজিস্ট্রি এডিটর নির্বাচন করুন অনুসন্ধান ফলাফল থেকে অ্যাপ্লিকেশন. হ্যাঁ নির্বাচন করুন৷ যদি আপনি UAC প্রম্পট পান।

এখন, নিম্নলিখিত পথটি অনুলিপি করুন এবং এটি রেজিস্ট্রি সম্পাদকের ঠিকানা বারে পেস্ট করুন। এর পরে, এন্টার টিপুন।
HKEY_CURRENT_USER\SOFTWARE\Google\Chrome\PreferenceMACs
ফাইল-এ ক্লিক করুন মেনু এবং রপ্তানি নির্বাচন করুন . ফাইলটিকে একটি নাম দিন এবং আপনার পেনড্রাইভে সংরক্ষণ করুন৷
৷আপনার পেনড্রাইভটি অন্য কম্পিউটারের সাথে সংযুক্ত করুন। আপনার পেনড্রাইভে সংরক্ষিত রেজিস্ট্রি কীটিতে ডাবল ক্লিক করুন। UAC প্রম্পটে, হ্যাঁ ক্লিক করুন .
এখন, Chrome ব্রাউজার চালু করুন এবং আপনি সেখানে আপনার সমস্ত Chrome প্রোফাইল দেখতে পাবেন৷
৷আপনার Chrome প্রোফাইলে সংরক্ষিত পাসওয়ার্ড অন্য কম্পিউটারে কিভাবে স্থানান্তর করবেন
আসুন দেখি কিভাবে একটি নির্দিষ্ট ক্রোম প্রোফাইলে সংরক্ষিত পাসওয়ার্ডগুলি এক কম্পিউটার থেকে অন্য কম্পিউটারে স্থানান্তর করা যায়। প্রথমে, আপনাকে একটি CSV ফাইলে আপনার সংরক্ষিত পাসওয়ার্ড রপ্তানি করতে হবে এবং তারপর অন্য কম্পিউটারের Chrome ব্রাউজারে এই ফাইলটি আমদানি করতে হবে৷

এর জন্য নির্দেশাবলী নীচে লেখা আছে:
- যে কম্পিউটার থেকে আপনি পাসওয়ার্ড রপ্তানি করতে চান সেই কম্পিউটারে Chrome ব্রাউজার খুলুন৷ ৷
- উপরের ডানদিকে তিনটি উল্লম্ব বিন্দুতে ক্লিক করুন এবং সেটিংস নির্বাচন করুন .
- অটোফিল নির্বাচন করুন বাম দিক থেকে।
- পাসওয়ার্ড এ ক্লিক করুন .
- এখন, সংরক্ষিত পাসওয়ার্ডের পাশে তিনটি উল্লম্ব বিন্দুতে ক্লিক করুন বিকল্প এবং পাসওয়ার্ড রপ্তানি করুন নির্বাচন করুন .
- আপনাকে আপনার কম্পিউটারের পাসওয়ার্ড লিখতে বলা হবে। আপনার কম্পিউটারের পাসওয়ার্ড লিখুন এবং আপনার পেনড্রাইভে ফাইলটি সংরক্ষণ করুন।
- এখন, পেনড্রাইভকে অন্য কম্পিউটারে সংযুক্ত করুন।
- অন্য কম্পিউটারে Chrome ব্রাউজার খুলুন এবং chrome://flags/ টাইপ করুন ঠিকানা বারে, এবং এন্টার টিপুন।
- অনুসন্ধান পতাকা-এ পাসওয়ার্ড আমদানি টাইপ করুন বাক্স এর পরে, পাসওয়ার্ড-এর পাশে ডিফল্ট ড্রপ-ডাউন মেনুতে ক্লিক করুন আমদানি করুন৷ বিকল্প এবং সক্ষম নির্বাচন করুন . Chrome পুনরায় চালু করুন৷ ৷
- “সেটিংস> অটোফিল> পাসওয়ার্ড-এ যান ।"
- সংরক্ষিত পাসওয়ার্ড বিকল্পের পাশে তিনটি উল্লম্ব বিন্দুতে ক্লিক করুন এবং আমদানি করুন নির্বাচন করুন .
- আপনার পেনড্রাইভ থেকে CSV ফাইলটি নির্বাচন করুন এবং খুলুন ক্লিক করুন . এটি আপনার পাসওয়ার্ড আমদানি করবে৷
পড়ুন৷ :কিভাবে Google Chrome প্রোফাইলকে পাসওয়ার্ড সুরক্ষিত রাখতে হয়।
Google Chrome প্রোফাইলগুলি কোথায় সংরক্ষণ করা হয়?
গুগল ক্রোম প্রোফাইলগুলি সি ড্রাইভে অবস্থিত ব্যবহারকারীর ডেটা ফোল্ডারের ভিতরে সংরক্ষণ করা হয়। ব্যবহারকারীর ডেটা ফোল্ডারটি সনাক্ত করতে, রান কমান্ড বক্সটি খুলুন এবং নিম্নলিখিত কমান্ডটি টাইপ করুন এবং ঠিক আছে ক্লিক করুন৷
%LOCALAPPDATA%\Google\Chrome\User Data
ব্যবহারকারীর ডেটা ফোল্ডার খুললে, আপনি আপনার সমস্ত Chrome প্রোফাইল দেখতে পাবেন৷
৷আমি কীভাবে মুছে ফেলা Chrome প্রোফাইলগুলি পুনরুদ্ধার করব?
গুগল ক্রোমের একটি সিঙ্ক বিকল্প রয়েছে। আপনি এই বিকল্পটি সক্ষম করলে, আপনার প্রোফাইল সেটিংস, বুকমার্ক, ক্যাশে ইত্যাদি সহ আপনার সমস্ত প্রোফাইল ডেটা ক্লাউডে সংরক্ষিত হবে৷ কিন্তু সিঙ্ক বিকল্প সক্রিয় করতে, আপনাকে আপনার Google অ্যাকাউন্টের সাথে আপনার Chrome প্রোফাইল লিঙ্ক করতে হবে৷
৷আপনি যদি সিঙ্ক বিকল্পটি সক্ষম করে থাকেন তবে আপনি সহজেই আপনার মুছে ফেলা ক্রোম প্রোফাইল পুনরুদ্ধার করতে পারেন৷ এর জন্য গুগল ক্রোমে একটি নতুন প্রোফাইল তৈরি করুন। এর পরে, প্রোফাইল আইকনে ক্লিক করুন এবং সিঙ্ক চালু করুন-এ ক্লিক করুন৷ বোতাম এখন, আপনার Google অ্যাকাউন্টের বিবরণ ব্যবহার করে সাইন ইন করুন। আপনি যখন Chrome এ সাইন ইন করবেন, আপনার মুছে ফেলা প্রোফাইল পুনরুদ্ধার করা হবে৷
৷আশা করি এটি সাহায্য করবে।
পরবর্তী পড়ুন :Google Chrome ব্রাউজারে প্রোফাইল ম্যানেজার সক্ষম বা নিষ্ক্রিয় করুন৷
৷