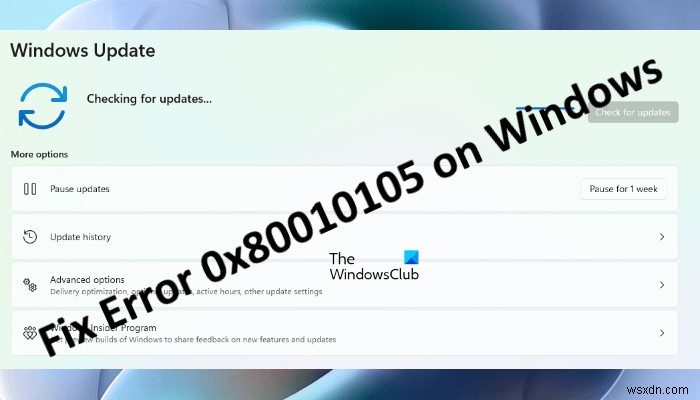এই পোস্টটি Windows 11/10-এ ত্রুটি 0x80010105 ঠিক করতে কিছু সমাধান তালিকাভুক্ত করেছে . আপনি Windows আপডেট ইনস্টল করার সময়, একটি নথি মুদ্রণ করার সময়, একটি প্রিন্টার যোগ করার সময়, বা আপনার স্টোরেজ ডিভাইসে একটি ব্যাকআপ তৈরি করার সময় এই ত্রুটিটি অনুভব করতে পারেন৷ আপনার সিস্টেম আপডেট করার সময় আপনি যদি 0x80010105 ত্রুটির সম্মুখীন হন, তাহলে আপনি Windows Updates ইনস্টল করতে পারবেন না। উইন্ডোজ আপডেট এজেন্ট ভাঙ্গা হলে এটি ঘটে।
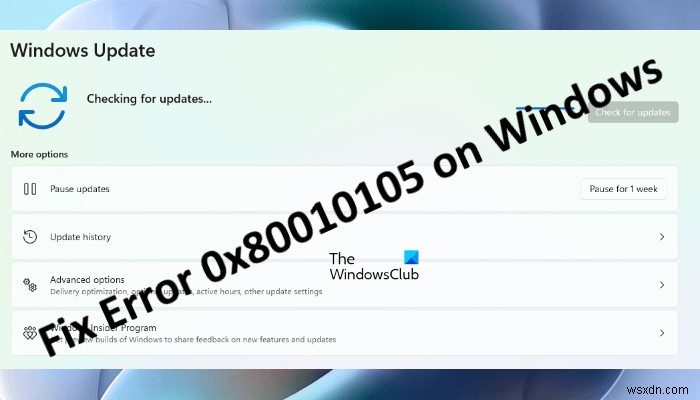
এই পোস্টে, আমরা Windows 11/10-এ 0x80010105 ত্রুটি ঠিক করার সম্ভাব্য সমাধান নিয়ে আলোচনা করতে যাচ্ছি যেটি ঘটে যখন:
- উইন্ডোজ আপডেট ইনস্টল করা হচ্ছে
- একটি নথি মুদ্রণ করা বা একটি প্রিন্টার যোগ করা
- একটি বাহ্যিক স্টোরেজ ডিভাইসে একটি ব্যাকআপ তৈরি করা
উইন্ডোজ আপডেট ত্রুটি 0x80010105 ঠিক করুন
Microsoft সময়ে সময়ে Windows 11/10 অপারেটিং সিস্টেমের জন্য আপডেট প্রকাশ করে। আপনার সিস্টেমকে আপ টু ডেট রাখা অপরিহার্য কারণ এটি শুধুমাত্র কিছু অতিরিক্ত বৈশিষ্ট্য যোগ করে না বরং সর্বশেষ নিরাপত্তা প্যাচগুলিও ইনস্টল করে। নিরাপত্তা প্যাচ আপনার সিস্টেমকে বিভিন্ন হুমকি থেকে রক্ষা করে। আপনি যদি Windows আপডেট ত্রুটি 0x80010105 এর কারণে আপনার সিস্টেমে সাম্প্রতিক আপডেটগুলি ইনস্টল করতে না পারেন, তাহলে নীচে দেওয়া সমাধানগুলি আপনাকে সমস্যার সমাধান করতে সাহায্য করতে পারে:
- উইন্ডোজ আপডেট ট্রাবলশুটার চালান
- উইন্ডোজ আপডেট কম্পোনেন্ট রিসেট করুন
- Microsoft আপডেট ক্যাটালগ থেকে ম্যানুয়ালি উইন্ডোজ আপডেট ডাউনলোড করুন
আসুন এই সমস্ত সমাধানগুলি বিস্তারিতভাবে দেখি।
1] উইন্ডোজ আপডেট ট্রাবলশুটার চালান
মাইক্রোসফ্ট উইন্ডোজ অপারেটিং সিস্টেমের ত্রুটিগুলি ঠিক করার জন্য স্বয়ংক্রিয় সরঞ্জামগুলি ডিজাইন করেছে৷ উইন্ডোজ আপডেট ট্রাবলশুটার এই স্বয়ংক্রিয় সরঞ্জামগুলির মধ্যে একটি। যদি আপনি Windows আপডেট ডাউনলোড বা ইনস্টল করার সময় একটি ত্রুটি পান, তাহলে Windows আপডেট ট্রাবলশুটার আপনাকে সমস্যার সমাধান করতে সাহায্য করতে পারে৷

Windows 10-এ, সেটিংস অ্যাপ খুলুন এবং তারপরে “আপডেট এবং নিরাপত্তা> সমস্যা সমাধান> অতিরিক্ত সমস্যা সমাধানকারী-এ যান " এখন, উইন্ডোজ আপডেট নির্বাচন করুন এবং তারপরে ট্রাবলশুটার চালান-এ ক্লিক করুন বোতাম।
আপনি যদি একজন Windows 11 ব্যবহারকারী হন, তাহলে সেটিংস খুলুন এবং তারপরে “সিস্টেম> সমস্যা সমাধান> অন্যান্য সমস্যা সমাধানকারী-এ যান। " Windows আপডেট খুঁজুন এবং তারপর চালান-এ ক্লিক করুন বোতাম।
2] উইন্ডোজ আপডেট কম্পোনেন্ট রিসেট করুন
উইন্ডোজ আপডেট ত্রুটিগুলি ঠিক করার একটি কার্যকর সমাধান হল উইন্ডোজ আপডেট উপাদানগুলি পুনরায় সেট করা। উইন্ডোজ আপডেট উপাদানগুলি একটি উইন্ডোজ আপডেটের অপরিহার্য উপাদান। উইন্ডোজ আপডেট কম্পোনেন্টে দুর্নীতির ফলে উইন্ডোজ আপডেট ব্যর্থ হয়। আপডেট কম্পোনেন্ট রিসেট করা আপনাকে উইন্ডোজ আপডেট সমস্যা সমাধান করতে সাহায্য করবে।
3] মাইক্রোসফ্ট আপডেট ক্যাটালগ থেকে ম্যানুয়ালি উইন্ডোজ আপডেট ডাউনলোড করুন

আপনি যদি এখনও উইন্ডোজ আপডেট ইনস্টল করার সময় 0x80010105 ত্রুটির সম্মুখীন হন, তাহলে আমরা আপনাকে Microsoft আপডেট ক্যাটালগ থেকে Windows আপডেট ডাউনলোড করে আপনার সিস্টেমে ম্যানুয়ালি ইনস্টল করার পরামর্শ দিচ্ছি। প্রতিটি উইন্ডোজ আপডেটের একটি অনন্য KB নম্বর থাকে। আপনি Windows 11/10 সেটিংসে Windows আপডেট পৃষ্ঠায় এই KB নম্বরটি দেখতে পারেন। উইন্ডোজ আপডেটের KB নম্বরটি নোট করুন যা আপনার সিস্টেমে ইনস্টল করতে ব্যর্থ হচ্ছে এবং Microsoft আপডেট ক্যাটালগ ওয়েবসাইটে সেই আপডেট প্যাকেজটি অনুসন্ধান করুন৷
কোনও ডকুমেন্ট প্রিন্ট করার সময় বা প্রিন্টার যোগ করার সময় ত্রুটি কোড 0x80010105 ঠিক করুন
একটি ডকুমেন্ট প্রিন্ট করার সময় বা আপনার Windows 11/10 ডিভাইসে একটি প্রিন্টার যোগ করার সময় আপনি ত্রুটি কোড 0x80010105 পেতে পারেন। এই উভয় ক্ষেত্রেই, আপনি আপনার নথি প্রিন্ট করতে আপনার প্রিন্টার ব্যবহার করতে পারবেন না। ক্ষতিগ্রস্ত ব্যবহারকারীদের মতে, এই ত্রুটি তাদের ফোন বা অন্যান্য কম্পিউটার থেকে তাদের নথি মুদ্রণ করতে বাধা দেয়। সম্পূর্ণ ত্রুটি বার্তাটি নিম্নরূপ:
আপনার প্রিন্টার একটি অপ্রত্যাশিত কনফিগারেশন সমস্যার সম্মুখীন হয়েছে 0x80010105
আপনি যদি আপনার সিস্টেমে এই সমস্যাটি অনুভব করেন তবে এই সমস্যাটি সমাধান করতে আপনি নিম্নলিখিত সমাধানগুলি চেষ্টা করতে পারেন:
- প্রিন্টার ট্রাবলশুটার চালান
- আপনার নিরাপত্তা সফ্টওয়্যার নিষ্ক্রিয় করুন
- ক্লিন বুট অবস্থায় সমস্যা সমাধান করুন
- রোলব্যাক উইন্ডোজ আপডেট
নীচে, আমরা এই সমস্ত সমাধানগুলি বিস্তারিতভাবে ব্যাখ্যা করেছি৷
৷1] প্রিন্টার ট্রাবলশুটার চালান
কারণ ত্রুটিটি প্রিন্টারের সাথে সম্পর্কিত, প্রিন্টার ট্রাবলশুটার চালানো সমস্যাটি ঠিক করতে পারে৷ Windows 11 এবং Windows 10 উভয় ব্যবহারকারীর জন্য প্রিন্টার ট্রাবলশুটার চালানোর প্রক্রিয়া নীচে বর্ণনা করা হয়েছে৷

Windows 10-এ, সেটিংস খুলুন এবং তারপরে “আপডেট এবং নিরাপত্তা> সমস্যা সমাধান> অতিরিক্ত সমস্যা সমাধানকারী-এ যান " এখন, প্রিন্টার নির্বাচন করুন এবং তারপর ত্রুটি সমাধানকারী চালান-এ ক্লিক করুন বোতাম।
Windows 11-এ, সেটিংস খুলুন এবং তারপরে “সিস্টেম> সমস্যা সমাধান> অন্যান্য সমস্যা সমাধানকারী-এ যান " চালান-এ ক্লিক করুন প্রিন্টার এর পাশের বোতাম ট্যাব।
2] আপনার নিরাপত্তা সফ্টওয়্যার নিষ্ক্রিয় করুন
আপনার Windows 11/10 ডিভাইসে প্রিন্টার যোগ করার সময় আপনি যদি 0x80010105 ত্রুটি পেয়ে থাকেন, তাহলে আপনার নিরাপত্তা সফ্টওয়্যার সাময়িকভাবে অক্ষম করুন এবং তারপর আবার চেষ্টা করুন। যদি আপনার নিরাপত্তা সফ্টওয়্যার সমস্যা সৃষ্টি করে, তাহলে আপনি এটি নিষ্ক্রিয় করার পরে প্রিন্টার যোগ করতে সক্ষম হবেন। আবার নিরাপত্তা সফ্টওয়্যার সক্রিয় করতে ভুলবেন না।
3] একটি ক্লিন বুট অবস্থায় সমস্যা সমাধান করুন
একটি তৃতীয় পক্ষের প্রোগ্রাম সমস্যা সৃষ্টি করছে কিনা তাও আপনার পরীক্ষা করা উচিত। এটি সনাক্ত করতে, একটি ক্লিন বুট সঞ্চালন করুন। একটি ক্লিন বুট অবস্থায়, কম্পিউটার শুধুমাত্র প্রয়োজনীয় সিস্টেম উপাদান দিয়ে শুরু হয় এবং সমস্ত অতিরিক্ত অ্যাপ্লিকেশন এবং পরিষেবাগুলি নিষ্ক্রিয় থাকে। একটি ক্লিন বুট ব্যবহারকারীদের তৃতীয় পক্ষের সফ্টওয়্যার দ্বন্দ্বের কারণে সৃষ্ট সমস্যার সমাধান করতে সহায়তা করে।
ক্লিন বুট অবস্থায় আপনার Windows 11/10 ডিভাইসে প্রিন্টার যোগ করুন। আপনি যদি এটি করতে সক্ষম হন তবে ক্লিন বুট অবস্থায় অক্ষম করা সফ্টওয়্যারগুলির মধ্যে একটি সমস্যা সৃষ্টি করছে। এখন, আপনাকে সেই সমস্যাযুক্ত সফ্টওয়্যার বা অ্যাপটি সনাক্ত করতে হবে। এর জন্য, প্রিন্টারটি সরিয়ে ফেলুন, তারপর টাস্ক ম্যানেজার ব্যবহার করে স্টার্টআপ অ্যাপ্লিকেশনগুলিতে কিছু নিষ্ক্রিয় অ্যাপ সক্ষম করুন এবং আপনার পিসিকে স্বাভাবিক অবস্থায় পুনরায় চালু করুন। এখন, প্রিন্টার যোগ করুন। আপনি যদি তা করতে সক্ষম না হন, তবে আপনি যে অ্যাপগুলি চালু করেছেন তার মধ্যে একটি অপরাধী। এখন, সক্রিয় অ্যাপগুলিকে একে একে নিষ্ক্রিয় করা শুরু করুন এবং তারপরে প্রিন্টার যুক্ত করার চেষ্টা করুন। এটি আপনাকে সমস্যাযুক্ত অ্যাপ সনাক্ত করতে দেবে। একবার আপনি সমস্যাযুক্ত অ্যাপটি খুঁজে পেলে, এটি আনইনস্টল করুন বা বিক্রেতার ওয়েবসাইটে অ্যাপটির জন্য আপডেটেড সংস্করণ উপলব্ধ আছে কিনা তা পরীক্ষা করুন।
4] রোলব্যাক উইন্ডোজ আপডেট
অনেক ব্যবহারকারী নিশ্চিত করেছেন যে Windows Update KB4524147 সমস্যাটি সৃষ্টি করছে। আপনার Windows 11/10 সেটিংসে আপডেট ইতিহাস পৃষ্ঠাটি খুলুন এবং আপনি সম্প্রতি KB4524147 উইন্ডোজ আপডেট ইনস্টল করেছেন কিনা তা পরীক্ষা করুন। যদি হ্যাঁ, আপনার পিসি থেকে সেই নির্দিষ্ট আপডেটটি আনইনস্টল করুন এবং তারপরে সমস্যাটি অদৃশ্য হয়ে গেছে কিনা তা পরীক্ষা করুন।
পড়ুন৷ :Windows 11/10-এ ফিক্স প্রিন্টার ত্রুটির অবস্থায় রয়েছে৷
৷একটি বাহ্যিক স্টোরেজ ডিভাইসে একটি ব্যাকআপ তৈরি করার সময় ত্রুটি কোড 0x80010105 ঠিক করুন
কিছু ব্যবহারকারী উইন্ডোজ সার্ভার থেকে ডিভিডি, পেনড্রাইভ ইত্যাদির মতো বাহ্যিক স্টোরেজ ডিভাইসে ব্যাকআপ তৈরি করার সময় 0x80010105 ত্রুটির সম্মুখীন হয়েছেন। সম্পূর্ণ ত্রুটির বার্তাটি এইরকম দেখাচ্ছে:
সার্ভার একটি ব্যতিক্রম নিক্ষেপ. (0x80010105)
যদি আপনি একটি বহিরাগত স্টোরেজ ডিভাইসে Windows সার্ভার থেকে একটি ব্যাকআপ তৈরি করার সময় উপরের ত্রুটি বার্তাটি পান, তাহলে নিম্নলিখিত সমাধানগুলি আপনাকে এই সমস্যার সমাধান করতে সাহায্য করতে পারে৷
- আপনার স্টোরেজ ডিভাইসে কিছু জায়গা খালি করুন
- একটি SFC স্ক্যান চালান
- আপনার স্টোরেজ ডিভাইসকে FAT32 থেকে NTFS-এ রূপান্তর করুন
- ক্লিন বুট অবস্থায় সমস্যা সমাধান করুন
আসুন এই সমস্ত সমাধানগুলি বিস্তারিতভাবে দেখি।
1] আপনার স্টোরেজ ডিভাইসে কিছু জায়গা খালি করুন
আপনি যে ডিভাইসে ব্যাকআপ তৈরি করছেন তার স্টোরেজ স্পেস প্রয়োজনের চেয়ে কম হলে, আপনি এই ত্রুটি পেতে পারেন। অতএব, আপনি ব্যাকআপ তৈরি করা শুরু করার আগে, নিশ্চিত করুন যে আপনার স্টোরেজ ডিভাইসে পর্যাপ্ত জায়গা আছে।
2] একটি SFC স্ক্যান চালান
আপনার বাহ্যিক ড্রাইভে ত্রুটি থাকতে পারে যার কারণে আপনি এটিতে একটি ব্যাকআপ তৈরি করতে অক্ষম৷ সিস্টেম ফাইল চেকার হল উইন্ডোজ অপারেটিং সিস্টেমের একটি অন্তর্নির্মিত টুল যা ব্যবহারকারীদের একটি হার্ড ড্রাইভের দূষিত সিস্টেম ইমেজ ফাইল এবং ত্রুটিগুলি মেরামত করতে সহায়তা করে৷ আপনি একটি বাহ্যিক হার্ড ড্রাইভে এই টুলটি চালাতে পারেন৷
আপনার বাহ্যিক হার্ড ড্রাইভে SFC স্ক্যান চালানোর পরে, সমস্যাটি ঠিক হয়েছে কিনা তা পরীক্ষা করে দেখুন। SFC স্ক্যান ছাড়াও, আপনি আপনার স্টোরেজ ডিভাইসের খারাপ সেক্টরগুলি মেরামত করতে CHKDSK ইউটিলিটি চালানোর চেষ্টা করতে পারেন৷
3] স্টোরেজ ডিভাইসটিকে FAT32 থেকে NTFS এ রূপান্তর করুন
কিছু ব্যবহারকারী তাদের স্টোরেজ ডিভাইসটিকে FAT32 থেকে NTFS-এ রূপান্তর করার পরে ত্রুটিটি ঠিক করতে সক্ষম হয়েছিল। আপনার স্টোরেজ ডিভাইসটি FAT32 বা NTFS কিনা আপনি পরীক্ষা করতে পারেন। যদি এটি FAT32 হয় তবে এটিকে NTFS এ রূপান্তর করুন। আপনি নীচের ধাপগুলি অনুসরণ করে আপনার স্টোরেজ ডিভাইসের ফর্ম্যাটটি পরীক্ষা করতে পারেন:

- ফাইল এক্সপ্লোরার খুলুন।
- স্টোরেজ ডিভাইসে ডান-ক্লিক করুন এবং বৈশিষ্ট্য নির্বাচন করুন .
- আপনি আপনার স্টোরেজ ডিভাইস ফর্ম্যাটটি সাধারণ-এর অধীনে পাবেন ট্যাব।
কিছু ব্যবহারকারী ডিএল ডিভিডি (ডাবল লেয়ার ডিভিডি) এ উইন্ডোজ সার্ভার থেকে ব্যাকআপ তৈরি করার সময়ও সমস্যাটি অনুভব করেছেন। আপনি যদি ডিএল ডিভিডিও ব্যবহার করেন তবে এটিকে নিয়মিত ডিভিডি দিয়ে প্রতিস্থাপন করুন। এটি আপনাকে সমস্যার সমাধান করতে সাহায্য করতে পারে৷
৷4] একটি ক্লিন বুট অবস্থায় সমস্যা সমাধান করুন
তৃতীয় পক্ষের সফ্টওয়্যার দ্বন্দ্বের কারণে সমস্যাটি ঘটতে পারে। এটি পরীক্ষা করতে, একটি ক্লিন বুট অবস্থায় আপনার কম্পিউটারের সমস্যা সমাধান করুন। একবার আপনি সমস্যাযুক্ত প্রোগ্রামটি খুঁজে পেলে, এটি আনইনস্টল করার কথা বিবেচনা করুন।
আমরা ইতিমধ্যে এই নিবন্ধে ক্লিন বুট ব্যবহার করে সমস্যাযুক্ত প্রোগ্রামটি কীভাবে সনাক্ত করতে হয় তা আলোচনা করেছি৷
পড়ুন৷ :Windows 11/10 এ 0x80070032 ব্যাকআপ ত্রুটি ঠিক করুন৷
এরর কোড 0x80010105 কি?
সর্বশেষ Windows আপডেট ইনস্টল করার সময় আপনার সিস্টেমে ত্রুটি কোড 0x80010105 ঘটতে পারে। এই ত্রুটির কারণ হল ভাঙ্গা উইন্ডোজ আপডেট এজেন্ট। উইন্ডোজ আপডেট ট্রাবলশুটার চালানো এবং উইন্ডোজ আপডেট কম্পোনেন্ট রিসেট করা হল কিছু সমাধান যা আপনি এই ত্রুটিটি সমাধান করার চেষ্টা করতে পারেন।
আপনার বাহ্যিক স্টোরেজ ডিভাইসে Windows সার্ভার থেকে একটি ব্যাকআপ তৈরি করার সময় বা একটি নথি মুদ্রণ করার সময় এবং আপনার Windows 11/10 ডিভাইসে একটি প্রিন্টার যোগ করার সময় আপনি এই ত্রুটিটি দেখতে পারেন৷ একটি ক্লিন বুট আপনাকে বিরোধপূর্ণ অ্যাপ্লিকেশন সনাক্ত করতে সাহায্য করতে পারে। এটি ছাড়াও, আপনি কিছু অন্যান্য সমাধানও চেষ্টা করতে পারেন যেমন একটি SFC স্ক্যান চালানো, কিছু জায়গা খালি করতে স্টোরেজ ডিভাইস থেকে অবাঞ্ছিত আইটেম মুছে ফেলা ইত্যাদি।
কেন আমার উইন্ডোজ আপডেট একটি ত্রুটি দেখাচ্ছে?
উইন্ডোজ আপডেট সফলভাবে ইনস্টল করার জন্য, আপনার 32-বিট উইন্ডোজ ওএস-এ কমপক্ষে 16 জিবি এবং 64-বিট উইন্ডোজ ওএস-এ 20 জিবি ফাঁকা জায়গা থাকা উচিত। তাই, প্রথমে দেখুন আপনার সি ড্রাইভে কতটা জায়গা বাকি আছে। যদি আপনার সি ড্রাইভে পর্যাপ্ত ফাঁকা জায়গা থাকে তবে উইন্ডোজ আপডেটে একটি ত্রুটি দেখা যাচ্ছে, আপনার কম্পিউটার পুনরায় চালু করুন এবং আবার পরীক্ষা করুন। এছাড়াও আপনি অন্য কিছু সমাধানের চেষ্টা করতে পারেন, যেমন সমস্ত বাহ্যিক ডিভাইস সংযোগ বিচ্ছিন্ন করা, আপনার C ড্রাইভে CHKDSK স্ক্যান চালানো ইত্যাদি।
কখনও কখনও, অ্যান্টিভাইরাস প্রোগ্রামগুলি উইন্ডোজ আপডেটগুলিও ব্লক করে। অতএব, আপনার অ্যান্টিভাইরাস সাময়িকভাবে নিষ্ক্রিয় করুন এবং তারপরে আবার আপডেটটি ইনস্টল করুন। অ্যান্টিভাইরাসটিকে আবার সক্রিয় করতে ভুলবেন না, কারণ এটি আপনার সিস্টেমকে বিভিন্ন হুমকি থেকে রক্ষা করে৷
৷আশা করি এটি সাহায্য করবে।
পরবর্তী পড়ুন :উইন্ডোজ আপডেট ত্রুটি কোড 0x80242008 ঠিক করুন।